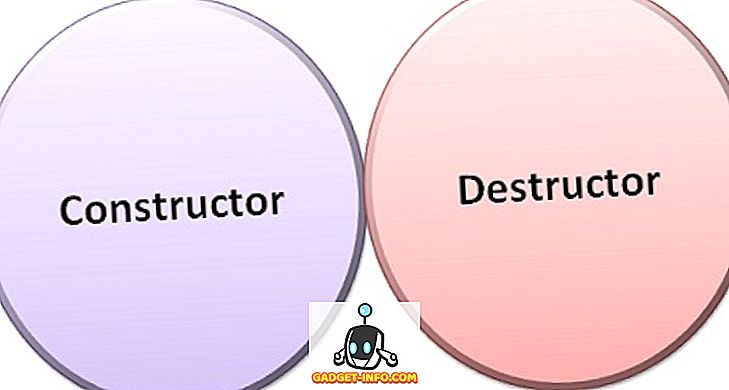Alors que la plupart des technologies évoluaient vers le cloud, Microsoft y a contribué en lançant OneDrive (présenté sous le nom de SkyDrive). Allant plus loin, la société a décidé de l'intégrer à Microsoft Office à l'aide d'une application appelée Centre de téléchargement. Cela vient avec n'importe quelle édition d'Office 2010 ou ultérieure. Avec cela, chaque fois que vous utilisez Office connecté avec un compte Microsoft et enregistrez un fichier, en plus de créer un fichier local, il en téléchargera automatiquement un sur votre compte OneDrive. Bien que Microsoft le considère comme une fonctionnalité utile, la plupart des utilisateurs le considèrent comme une atteinte à leur vie privée. L'application est activée par défaut et ne dispose d'aucune option pour la désactiver. Cela étant dit, il existe plusieurs solutions pour désactiver cela. Si vous recherchez la même chose, voici différentes manières de désactiver le centre de téléchargement Microsoft Office:

Remarque: j'ai testé les méthodes suivantes sur mon ordinateur exécutant Windows 10 Pro et Microsoft Office Professional Plus 2016. Celles-ci devraient fonctionner avec d'autres versions de Windows, telles que Windows 8.1, 8, 7, ainsi qu'avec Office 2010 ou une version ultérieure.
Supprimer le Centre de téléchargement Office à l'aide de l'Éditeur du Registre
Presque tous les problèmes liés à Windows semblent pouvoir être résolus par quelques ajustements dans l'éditeur de registre, alors pourquoi pas celui-ci. Suivez les étapes mentionnées ci-dessous pour savoir comment supprimer le Centre de téléchargement Microsoft Office à l'aide de l'Éditeur du Registre.
- Ouvrez la commande Exécuter en appuyant sur Windows + R sur votre clavier. Ici, tapez “regedit” puis appuyez sur Entrée pour ouvrir l'éditeur de registre.

- Si vous avez activé la barre d'adresses ici, vous pouvez copier et coller le chemin ci - dessous, sinon, vous devrez y accéder manuellement.
HKEY_CURRENT_USER \ Software \ Microsoft \ Windows \ CurrentVersion \ Run
- Ici, dans le volet de droite, vous trouverez une valeur de type " REG_SZ " nommée "OfficeSyncProcess" .

- Faites un clic droit dessus et cliquez sur «Supprimer» .

- Lorsque la fenêtre «Confirmer la suppression de la valeur» apparaît, cliquez sur «Oui» .

Maintenant, au prochain redémarrage de votre ordinateur, le Centre de téléchargement Microsoft Office devrait être supprimé.
Désactiver le Centre de téléchargement Office en modifiant son nom de fichier
Cette méthode implique de renommer le fichier exécutable du centre de téléchargement Microsoft Office. De cette façon, Windows ne trouvera pas le fichier nécessaire pour ouvrir le Centre de téléchargement. Pour savoir comment procéder, suivez les étapes mentionnées ci-dessous.
- Ouvrez File Explorer sur votre ordinateur en appuyant sur Windows + E. Ici, tapez le chemin suivant dans la barre d'adresse ou allez-y manuellement:
C: \ Program Files \ Microsoft Office \ Office16
Remarque: le dossier «Office16» ne serait présent que si vous possédez Office 16. Pour toute autre version, le nom du dossier sera différent en conséquence.

- Ici, recherchez un fichier nommé «MSOSYNC» . Renommez cela en tout ce que vous voulez. Je l'ai changé en «MSOSYNC-old».

Cette méthode arrête l’ouverture du Centre de téléchargement car Windows ne trouvera pas le fichier «MSOSYNC» nécessaire à l’ouverture de l’application. Si, au cas où vous obtenez des messages d'erreur ou si vous souhaitez réactiver le centre de téléchargement, renommez le fichier en «MSOSYNC» et vous pourrez continuer.
Désactiver le centre de téléchargement Microsoft à l'aide du planificateur de tâches
Cette méthode ne fonctionne que si vous utilisez Office 2013. Dans ce cas, désactivez la planification d'ouverture du Centre de téléchargement Microsoft Office Everytime. Voici les étapes à suivre:
- Ouvrez la commande Exécuter en appuyant sur Windows + R sur votre clavier. Ici, tapez “taskschd.msc” et cliquez sur “OK” pour ouvrir le Planificateur de tâches.

- Ici, dans le volet de gauche, cliquez sur «Bibliothèque du planificateur de tâches» .

- Vous remarquerez maintenant que quelques tâches apparaissent dans le volet central. Accédez à celui qui se lit "Maintenance de Microsoft Office 15 Sync pour “ .

- Cliquez avec le bouton droit sur cette tâche, puis cliquez sur «Désactiver» .

Cela désactive la tâche qui planifie l'exécution du centre de téléchargement Microsoft Office. Au prochain redémarrage de votre ordinateur, l'application ne fonctionnera pas.
Bonus: masquer le centre de téléchargement Office à partir de la zone de notification
Cette méthode n'arrête pas exactement le service, mais l'empêche de s'afficher dans la zone de notification de votre ordinateur. Si cela vous convient, lisez les étapes ci-dessous pour le mettre en œuvre.
- Ouvrez le menu Démarrer et tapez «Centre de téléchargement» . Puis cliquez dessus pour l'ouvrir.

- Dans la fenêtre Centre de téléchargement, cliquez sur «Paramètres» .

- Désormais sous «Options d'affichage», décochez la case «Icône d'affichage dans la zone de notification» .

Cela supprimera l'icône du Centre de téléchargement Microsoft Office de la barre de notification de votre ordinateur, tout en permettant à l'application de fonctionner en arrière-plan.
Désactiver le centre de téléchargement Microsoft Office sous Windows
Le téléchargement de vos fichiers sur le cloud peut s'avérer très utile, mais certains fournisseurs proposent ces services au prix de la confidentialité. Sauf si vous êtes un utilisateur OneDrive Entreprise, vos données ne sont cryptées que pendant le transit et non au repos. Cela signifie que Microsoft peut accéder à vos données à tout moment. Mais maintenant que vous savez comment désactiver le Centre de téléchargement Microsoft Office, vous pouvez protéger votre confidentialité. Alors, quelle méthode avez-vous opté? Faites-moi savoir dans la section commentaires ci-dessous.