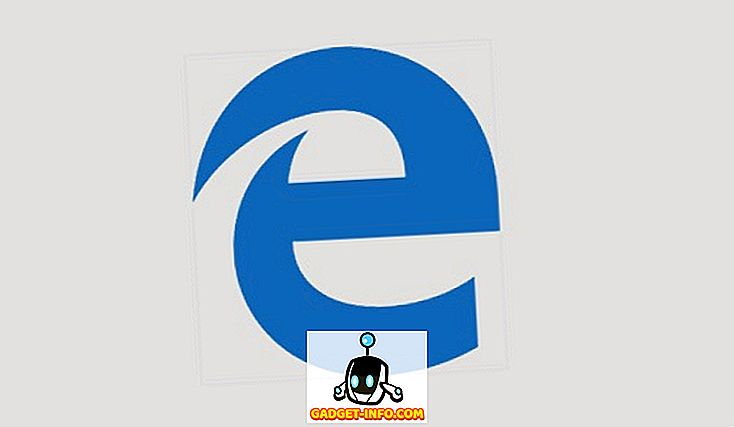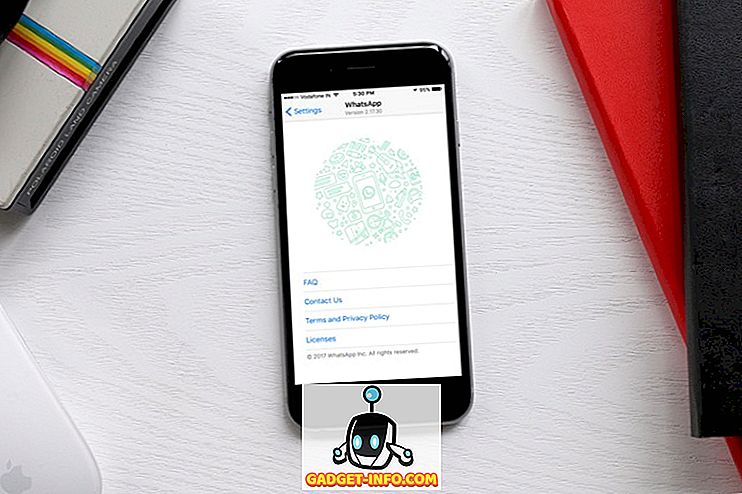Google Chrome est le navigateur de bureau le plus utilisé dans le monde et à juste titre, car il est également l'un des navigateurs les plus riches en fonctionnalités. Cependant, il est également notoire de consommer des ressources rapidement et de ralentir votre ordinateur; surtout s'il s'agit d'une machine plus ancienne. Si vous êtes un utilisateur expérimenté, il est fort probable que vous ne soyez pas satisfait des performances offertes par Chrome.
Quelle que soit votre raison Si vous souhaitez accélérer Google Chrome, plusieurs modifications sont nécessaires pour donner un coup de pouce au navigateur de Google. Aujourd'hui, nous allons vous montrer 10 moyens simples mais efficaces pour accélérer Chrome:
1. Supprimer les extensions inutiles
Commençons par quelque chose de fondamental; de nombreuses extensions de Chrome fonctionnent en arrière-plan pour fournir leurs services. Ce faisant, ils consomment beaucoup de ressources système dans l’exercice de leurs fonctions. Donc, si vous avez trop d'extensions activées sur Chrome, elles pourraient facilement être la cause de mauvaises performances sur Chrome. Vous devez désactiver ou supprimer toutes les extensions que vous n'utilisez plus.
Pour ce faire, cliquez sur le menu hamburger dans le coin supérieur droit de Chrome, puis cliquez sur " Autres outils ". Après cela, cliquez sur « Extensions » dans le menu latéral.

Vous devriez maintenant être dirigé vers la page des extensions où toutes vos extensions seront listées. Pour désactiver une extension, cochez la case à côté de celle-ci . Si vous souhaitez supprimer complètement l'extension, cliquez sur l'icône «Poubelle» à côté de celle-ci . Nous vous recommanderons également de désactiver les extensions que vous n'utilisez pas fréquemment afin qu'elles soient disponibles lorsque vous en aurez de nouveau besoin.

2. Activer Chrome Prefetch
Chrome utilise un service de prédiction pour essayer de deviner les liens et les pages sur lesquels vous pouvez cliquer ensuite et les charge automatiquement en arrière-plan, de sorte que les pages se chargent rapidement. Bien sûr, cela utilise plus de données mais cela rend également la navigation très rapide.
Pour activer la lecture anticipée de Chrome, allez à " Paramètres " dans le menu Hamburger de Chrome et cliquez sur " Afficher les options avancées " en bas de la page.

Cochez ici la case en regard de l'option " Utiliser un service de prédiction pour charger les pages plus rapidement " dans la rubrique "Confidentialité". Vous devez désactiver cette fonctionnalité si vous avez un forfait Internet limité.

3. Utiliser Chrome Data Saver
Google Chrome peut utiliser les serveurs de Google pour compresser des pages Web afin de les charger plus rapidement et d’utiliser moins de bande passante. Si vous avez une connexion lente avec un nombre de données limité, cela pourrait changer votre vie. Toutefois, il ne s’agit pas d’une fonctionnalité Chrome intégrée, mais Google propose sa propre extension Chrome, que vous pouvez installer dans Chrome.
Vous pouvez installer l'extension Data Saver pour Chrome et la compression des pages Web commencera automatiquement lorsque vous naviguez sur le Web. Bien qu'il faille garder à l'esprit que l'extension ne fonctionne pas sur les pages Web cryptées; celui avec " https " au début de l'adresse.
4. Make Flash Plugins Cliquez pour charger
De nombreux sites Web utilisent du contenu Flash comme des vidéos, des publicités et d'autres types de contenu interactif. Ce contenu est généralement très lourd et peut ralentir une page. En fait, je trouve les vidéos entre le contenu et les quiz interactifs (et des plugins similaires) trop distrayantes et je suis sûr que beaucoup seront d’accord avec moi. Eh bien, vous pouvez vous assurer que le contenu Flash ne se charge que lorsque vous cliquez dessus, de sorte que votre bande passante soit sauvegardée, que les distractions soient minimales et que Chrome fonctionne correctement.
Pour ce faire, allez dans les Paramètres avancés de Chrome comme ci-dessus et cliquez sur " Paramètres de contenu " dans la rubrique " Confidentialité ".

Maintenant, faites défiler et sélectionnez l'option “ Laissez-moi choisir quand exécuter le contenu du plugin ” dans la section “ Plugins ”. Une fois cela fait, chaque fois qu'un plugin ou un contenu flash apparaît sur une page, il ne sera lu que lorsque vous cliquez dessus.

5. Désactiver les images
Ce n'est pas une solution recommandée, mais si vous pouvez vivre avec, alors cela pourrait être extrêmement bénéfique. Vous pouvez désactiver les images dans Chrome et toutes les images des pages Web ne se chargeront pas. Bien que les images rendent une page Web attrayante et plus informative, elles sont également très lourdes et sont la raison pour laquelle le chargement de certaines pages Web prend beaucoup de temps. Si vous souhaitez uniquement lire quelque chose, vous pouvez désactiver les images et accélérer facilement le temps de chargement de la page.
Pour désactiver les images dans Chrome, accédez à la même page " Paramètres de contenu ", comme nous l’avions déjà mentionné dans l’astuce ci-dessus. Ici, choisissez l’option “ Ne montrer aucune image ” dans la section “ Images ”.

6. Effacer les données Chrome
Chrome peut devenir lent à cause de trop de données, telles que les cookies, le contenu mis en cache et l'historique de navigation. Si vous n'avez pas supprimé ces données depuis un certain temps, cela pourrait être la raison du ralentissement.
Allez à « Historique » dans le menu Chrome de hamburger ou en appuyant sur Ctrl + H, puis cliquez sur le bouton « Effacer les données de navigation » en haut.

Maintenant, cochez la case en regard des différentes données que vous souhaitez supprimer et cliquez sur le bouton « Effacer les données de navigation » pour supprimer les données. Nous ne vous recommanderons pas de supprimer les mots de passe et les données de formulaire de saisie automatique, car ils sont très importants pour la navigation quotidienne et n'exercent aucune pression notable sur le navigateur.

Caractéristiques expérimentales de Chrome
Il existe également certaines fonctionnalités expérimentales de Chrome qui peuvent considérablement améliorer les performances de Chrome et l’accélérer. Cependant, ces fonctionnalités ne sont pas officielles et peuvent ne pas être stables sur toutes les machines. Bien que dans la plupart des cas, ils fonctionnent très bien sans aucun effet négatif notable. Si l'une de ces fonctionnalités expérimentales affecte votre navigation, annulez les modifications apportées.
Pour accéder à ces fonctionnalités, tapez « chrome: // flags » dans la barre d’adresse et appuyez sur Entrée. Après cela, utilisez la fonction «Rechercher» (Ctrl + F) pour trouver les fonctions expérimentales que nous avons mentionnées ci-dessous:

7. Changer la hauteur et la largeur des carreaux
Vous pouvez ajuster la hauteur et la largeur des mosaïques pour y allouer plus de RAM. Cela permettra un meilleur défilement et moins de bégaiement lors de l'utilisation du navigateur Chrome. Cependant, il ne devrait être ajusté que si vous avez assez de RAM pour Chrome; 4 Go devrait fonctionner correctement.
Tapez " Tuile par défaut " dans la boîte de dialogue Rechercher . Les options de largeur et de hauteur de tuile par défaut doivent s'afficher. Utilisez les menus déroulants en dessous d’eux et changez-le de «Par défaut» à 512 . Vous pouvez allouer plus ou moins, mais 512 devrait bien fonctionner pour la plupart des gens.

8. Activer les fonctionnalités expérimentales de la toile
Il s'agit d'une fonctionnalité en cours de développement qui permet à Chrome de tirer parti des toiles pour accélérer le chargement des pages Web . En termes simples, il peut supprimer différents types de contenu lors de l’ouverture d’une page Web. Cependant, les modifications ne seront pas visibles pour les utilisateurs - mais elles sont là.
Recherchez « Fonctions expérimentales sur le canevas » et cliquez sur le bouton « Activer » situé en dessous pour activer cette fonction.

9. Activer la fermeture rapide des onglets / fenêtres
Il s'agit d'une autre fonctionnalité pratique qui permet à Chrome de fermer rapidement les onglets et les fenêtres pour le rendre rapide. En réalité, Chrome vous indique simplement qu'il a fermé l'onglet / la fenêtre rapidement, mais que le processus de fermeture se poursuit en arrière-plan. Cela signifie que Chrome n'accélère pas réellement le processus de fermeture des onglets. Il vous le cache simplement et l'empêche de vous gêner. En pratique, cela accélère votre navigation car de votre côté, vous n'avez pas besoin d'attendre une seconde car l'onglet se ferme.
Recherchez « Fermeture rapide de l'onglet / de la fenêtre » et cliquez sur le bouton « Activer » ci-dessous pour activer cette fonction.

10. Activer le protocole QUIC
Un protocole de connexion de travail en développement créé par Google qui empêche plusieurs déplacements sur le serveur pour créer une connexion. Cela le rend meilleur qu’UDP, car moins de trajets pour établir une connexion signifie moins de temps consacré à la création d’une connexion et au chargement de la page. En règle générale, au moins 2 à 3 déclenchements sont effectués avant la création d'une connexion avec le serveur.
Recherchez l’option “ Protocole expérimental QUIC ” et utilisez le menu déroulant en dessous pour l’ activer .

Une fois ces fonctionnalités expérimentales activées, vous devrez redémarrer Chrome pour que ces modifications prennent effet. Cliquez sur le gros bouton « RELANCER MAINTENANT » en bas de l'écran pour relancer Chrome et voir s'il accélère.

Voyez-vous une différence dans les performances de Chrome?
Les méthodes susmentionnées devraient suffire au moins à créer une différence notable dans la vitesse de Chrome. Je pense que la désactivation des images et le fait de permettre aux plug-ins de ne jouer que lorsqu'ils sont autorisés sont d'excellents moyens pour augmenter rapidement la vitesse de chargement des pages. Cependant, ces deux méthodes affecteront votre expérience de navigation. Il faut également garder à l'esprit que les fonctionnalités expérimentales expliquées ci-dessus pourraient également ralentir la vitesse de chargement des pages pour certaines personnes (très rare) et si cela se produit. il suffit de définir les options par défaut.
Eh bien, si vous connaissez d'autres moyens d'accélérer l'utilisation de Chrome, partagez-les dans la section commentaires ci-dessous pour aider les autres utilisateurs.