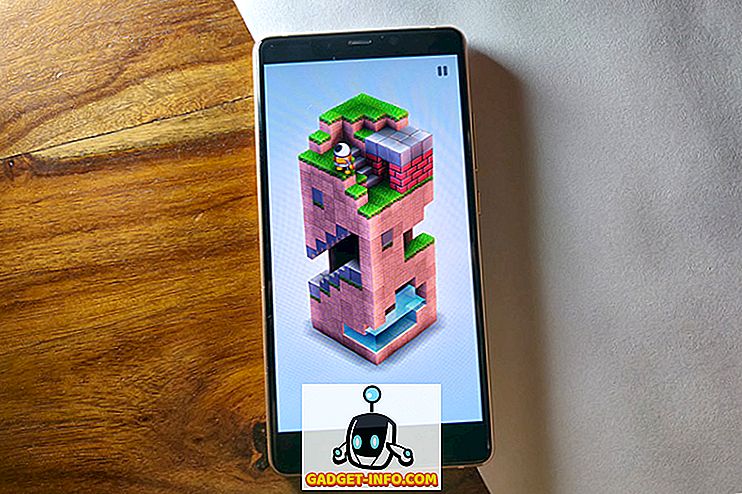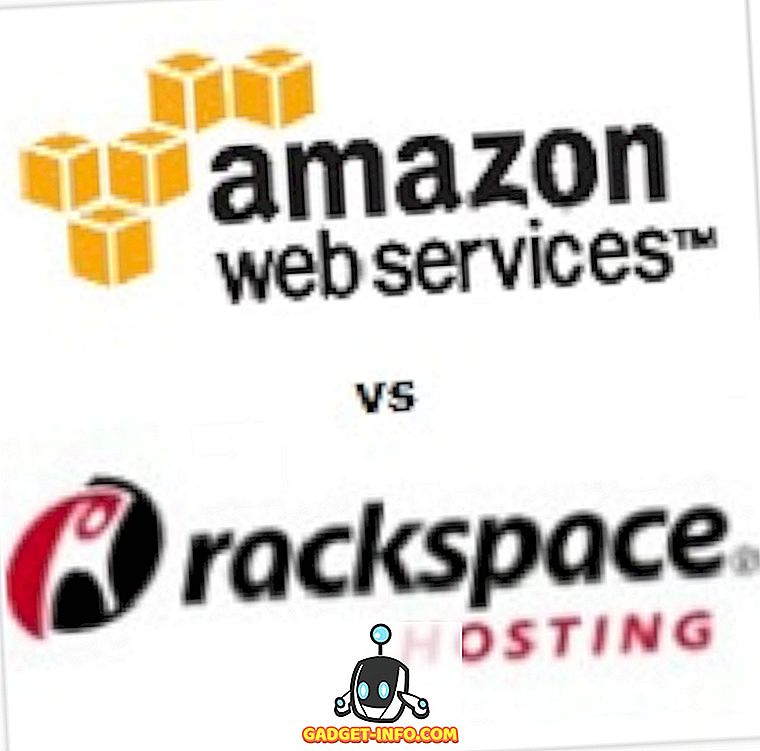Les nouveaux MacBook Pro d’Apple ont bénéficié d’une bonne part de la couverture médiatique. Que ce soit pour les premiers rapports sur une vie de batterie abyssale, pour le Touch Bar, qui semblait être une nouveauté pour beaucoup de gens. Heck, les MacBook Pro étaient même dans les nouvelles pour ne pas offrir plus de 16 Go de RAM dans ce que Apple commercialise comme une machine «Pro». Cependant, lorsque nous parlons de la barre tactile, une chose est claire: elle est intégrée à de plus en plus d'applications, car elle offre un moyen simple d'effectuer de nombreuses fonctions.
De toute évidence, les premières applications à prendre en charge la barre tactile étaient celles préinstallées sur le MacBook Pro. La barre tactile permet aux utilisateurs de naviguer facilement dans des applications telles que le Finder, tout en attribuant des balises et en partageant des fichiers à la volée. Les utilisateurs peuvent également visualiser facilement de gros albums en balayant les photos sur la barre de défilement, ce qui permet, en passant, d'afficher un bel aperçu de l'image sélectionnée. Tous les boutons permettant de régler le volume, la luminosité, etc. se trouvent dans la «bande de contrôle», la touche échappement est toujours là; et, si vous avez vraiment besoin des touches de fonction, vous pouvez simplement appuyer sur la touche «Fn», et la barre tactile changera rapidement pour afficher les touches de fonction. Donc, si vous avez le nouveau MacBook Pro avec Touch Bar, ou si vous envisagez d’en acheter un et que vous vous demandez ce qu’il peut faire pour vous; Voici 10 choses intéressantes à faire avec Touch Bar sur le nouveau MacBook Pro:
1. Devenir DJ
La barre tactile du nouveau MacBook Pro est idéale pour installer des outils adaptés aux professionnels de la création. Après tout, qui n'aimerait pas utiliser une interface multi-touch qui se trouve juste au clavier? Si vous vous demandez à quel point cela pourrait être utile, vous n'avez pas besoin de chercher loin. algoriddim a intégré la fonctionnalité Touch Bar dans son application «djay Pro», et l'expérience est tout simplement incroyable.

Vous avez une tonne de commandes sympas sur la barre tactile, y compris des effets tels que des effets, des filtres, des boucles et des étapes, ainsi que beaucoup d'autres éléments sympas que vous pouvez utiliser pour laisser tomber des rythmes sympas lors de votre prochaine fête à la maison. Autrement dit, si vous êtes prêt à apprendre la complexité d'utiliser une application aussi puissante que celle-ci.

Si vous le faites cependant, vous verrez rapidement en quoi la barre tactile peut être extrêmement utile si elle est correctement mise en œuvre par les développeurs. Le prix de l'application est de 49, 99 $, mais un essai gratuit de 15 jours est disponible sur le site Web d'Algoriddim.
Téléchargement (49, 99 $, essai de 15 jours)
2. Jouer à des jeux sur la barre tactile
La barre tactile du nouveau MacBook Pro est dotée d'un écran Retina et constitue l'endroit idéal pour les développeurs créatifs qui souhaitent mettre de petits jeux. C'est exactement ce que Guilherme Rambo a fait. Il a développé un jeu semblable à Space Impact qui s’exécute sur la barre de touches et est contrôlé par les touches fléchées et la barre d’espace de votre Mac. Inutile de dire que le jeu est très amusant et crée une dépendance insensée . Les jeux Touch Bar comme celui-ci sont parfaits pour passer du temps au café ou pendant ces longs et ennuyeux tours de métro.

Télécharger gratuitement)
3. Annoter et éditer des PDF facilement
La barre tactile peut également s'avérer extrêmement utile lorsque vous essayez de modifier des fichiers PDF, avec des applications telles que PDF Expert. PDF Expert a été l’une des premières applications tierces à commencer à prendre en charge le Touch Bar, et ils l’ont parfaitement fait. Lorsque PDF Expert s’exécute sur un MacBook Pro avec Touch Bar, vous disposez d’options pour effectuer rapidement diverses opérations, telles que la mise en surbrillance et le soulignement du texte, ainsi que des options pour rédiger du texte à partir du PDF, ajouter des notes au fichier PDF, etc. et insérez du texte, des images et des liens dans le fichier PDF. De plus, vous pouvez choisir les couleurs directement à partir de la barre tactile elle-même, qui est livrée avec un curseur entièrement RVB pour choisir la couleur exacte que vous recherchez.

Tout cela est rendu très facile par le fait qu'il n'est plus nécessaire de naviguer dans les menus à l'écran pour mettre en évidence du texte ou de rédiger des informations à partir d'un document PDF. L'intégration avec la barre tactile a rendu l'application PDF Expert encore plus puissante et intuitive qu'elle ne l'était déjà. L'application PDF Expert est fournie avec un essai gratuit de 7 jours, après quoi vous devrez débourser près de 60 $ pour continuer à l'utiliser.
Téléchargement (59, 99 $, essai gratuit de 7 jours)
4. Déverrouiller les gestionnaires de mot de passe avec Touch ID
Si vous utilisez des gestionnaires de mots de passe comme 1Password, vous serez ravi de savoir que vous pouvez maintenant déverrouiller votre application de gestion des mots de passe avec votre empreinte digitale. Les nouveaux MacBook Pro intègrent un scanner Touch ID sur leur bouton d'alimentation. Une fois que vous avez activé Touch ID pour votre gestionnaire de mots de passe préféré, vous pouvez simplement appuyer sur le lecteur d'empreintes digitales Touch ID (la barre tactile affiche même une flèche qui vous indique lecteur d’empreintes digitales Touch ID) et votre gestionnaire de mots de passe se déverrouillera.

Bien entendu, cette fonctionnalité n’est utile que si vous utilisez un gestionnaire de mots de passe tel que 1Password intégré à Touch ID. Cependant, si vous utilisez 1Password, vous serez étonné de la rapidité du processus et de la fluidité avec laquelle il semble fonctionner.
Téléchargement (essai gratuit de 30 jours, forfaits à partir de 2, 99 $ par mois)
5. Montage vidéo et photo plus rapide sur votre Mac
Comme je l’ai dit plus tôt, la barre tactile est parfaite pour les professionnels de la création. C’est pourquoi il est formidable que deux des logiciels de retouche photo et vidéo les plus utilisés soient compatibles avec Touch Bar. Pour la retouche photo, Adobe Photoshop intègre l’intégration Touch Bar. Ainsi, lorsque vous lancerez Photoshop, vous verrez quelques outils couramment utilisés et des options disponibles directement sur la barre tactile. Dans un projet Photoshop, vous obtiendrez des raccourcis pour ajuster les propriétés du calque, telles que l'opacité du calque, et même un historique complet «Annuler» avec des aperçus !

La barre tactile propose également des options permettant de régler divers paramètres liés au pinceau sélectionné. Vous pouvez ajuster des éléments tels que la taille du pinceau, sa dureté, sa couleur, etc., directement à partir de la barre tactile. De plus, Photoshop offre également la possibilité d' accéder à vos outils préférés dans la barre tactile.

Dans Final Cut Pro, l’une des applications de montage vidéo les plus utilisées sur Mac, la barre tactile dispose d’une pléthore d’options. Vous pouvez tout faire, que vous sélectionniez «Importer un média» ou que vous commenciez un nouveau projet. La barre tactile affiche également l'intégralité de votre plan de montage afin que vous puissiez le parcourir facilement. Cela peut être utile dans de très longs projets, où la chronologie est trop grande. Faire défiler la barre tactile peut le rendre plus facile que la normale. Vous pouvez même régler le zoom de la timeline directement à partir de la barre tactile.

La barre tactile permet également d' accéder rapidement à tous les outils couramment utilisés dans Final Cut Pro X. Vous pouvez choisir l' outil de sélection, l'outil Lame, ainsi que de nombreux autres outils, ainsi que leurs sous-paramètres respectifs. Ces éléments peuvent s'avérer extrêmement utiles, notamment si vous jouez régulièrement dans Final Cut Pro X ou dans Adobe Photoshop CC 2017.

Téléchargez Final Cut Pro X (299, 99 $)
Téléchargez Adobe Photoshop CC (à partir de 19, 99 $ par mois)
6. Basculer rapidement entre les applications ouvertes sur votre Mac
Avec la barre tactile, vous n'avez plus besoin d'appuyer sur «commande + onglet» tout le temps, il suffit de basculer vers une autre application ouverte. La barre tactile peut à nouveau vous faire gagner un peu de temps, en étant présente à portée de main. Avec une application appelée «TouchSwitcher», vous obtenez une icône app-store sur la bande de contrôle de votre Touch Bar. Appuyez sur cette icône pour afficher les icônes de chaque application actuellement ouverte sur votre Mac. Ensuite, vous pouvez simplement appuyer sur l'application que vous souhaitez basculer et votre travail est terminé.

La meilleure partie de l'utilisation de «TouchSwitcher» est que lorsque vous basculez vers une autre application ouverte, celle-ci apparaît au premier plan, même si vous l'avez réduite. Cela résout un gros problème de devoir appuyer sur "commande + option + onglet", juste pour s'assurer que les fenêtres réduites apparaissent également au premier plan si je bascule vers leur application parente. L'application est disponible gratuitement, mais vous pouvez toujours choisir de soutenir le développeur en faisant des dons sur son site Web.
Télécharger gratuitement)
7. Obtenir des boutons tactiles personnalisés sur votre Mac
La barre tactile du nouveau MacBook Pro est livrée avec une pléthore d'options de personnalisation. Vous pouvez personnaliser la bande de contrôle pour afficher les boutons souhaités et les utiliser le plus souvent. Vous pouvez même personnaliser la barre tactile application par application. Toutefois, si vous souhaitez encore plus de personnalisation pour la barre tactile, inutile de chercher plus loin que Better Touch Tool. Cette application peut vous permettre de créer des boutons personnalisés, avec des noms et des icônes personnalisées pour la barre tactile, et vous pouvez même personnaliser les boutons de l'application . Vous pouvez donc utiliser Better Touch Tool pour créer des boutons personnalisés de la barre tactile qui n'apparaissent que sur des applications telles que Chrome, pour lesquelles le support de la barre tactile n'est pas encore pris en charge.

C'est exactement ce que j'ai fait, et vous serez heureux de savoir que cela fonctionne parfaitement . Il faut un certain temps pour créer les boutons, raison pour laquelle mon implémentation fait cruellement défaut, mais avec un peu de temps et d’efforts, vous pouvez le configurer parfaitement.

Téléchargement (essai gratuit de 45 jours, les licences commencent à 6 $)
8. Parcourir les vidéos dans QuickTime
QuickTime, la propre application de lecteur multimédia d’Apple, fonctionne bien avec la barre tactile et permet de contrôler un certain nombre de choses, en fonction de ce que vous faites dans l’application. Si vous regardez simplement une vidéo, vous obtiendrez des commandes pour la parcourir. Grâce à la prévisualisation dans la barre tactile, l'expérience est encore meilleure.

Le lecteur QuickTime est également la méthode par défaut pour enregistrer l'écran de votre Mac ou pour enregistrer de l'audio et même des films à l'aide de la caméra FaceTime. Lorsque vous enregistrez un écran, la barre tactile affiche les options permettant d'enregistrer tout l'écran ou simplement une sélection de l'écran . Même lors de l'enregistrement, la barre tactile fournit un aperçu pratique de la longueur totale de la vidéo, ainsi que de la taille du fichier qu'elle est actuellement.

9. Accès facile aux onglets et aux favoris Safari
Presque toutes les applications pré-installées disposent d'un support complet du Touch Bar, et Safari n'est pas différent. Lors du lancement de Safari sur le nouveau MacBook Pro, la barre tactile affiche immédiatement vos sites Web favoris sous forme de belles icônes colorées. Vous pouvez faire glisser votre doigt pour afficher tous vos favoris et appuyer dessus pour les ouvrir dans l'onglet . Vous pouvez également ouvrir de nouveaux onglets directement à partir de la barre tactile.

Lorsque vous avez plusieurs onglets ouverts dans Safari, la barre tactile commence à afficher un petit aperçu des onglets ouverts . et vous pouvez y glisser votre doigt pour basculer entre les onglets. Cela peut être très utile pour changer rapidement d’onglet, ou simplement pour avoir une vue à vol d'oiseau de tous les onglets que vous avez ouverts. Les icônes des onglets ajustent automatiquement leur taille pour s’adapter à tous les onglets ouverts de la barre de commande afin que vous puissiez les visualiser en un coup d’œil.

10. Mise en forme de texte plus rapide
La barre tactile contient également de puissantes fonctionnalités de formatage de texte. Lorsque vous lancez un éditeur de texte, tel que TextEdit sur votre Mac, et commencez à taper, la barre tactile s'adapte rapidement et affiche des suggestions de mots, des boutons de formatage permettant de formater rapidement le texte en gras, en italique ou souligné, ainsi que des boutons couleur du texte (si l'application prend en charge le texte en couleur), ainsi que des boutons d'alignement et la possibilité de formater le texte en listes (avec puces, numérotées, etc.).

Ces options peuvent vous permettre de formater rapidement du texte, sans avoir à utiliser votre trackpad, ni un certain nombre de combinaisons de touches. Vous pouvez simplement sélectionner du texte et le mettre en forme gras, en italique ou souligné. Vous pouvez même convertir rapidement plusieurs lignes de texte en une liste formatée, et plus encore. Il existe également un bouton emoji, qui place tous les emojis pris en charge directement sur votre barre tactile, classés en catégories appropriées.

Le seul inconvénient de cette fonctionnalité est que la prédiction de texte fonctionne extrêmement lentement. En fait, il n'a pas été mis à jour après le premier mot, alors que je tapais. Si vous tapez plus lentement, les prévisions peuvent être mises à jour à la vitesse qui vous convient. Cependant, ils ne semblaient pas être d'aucune aide pour moi.
Soyez plus productif avec la barre tactile sur le nouveau MacBook Pro
Bien que la barre tactile puisse sembler être une nouveauté pour beaucoup de gens, il est probable qu'ils n'aient pas eu le temps de l'utiliser suffisamment longtemps pour s'y habituer. Personnellement, je me suis habitué assez vite au Touch Bar, et il est devenu presque naturel d’utiliser les raccourcis que j’utilisais le plus souvent, car c’est plus facile de cliquer sur un bouton au lieu de cliquer sur un élément. Il y a beaucoup d'autres applications qui font un très bon usage de la barre tactile, mais ce sont quelques-unes des utilisations que j'ai personnellement trouvées très utiles. Toutefois, si vous connaissez d'autres utilisations vraiment intéressantes de la barre tactile, faites-le moi savoir dans la section commentaires ci-dessous.