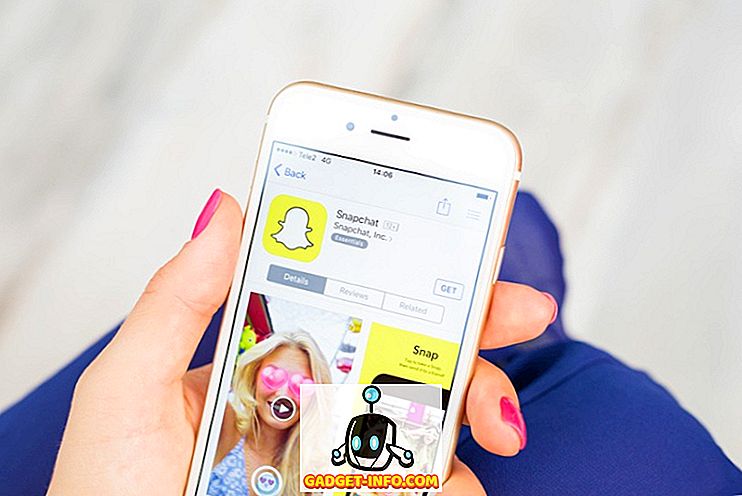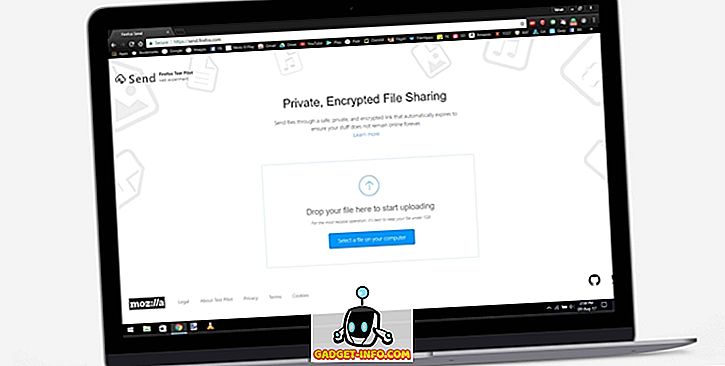Il y a quelque chose à dire sur la personnalisation de l'apparence des produits que vous utilisez. Après tout, les personnalisations telles que celles-ci font de votre appareil «le vôtre» et lui confèrent une touche personnelle. S'il est facile de personnaliser certains aspects de votre Mac, tels que le bureau, et même certains des gestes proposés par macOS, saviez-vous que vous pouvez même personnaliser les icônes d'applications utilisées par vos applications? Cela aussi, sans utiliser de logiciel tiers. Tout ce dont vous avez besoin est une image PNG de l'icône que vous souhaitez utiliser. Voici comment utiliser des icônes personnalisées dans macOS:
Changer les icônes d'application dans macOS
Concevoir une icône pour une application n'est pas aussi simple qu'il y paraît. La plupart des gens reconnaîtront l'application par la conception de l'icône parfaite. À bien y penser, combien de fois lisez-vous le nom de l'application sur votre Mac avant de la lancer? Heck, le quai n'a même pas de noms pour les applications que vous gardez là-bas. Il se trouve que les icônes sont très importantes. Si vous souhaitez personnaliser les icônes sur votre Mac, vous pouvez simplement suivre les étapes ci-dessous:
1. Obtenir l'icône que vous voulez
La partie la plus difficile de ce didacticiel consiste peut-être à choisir l’icône à utiliser à la place de l’icône par défaut. Si vous êtes doué pour la conception, vous pouvez probablement concevoir une icône vous-même. Cependant, je ne suis pas. Je vais donc chercher des icônes d'applications que je peux utiliser. De nombreux sites Web proposent des icônes que vous pouvez télécharger avec diverses licences. Je vais utiliser Iconfinder. Pour illustration, je vais changer l'icône de l'application pour Google Chrome.
- Tout d’abord, lancez un navigateur Web et accédez à Iconfinder . Ici, recherchez l'icône que vous voulez. Je suis un fan du nouveau logo de Google. Je vais donc rechercher «Google».
Remarque : N'oubliez pas de filtrer les résultats en fonction de leur licence, juste pour vous assurer que vous ne finissez pas par enfreindre un droit d'auteur.
- Une fois que vous avez trouvé l’icône que vous aimez, cliquez simplement dessus et téléchargez-la au format PNG. Je téléchargerai le logo Google au format 512 × 512.
2. Remplacement de l'icône par défaut
Une fois que vous avez téléchargé l'icône que vous souhaitez utiliser, suivez simplement les étapes ci-dessous pour changer l'icône de l'application souhaitée.
- Tout d’abord, ouvrez la nouvelle icône que vous venez de télécharger. Appuyez sur commande + A pour le sélectionner, puis appuyez sur commande + C pour le copier.
- Ensuite, dans le Finder, accédez au dossier Applications et sélectionnez l'application pour laquelle vous souhaitez remplacer l'icône. Faites un clic droit et cliquez sur « Obtenir des informations ». Vous pouvez également appuyer sur commande + I pour ouvrir l'inspecteur.
- Cliquez sur l'icône de l'application dans l'inspecteur. Vous pourrez voir qu'il est sélectionné.
- Appuyez simplement sur Commande + V pour coller l’icône copiée à la place de celle utilisée par l’application. Si vous utilisez un compte standard, il peut vous être demandé de saisir vos identifiants de connexion administrateur. Une fois que vous avez terminé, l'icône de l'application aura changé pour la nouvelle icône que vous avez collée.
Remarque : Bien que cette méthode modifie l'icône de l'application, si vous avez déjà ajouté l'application à votre Dock, vous devrez l'ajouter à nouveau au Dock afin d'afficher la nouvelle icône. Cependant, ne vous inquiétez pas, l'icône de l'application a été modifiée dans l'ensemble du système et vous pouvez le vérifier en accédant à Spotlight et en tapant le nom de l'application. Il va vous montrer la nouvelle icône. Vous pouvez également vérifier cela dans Launchpad.
Utilisez des icônes personnalisées sur votre Mac
Maintenant que vous savez utiliser des icônes personnalisées sur Mac, vous pouvez modifier les icônes de toute application pour laquelle vous souhaitiez toujours secrètement utiliser une autre icône. Allez-y, personnalisez les icônes macOS à votre convenance et partagez vos impressions avec nous. De plus, si vous avez des questions ou si vous rencontrez des problèmes, contactez-nous dans la section commentaires ci-dessous.