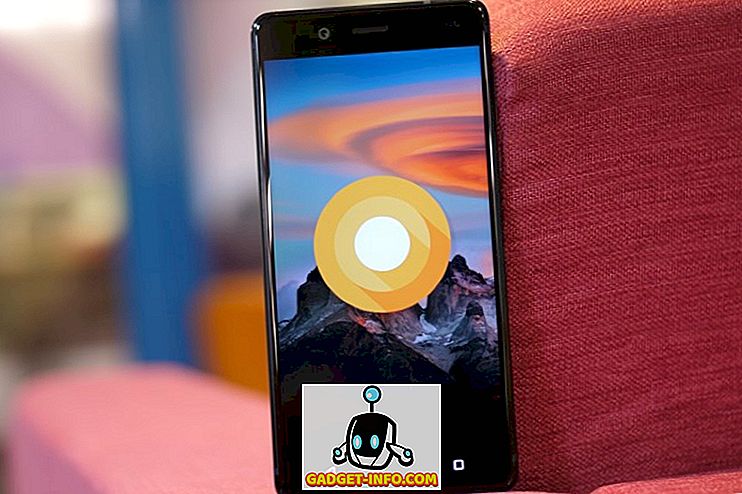iOS 11 apporte une tonne de nouvelles fonctionnalités, améliorant encore l'un des meilleurs systèmes d'exploitation mobiles. Certaines des fonctionnalités principales incluent le tout nouveau Dock pour iPad, le multitâche plus simple, la nouvelle application Fichiers, le glisser-déposer, le nouvel App Store et le centre de contrôle repensé, entre autres. Parmi toutes les fonctionnalités, la fonctionnalité la plus controversée dans iOS 11 est le nouveau centre de contrôle redessiné. Certaines personnes aiment sa personnalisation alors que d'autres détestent son apparence. En tant qu'utilisateur d'Android, j'ai toujours accordé plus d'importance à la personnalisation qu'à l'apparence. Il va donc de soi que je l'aime bien. Cependant, je n'aime pas assez le fait de passer d'un iPhone à mon iPhone. Si seulement il y avait un moyen d’exécuter le Centre de contrôle sur mon appareil Android. Eh bien, si vous avez déjà pensé la même chose et que vous souhaitez utiliser le Centre de contrôle sur votre appareil Android, voici comment obtenir iOS 11 comme Centre de contrôle sur n'importe quel appareil Android:
Remarque: J'utilise mon OnePlus 3 pour ce tutoriel, mais le processus fonctionnera sur tout appareil Android fonctionnant sous 4.1 ou supérieur.
Obtenez iOS 11 Control Center sur Android à l'aide d'applications tierces
Beaucoup d'applications sur le Play Store promettent de transférer le centre de contrôle iOS sur Android, mais aucune d'entre elles ne correspond à « Control Center OS 11 » (gratuit). L'application fonctionne simplement. Au cours de ma journée d’utilisation, contrairement à d’autres applications, celle-ci ne m’a jamais écrasée. Depuis le moment où je l'ai activé, jusqu'à la rédaction de cet article, l'application fonctionnait sans problème. C'est pourquoi cette application est votre meilleur atout pour obtenir le Centre de contrôle sur votre appareil Android.

Une fois que vous avez installé l'application, celle-ci vous demandera diverses autorisations, que vous devrez accorder pour que cela fonctionne. L'application a besoin de ces autorisations pour fonctionner correctement. Si vous n'accordez pas ces autorisations à l'application, celle-ci se bloquera et ne fonctionnera pas correctement. En ce qui concerne le processus d’autorisation, c’est très simple. L' application elle-même vous guidera vers la page des paramètres et tout ce que vous aurez à faire est d'activer les paramètres correspondants pour l'application.

Une fois que vous avez accordé l'autorisation, vous pouvez ouvrir l'application pour accéder à ses paramètres. La page des paramètres d'application permet de personnaliser hautement le centre de contrôle. Par exemple, vous pouvez décider si vous souhaitez accéder au Centre de contrôle en effectuant un balayage du bas, de droite ou de gauche . Ici, vous pouvez également activer la taille et la couleur de la zone de balayage. Pour ce faire, lancez simplement l'application et appuyez sur «taille», comme indiqué dans la figure . Ici, vous pouvez effectuer toutes les modifications susmentionnées. Pendant que vous êtes ici, vous devez également activer l'option «Afficher tout», cela vous permettra d'accéder au Centre de contrôle de partout (même à partir de l'écran de verrouillage).

Une fonctionnalité intéressante ici est qu'outre l'ajout de paramètres, vous pouvez également ajouter des raccourcis vers les applications. Sur la page d'accueil de l' application, appuyez sur «Ajouter une application favorite», puis appuyez sur l'icône (+) . Maintenant, vous serez guidé vers une liste de toutes vos applications et vous pourrez choisir celle que vous préférez.

Par exemple, j'ai choisi l'application Fenix et je peux maintenant y accéder depuis le Centre de contrôle. Il y a beaucoup d'autres paramètres avec lesquels jouer. Par exemple, vous pouvez activer «Assistive Touch», changer la couleur et l'arrière-plan du centre de contrôle, et changer la langue, entre autres. N'hésitez pas à explorer les paramètres et à personnaliser le Centre de contrôle à votre guise.

Il y a un autre point dont je veux parler: la partie tactile 3D. Vous pouvez utiliser le geste 3D présent sur l'iPhone en appuyant longuement sur une icône du centre de contrôle . Cependant, cela ne fonctionne pas pour toutes les icônes. Par exemple, l'icône de la musique ne nécessite pas un appui long.

La seule mauvaise chose à propos de cette application est probablement qu'il est soutenu par des annonces. Il n'y a pas de version professionnelle, vous ne pouvez donc pas désactiver les annonces même si vous le souhaitez. Cependant, la bonne chose est que vous n'ouvrirez l'application que lorsque vous la configurez.
Utiliser le centre de contrôle iOS 11 sous Android
Donc là vous l'avez. Vous pouvez simplement installer l'application Control Center OS 11 pour obtenir le centre de contrôle iOS 11 sur Android. C'est simple et fonctionne très très bien, contrairement à la plupart des applications qui prétendent apporter des fonctionnalités similaires à iOS sur Android. Essayez l'application et dites-nous comment vous aimez le Control Center sur votre smartphone Android dans la section des commentaires ci-dessous.