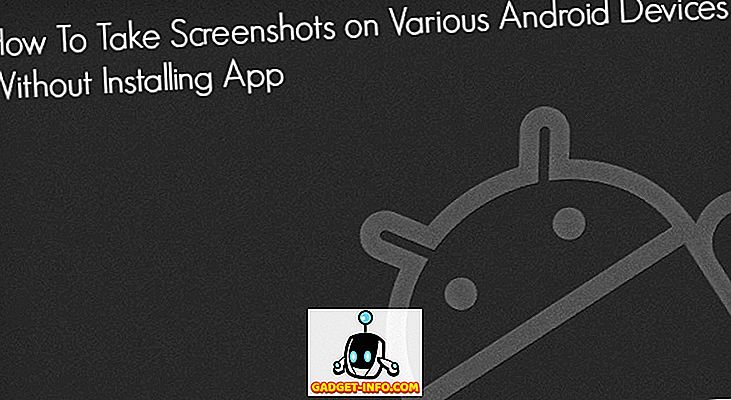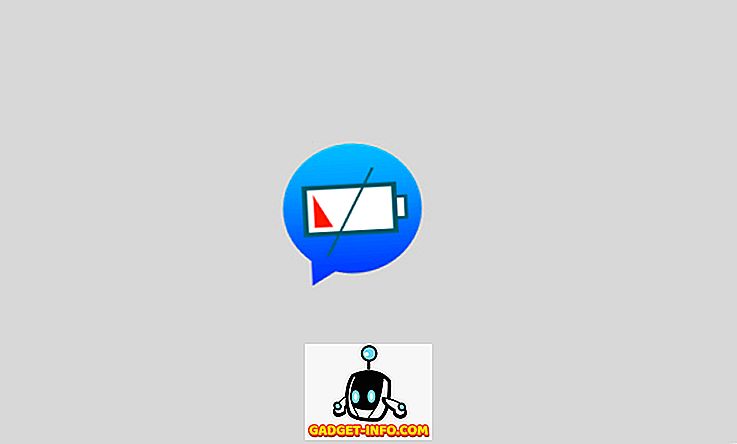Les smartphones modernes ont éliminé la nécessité de conserver une copie papier d'un document, mais si vous devez imprimer quelque chose, les smartphones Android vous le permettent également. Contrairement aux ordinateurs, les smartphones sont très portables et leur utilisation pour imprimer des photos ou des documents peut vous éviter beaucoup de tracas. Imprimer à partir d'un smartphone Android est assez facile, mais commencer par l'utiliser peut être un peu déroutant. Donc, comme toujours, nous vous couvrons. Voici les différentes manières de procéder et d'imprimer à partir de votre appareil Android:
1. Google Cloud Print
La méthode la plus simple consiste à utiliser la fonctionnalité Google Cloud Print, intégrée à la plupart des smartphones Android. Si vous utilisez un appareil Android plus ancien, vous devrez télécharger l'application Google Cloud Print. Avant de commencer à imprimer à partir de votre smartphone Android, vous devez ajouter votre imprimante à Cloud Print. Voici comment le faire:
- Tout d'abord, assurez-vous que l'imprimante est connectée à votre PC ou Mac via le même réseau . Ensuite, allez sur le navigateur Google Chrome et appuyez sur le bouton hamburger en haut à droite et entrez " Paramètres ".
- Dans la page Paramètres, faites défiler la liste et cliquez sur « Afficher les paramètres avancés ». Cliquez ensuite sur « Gérer » sous le sous-titre Google Cloud Print .

- Vous verrez ensuite les imprimantes connectées à Google Cloud Print avec l'option d'ajouter de nouvelles imprimantes. Cliquez sur « Ajouter des imprimantes ».

- Les imprimantes connectées au même réseau WiFi que vous et pouvant être enregistrées seront répertoriées. Sélectionnez l'imprimante à laquelle vous souhaitez vous connecter et cliquez sur “ Ajouter une nouvelle imprimante ”.

Remarque : assurez-vous que les imprimantes sont ajoutées à Cloud Print via le même compte Google que celui que vous utilisez sur votre appareil Android, car ce n'est qu'alors que l'imprimante sera synchronisée avec votre appareil.
Une fois cela fait, l'imprimante sera automatiquement ajoutée à votre compte Google et vous la verrez également sur votre appareil Android.
Pour commencer à imprimer à partir de votre appareil Android, voici les étapes à suivre:
- Ouvrez une image ou un document que vous souhaitez imprimer sur votre appareil Android. Appuyez sur le bouton trois points en haut à droite et sélectionnez « Imprimer ».

- Le fichier sera ensuite chargé dans l'application Cloud Print. Ensuite, utilisez le menu déroulant en haut et choisissez l’imprimante à partir de laquelle vous souhaitez imprimer. Appuyez sur l'icône de l'imprimante pour imprimer votre document ou votre photo.

2. Application pour imprimante officielle
Vous pouvez également utiliser l'application officielle pour imprimer un document ou une image via WiFi. C’est certainement un excellent moyen de ne pas avoir à ajouter des imprimantes manuellement via Google Chrome . Tout d'abord, vous devrez télécharger l'application de votre société d'impression ou le plug-in de service d'impression qui active l'imprimante dans le menu Imprimer d'Android. Voici les applications pour différentes entreprises d'impression:
- HP: HP ePrint ou HP Print Service Plugin
- Epson: Epson iPrint ou Epson Print Enabler
- Canon: Canon PRINT Inkjet / Selphy ou Service d'impression Canon
- Samsung: Gestionnaire d'impression mobile Samsung ou plug-in de service d'impression Samsung

Une fois que vous avez installé l'application appropriée pour votre imprimante, vous devrez vous assurer que votre périphérique Android et votre imprimante sont connectés au même réseau WiFi. Nous avons essayé l’application HP ePrint. Elle vous permet d’imprimer des photos, des fichiers (PDF, DOC, PPT, XLS, etc.), des pages Web et des courriels. Il comprend également diverses options telles que la possibilité de changer le nombre de copies; format, type, plage de papier, etc. L’application répertorie également toutes les imprimantes HP connectées au même réseau, ce qui vous permet de choisir en toute simplicité.

3. Utiliser un câble USB ou Bluetooth
Vous pouvez même connecter votre imprimante via un câble USB ou Bluetooth, mais vous avez évidemment besoin d'une imprimante prenant en charge les deux paramètres. Malheureusement, Android ne semble pas prendre en charge la connexion USB aux imprimantes. Ainsi, vous devrez télécharger une application tierce telle que PrinterShare ou PrintHand pour vous connecter à une imprimante USB. Pour ce faire, vous devez tout d'abord activer l'accès des applications aux services d'impression en accédant à Paramètres-> Impression et en activant l'accès aux deux applications. Une fois activées, les applications vous permettent de vous connecter aux imprimantes prises en charge via WiFi, Bluetooth, USB, Cloud Print ou à distance.

Essayé d'imprimer à partir de votre appareil Android?
Certes, nous aimons bien CloudPrint car il est intégré nativement à Android, mais si vous recherchez une solution unique, nous vous recommandons d’utiliser l’application officielle de votre imprimante. Eh bien, ce sont certainement les meilleurs moyens d’imprimer un document ou une image directement à partir de votre smartphone ou de votre tablette Android. Si vous n’avez jamais essayé d’imprimer depuis votre appareil Android, vous devriez le faire! Faites-nous savoir si vous rencontrez des problèmes, car nous sommes toujours disponibles pour vous aider.