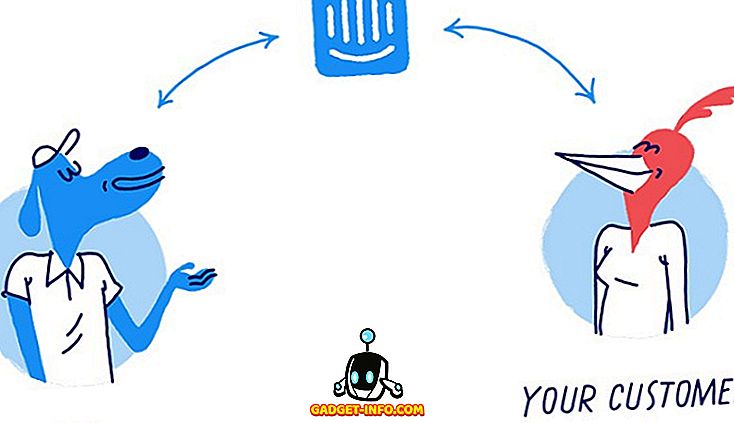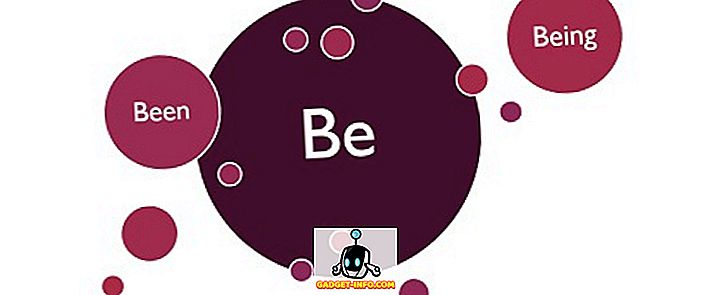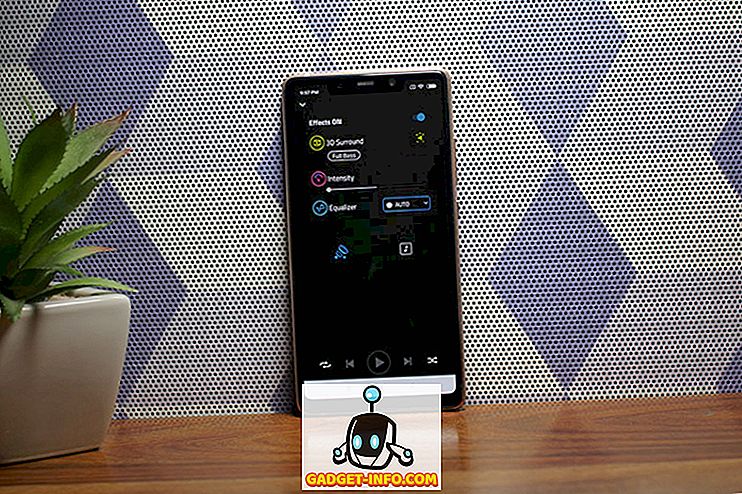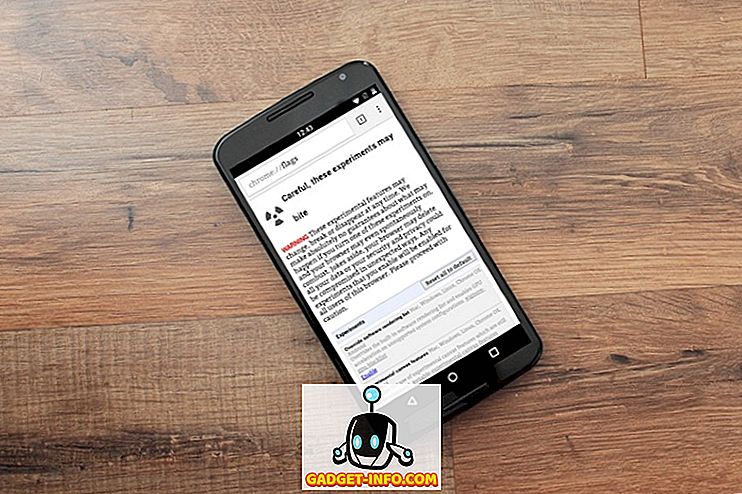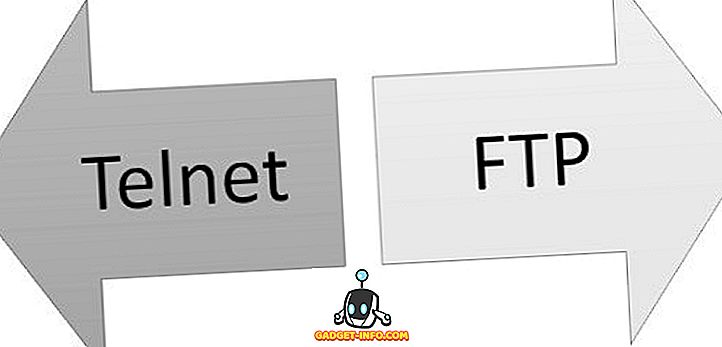Si vous avez déjà essayé de transférer des fichiers entre un ordinateur fonctionnant sous Windows et un ordinateur fonctionnant sous Mac OS X, il est fort probable que vous ayez rencontré les problèmes liés aux formats NTFS et FAT. Par défaut, Windows préfère utiliser les formats NTFS sur ses lecteurs. Si vous avez formaté des disques durs externes et des clés USB sous Windows, vous avez probablement utilisé NTFS pour les formater.
C'est bien beau dans l'univers Windows, mais passez à un Mac et vous remarquerez comment OS X peut lire ces disques formatés en NTFS sans leur écrire quoi que ce soit. C'est l'un des plus gros problèmes de compatibilité entre plates-formes pour le stockage de données externe entre Windows et OS X.
Ce que nous pouvons faire
La solution la plus courante dans ce domaine consiste à formater les lecteurs au format FAT . Bien que cela fonctionne, nous vous donnerons deux raisons pour lesquelles vous ne voudrez peut-être pas le faire:
- Votre disque peut déjà contenir des données précieuses qui seront perdues si vous le formatez en FAT.
- Vous devrez peut-être transférer des fichiers de plus de 4 Go sur votre disque et FAT ne le permet pas.
Alors, comment combler ce fossé criant entre Windows et OS X?
Nous explorons les solutions possibles à ce problème aujourd'hui. Cependant, avant de pouvoir comprendre quoi faire, vous devez comprendre ce que vous essayez de résoudre. Un peu de fond est en ordre:
NTFS et FAT sont deux des systèmes de fichiers les plus couramment utilisés pour formater les lecteurs. Ce sont des abréviations pour Système de fichiers de nouvelle technologie et Table d'allocation de fichiers, respectivement. Ces formats déterminent la manière dont les disques organisent les données.
L'utilisation de FAT peut en fait résoudre la plupart de vos problèmes d'utilisation du même stockage externe entre Windows et Mac. Toutefois, il convient toutefois de noter que les fichiers de plus de 4 Go ne peuvent pas être stockés à l'intérieur de disques formatés avec FAT.
Comment activer les capacités d'écriture NTFS sous OS X
OS X prend en charge de manière native les capacités de lecture pour les disques au format NTFS. Cela signifie que vous pouvez utiliser vos disques formatés NTFS avec OS X pour lire les fichiers. Cependant, vous ne pouvez pas transférer de fichiers de votre Mac sur le disque en question.
Donc, vous êtes déconcerté? Ne vous inquiétez pas, nous avons le correctif et nous allons vous l'expliquer. Il se trouve qu’il existe deux solutions possibles à ce problème.
1. Applications tierces
De toute évidence, vous n'étiez pas le premier à rencontrer ces limitations, les responsables de la résolution de problèmes ont donc proposé des solutions sous la forme d'applications tierces. Celles-ci existent en variantes payantes et gratuites, mais avant de passer à la section gratuite, sachez que la section gratuite demande beaucoup plus de travail et qu’elle n’est généralement pas aussi fiable que les sections payantes.
Applications payées
Les personnes formidables de Paragon Software Group et de Tuxera ont créé des utilitaires permettant de combler le fossé entre NTFS entre Windows et OS X.
Tout ce que vous avez à faire avec ces applications est de les télécharger (et de les installer, évidemment) et vous êtes prêt. Enfin presque. Vous devez redémarrer votre ordinateur pour que les modifications prennent effet, puis vous pouvez librement lire / écrire sur des lecteurs NTFS sans aucun problème.
«Paragon NTFS pour Mac» est au prix de 19, 95 $ et a un essai de 10 jours si vous voulez être sûr que cela fonctionne pour vous.
“Tuxera NTFS pour Mac” est au prix de 31 $ et a un essai de 15 jours.
Ces deux applications sont accompagnées de la fonctionnalité supplémentaire qui vous permet de formater un lecteur à l'aide de NTFS ou de créer des partitions. Nous avons essayé l'offre de Paragon et le prix en vaut vraiment la peine.
Notez également que si vous utilisez un disque Seagate, Seagate offre une licence gratuite pour «Paragon NTFS pour Mac», avec la limitation que cela fonctionne uniquement avec les disques Seagate, ou avec les disques fabriqués par Seagate. Je pourrais l'utiliser avec un disque dur externe Samsung fabriqué par Seagate.
Découvrez Paragon et Tuxera pour une expérience NTFS facile et sans tracas sur votre Mac.

Applications gratuites
«Osxfuse» est une application open source hébergée sur GitHub qui permet également aux utilisateurs d'écrire sur des disques NTFS sur Mac. Le processus est fastidieusement long et déconseillé si vous n'êtes pas à l'aise avec l'utilisation du terminal ou le redémarrage de votre Mac en mode de récupération.
Néanmoins, nous avons décrit les étapes ici.
1. Téléchargez osxfuse et installez-le.
2. Téléchargez Homebrew (un gestionnaire de packages en ligne de commande pour Mac), si vous ne l’avez pas déjà.
3. Ouvrez Terminal et tapez la commande suivante:
brew install homebrew/fuse/ntfs-3g
4. Vous devez maintenant désactiver la protection de l'intégrité du système (SIP ou «rootless»). Pour ce faire, vous devez redémarrer en mode de récupération.
- Éteignez votre Mac et appuyez sur Commande + R tout en le redémarrant. Cela démarrera votre Mac dans un environnement de récupération.
5. Lancez Terminal et tapez la commande suivante:
csrutil disable
- Cela désactivera la protection de l'intégrité du système sur votre Mac.
- Redémarrez votre Mac normalement.
6. Ouvrez Terminal et tapez les commandes suivantes:
sudo mv /sbin/mount_ntfs /sbin/mount_ntfs.original
sudo ln -s /usr/local/sbin/mount_ntfs /sbin/mount_ntfs
7. Ensuite, vous devez réactiver System Integrity Protection .
- Redémarrez votre Mac en récupération.
8. Lancez Terminal et tapez la commande suivante: csrutil enable
- Cela activera la protection de l'intégrité du système sur votre Mac.
9. Redémarrez votre Mac.
10. NTFS devrait maintenant fonctionner sur votre Mac.

Ok, c'était beaucoup de travail à faire. Surtout, compte tenu du fait qu'il existe des méthodes beaucoup plus simples et faciles. En outre, la désactivation de la protection de l'intégrité du système ne doit pas être effectuée à la légère, car elle permet aux programmes racine d'accéder aux fichiers protégés sur votre Mac et pourrait en faire une cible facile pour les programmes malveillants ou mener à la corruption de votre disque de démarrage.
2. Caractéristique expérimentale d'Apple
Il se trouve qu'Apple dispose d'une fonctionnalité expérimentale pouvant être activée pour permettre la capacité d'écriture NTFS sur le Mac. Cette méthode nécessite également l'utilisation de la ligne de commande, mais ne nécessite pas la désactivation de la protection de l'intégrité du système.
Remarque: En tant que fonctionnalité expérimentale, cela pourrait ne pas fonctionner correctement, cela pourrait corrompre vos données, votre disque ou causer une perte de données. Procédez avec prudence et à vos propres risques.
Les étapes à suivre pour activer cette fonctionnalité sont les suivantes:
1. Lancez Terminal sur votre Mac.
2. Tapez la commande suivante:
sudo nano /etc/fstab
- Vous devez ajouter la ligne suivante au fichier:
LABEL=DRIVE_NAME none ntfs rw, auto, nobrowse
- Remplacez DRIVE_NAME par le nom de votre disque.
- Assurez-vous que le DRIVE_NAME que vous utilisez ne contient aucun espace car cela pourrait causer des problèmes.
3. Cela activera le support en écriture pour votre lecteur.
Si votre lecteur a un nom complexe avec des espaces, etc., vous pouvez également utiliser l' UUID du périphérique pour activer le support en écriture pour ce lecteur. Pour trouver l'UUID de votre disque, vous devez exécuter la commande suivante sur le terminal: diskutil info /Volumes/DRIVENAME | grep UUID
Remplacez «DRIVENAME» par le nom de votre disque.
Une fois que vous avez l'UUID pour votre disque, vous devez suivre ces étapes:
1. Ouvrez Terminal sur votre Mac
- Tapez la commande suivante:
sudo nano /etc/fstab
- Ajoutez la ligne suivante au fichier:
UUID=DEVICEUUID none ntfs rw, auto, nobrowse
- Remplacez «DEVICEUUID» par l’ UUID de votre disque.
La limitation avec cette méthode expérimentale est exactement cela; c'est expérimental . Il n'y a aucune garantie que cela fonctionnera correctement. Cela pourrait corrompre vos données, voire tout votre disque. En outre, cette méthode nécessite que vous ajoutiez une ligne «par disque» pour que cela fonctionne. Donc, si vous voulez écrire sur plus d’un disque en utilisant cette méthode, ce sera inutilement fastidieux.
Possibilités futures
Le fait qu'Apple dispose d'une fonctionnalité expérimentale permettant d'activer les capacités d'écriture pour les disques NTFS laisse entrevoir un peu la possibilité d' une prise en charge native de l'écriture NTFS . C'est une bonne nouvelle, mais ce n'est pas non plus confirmé. Tout ce que nous savons, Apple pourrait complètement supprimer le support d’écriture NTFS du système d’exploitation, ne laissant aux utilisateurs que le choix d’utiliser des applications tierces.
Si vous avez l'option, nous vous suggérons de formater vos disques en utilisant exFAT . exFAT est un format pris en charge par Windows et OS X et il n’a pas la restriction de taille de fichier de 4 Go de celle de FAT.
Cependant, comme presque tout dans la technologie, exFAT présente également un inconvénient: il pourrait ne pas être pris en charge par les anciennes versions de OS X et par les machines Windows exécutant Windows XP et les versions antérieures. Cela signifie que si vous vous retrouvez constamment assis devant un ordinateur fonctionnant sous Windows XP ou version antérieure, exFAT n'est pas le meilleur choix pour vous, car il pourrait même ne pas être détecté par les anciens systèmes d'exploitation.
Commencez à utiliser NTFS sur votre Mac
Vous disposez des connaissances essentielles dont vous avez besoin pour faire de l'écriture dans un fichier NTFS sur votre Mac une réalité. Essayez les méthodes décrites dans cet article et faites-nous part de votre expérience des outils que vous utilisez pour obtenir ces résultats sur vos ordinateurs.
Assurez-vous de créer des sauvegardes des données importantes avant d'essayer des choses dont vous n'êtes pas tout à fait sûr. Mieux vaut prévenir que guérir.
Faites-nous part de votre expérience avec NTFS sur Mac dans les commentaires ci-dessous.