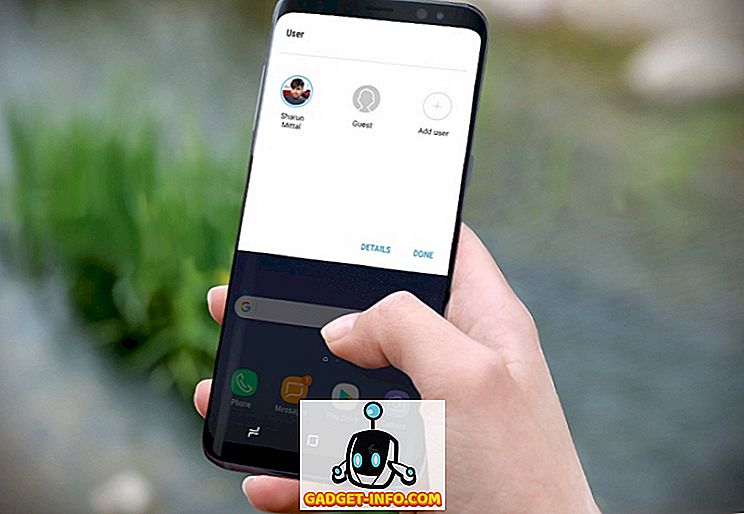Avec l'introduction de Windows 10, Microsoft a également présenté son dernier navigateur, Microsoft Edge, qui remplacera Internet Explorer. Avec Edge, Microsoft tente directement de rivaliser avec des dominateurs tels que Chrome et Firefox. Bien qu’il ne soit toujours pas aussi performant que les principaux navigateurs actuels, il offre un grand potentiel avec de nombreuses nouvelles fonctionnalités et options de personnalisation. Il est construit sur le concept d'offrir une interface simple avec tout ce qui est important en vue. Cependant, lorsque vous creusez un peu, vous trouverez également de nombreuses options avancées.
Comme tout le monde, vous devez également être curieux de savoir ce que Microsoft Edge cache et comment il peut améliorer votre expérience de navigation. Pour vous aider dans votre quête, nous avons créé cette liste des meilleurs trucs et astuces Microsoft Edge, contenant tout ce dont vous avez besoin pour profiter pleinement des fonctionnalités d'Edge.
Trucs et astuces Microsoft Edge utiles
1. Personnaliser la page de démarrage
Commençons par la page de démarrage de Microsoft Edge. La page de démarrage est la page que vous voyez lorsque vous lancez Edge. Vous pouvez décider de ce que vous voulez voir dès que vous lancez le navigateur. Pour ce faire, cliquez sur le menu principal dans le coin supérieur droit (il comporte trois points horizontaux), puis cliquez sur « Paramètres ».

Dans les paramètres, vous trouverez des options pour personnaliser la page de démarrage sous le titre " Ouvrir avec ". Ici, vous pouvez sélectionner Page de démarrage, Nouvel onglet, Page précédente et Une ou plusieurs pages spécifiques.

2. Personnaliser le nouvel onglet dans Edge
Pour personnaliser ce que vous souhaitez voir lorsqu'un nouvel onglet est ouvert, cliquez sur le menu principal à droite, puis sur « Paramètres ». Maintenant, cliquez sur le menu déroulant sous le titre " Ouvrir de nouveaux onglets avec " et choisissez votre option.

3. Edge vous permet d'importer des favoris et des signets depuis d'autres navigateurs
Pour l'instant, vous pouvez facilement importer des favoris dans Chrome, Firefox et Internet Explorer. Pour ce faire, cliquez sur le bouton « Hub » dans le coin supérieur droit (il comporte trois lignes horizontales), puis cliquez sur « Importer les favoris ». Sur la page suivante, sélectionnez simplement les navigateurs à partir desquels vous souhaitez créer des signets importants, puis cliquez sur «Importer».


4. La vue de lecture de Microsoft Edge élimine les distractions
Dans l'affichage en lecture, tous les autres contenus distrayants tels que les annonces ou les suggestions d'articles sur un site Web sont supprimés, vous laissant ainsi le contenu de l'article. Ceci est extrêmement pratique lorsque vous voulez simplement profiter de la lecture d'un article sans aucune distraction.
Lorsque vous lisez un article sur le Web, cliquez sur l’icône « Livre » dans le coin supérieur gauche pour activer la lecture de la vue sur Microsoft Edge.

5. Créer une liste de lecture d'articles sur Edge
Au lieu d'enregistrer vos articles favoris dans vos favoris (signet) et d'encombrer l'endroit avec d'autres sites Web enregistrés, vous pouvez simplement les enregistrer dans la liste de lecture. Lorsque vous êtes sur un article, cliquez sur l'icône « Étoile » en haut et naviguez jusqu'à l'onglet « Liste de lecture ». Maintenant, cliquez simplement sur « Ajouter » pour ajouter l'article à la liste.

6. Partager une page Web (lien ou capture d'écran)
Sur Microsoft Edge, vous pouvez partager directement une page Web avec n’importe quel site de média social, à condition que son application soit installée sur votre PC. Par exemple, pour partager sur Twitter, vous devez installer l'application Twitter sur votre PC pour pouvoir la partager.
Pendant la navigation, cliquez sur le bouton “ Partager ” dans le coin supérieur droit et sélectionnez l'application vers laquelle vous souhaitez partager le lien. Si vous souhaitez plutôt partager une capture d'écran d'une page Web, cliquez sur le nom de la page Web dans le même menu. Cela ouvrira un nouveau menu où vous pourrez sélectionner l'option “ Capture d'écran ”. Une fois sélectionné, vous pouvez sélectionner l'application de médias sociaux et une capture d'écran sera partagée à la place du lien.



7. Annoter une page Web
Edge vous permettra d’écrire, de dessiner ou de mettre en surbrillance le contenu d’une page Web et de l’enregistrer ou de le partager à votre guise. Cliquez sur l'icône « Stylo et papier » dans le coin supérieur droit. Après un court délai, vous verrez toutes les options pour annoter la page. Utilisez simplement les options à gauche pour annoter, puis sélectionnez les options dans la partie gauche pour enregistrer ou partager la page.


8. Ajouter un site Web au menu Démarrer
Vous pouvez également ajouter un site Web au menu Démarrer pour un accès plus rapide en un seul clic. Pour ce faire, cliquez sur l'icône du menu principal dans Edge et sélectionnez « Épingler au début » dans le menu. La page Web sera épinglée dans le menu Démarrer Tuiles.

9. Changer de thème de bord
Microsoft Edge est livré avec deux thèmes, clair et foncé. Vous pouvez choisir celui qui correspond le mieux à votre personnalité. Cliquez sur le menu principal et à partir de là, cliquez sur « Paramètres ». Maintenant, il suffit de choisir le thème dans le menu déroulant sous le titre " Choisir un thème ".

10. Parcourir de manière privée dans Microsoft Edge
Tout comme les autres navigateurs, Edge est également livré avec un mode privé dans lequel aucune trace de navigation n’est laissée sur le PC. Pour accéder à la fenêtre privée, cliquez sur le menu principal, puis sur « Nouvelle fenêtre InPrivate ».

11. Intégration Flash
Tout comme Chrome, Edge est également fourni avec Flash Player pour la lecture de vidéos Flash sur le Web. Vous pouvez activer ou désactiver cette fonction à votre guise. Il suffit d'aller à « Paramètres » dans le menu principal puis cliquez sur « Paramètres avancés ». Ici, vous trouverez l'option « Utiliser Adobe Flash Player », l'activer ou la désactiver à votre guise.

12. Activer le bouton principal dans Microsoft Edge
Le bouton Accueil est désactivé par défaut. Pour l'activer, allez à « Paramètres » dans le menu principal et cliquez sur « Paramètres avancés ». Ici, il suffit d’activer ou de désactiver le « bouton principal ». Vous pouvez également spécifier la page vers laquelle vous souhaitez vous diriger lorsque vous appuyez sur le bouton Accueil.

13. Afficher la barre des favoris
Pour un accès plus rapide à vos sites favoris, il est préférable d'afficher la barre de favoris sur l'interface principale. Pour activer la barre des favoris, cliquez sur le menu principal, puis sur « Paramètres ». Dans les paramètres, activez l'option " Afficher la barre de favoris ".

14. Modifier le moteur de recherche par défaut dans Edge
Avant de modifier le moteur de recherche, vous devez accéder au moteur de recherche dans la barre de recherche de l'Edge pour l'ajouter à la liste des moteurs de recherche disponibles. Par exemple, pour Google, vous devez accéder à « Google.com », puis suivez les instructions.
Maintenant, allez dans les paramètres du menu principal et cliquez sur « Paramètres avancés ». Ici, faites défiler et cliquez sur " Ajouter un nouveau " dans le menu déroulant sous le titre " Rechercher dans la barre d'adresse avec ". Il suffit maintenant de sélectionner le moteur de recherche et de cliquer sur « Ajouter » pour en faire votre moteur de recherche par défaut.


15. Ouvrir des pages Web avec Internet Explorer
Edge ne prend pas en charge le plugin Silverlight, un plugin utilisé pour diffuser des formes spécifiques de supports, graphiques et animations, similaire à Adobe Flash. Il est donc parfois possible que vous deviez ouvrir une page Web avec Internet Explorer pour la visualiser correctement (Internet Explorer intègre le plug-in Silverlight).
Sur une page Web, cliquez sur le menu principal et sélectionnez « Ouvrir avec Internet Explorer » pour ouvrir cette page dans Internet Explorer.

16. Utiliser le curseur de navigation dans Edge
Dans la navigation par curseur, vous pouvez naviguer sur un site Web à l'aide de votre clavier sans avoir à atteindre votre souris. Un curseur de texte sera placé sur les pages Web, que vous pourrez utiliser pour ouvrir des liens et naviguer. Pour activer la navigation dans le curseur, appuyez sur la touche " F7 " de votre clavier et confirmez l'invite pour commencer à utiliser.
17. Intégration de Cortana dans Edge
Cortana est également intégrée à Microsoft Edge avec ses paramètres par défaut. Elle fera des suggestions lors de la recherche et fournira des informations directement dans la barre de recherche. Elle peut également fournir plus d'informations sur un sujet, si elle pense que vous souhaitez en savoir plus. Nous avons récemment répertorié certaines des astuces Cortana les plus intéressantes que tous les utilisateurs de Windows 10 devraient connaître: lisez attentivement cet article pour améliorer votre expérience de Windows 10 et de Microsoft Edge.

18. Quelques raccourcis clavier utiles
Edge propose également des raccourcis clavier utiles permettant d’accélérer les choses. Vous trouverez ci-dessous quelques informations intéressantes:
| Histoire ouverte | Ctrl + H |
| Ouvrir les favoris | Ctrl + I |
| Onglet dupliquer | Ctrl + K |
| Ouvrir la fenêtre privée | Ctrl + Maj + P |
| Accéder à la vue de lecture | Ctrl + Maj + R |
| Annuler le chargement de la page | Esc |
19. Paramètres de confidentialité Edge

Pour accéder aux paramètres de confidentialité, allez à « Paramètres » dans le menu principal, puis cliquez sur « Paramètres avancés ». Dans les paramètres avancés, vous trouverez toutes les options pouvant affecter votre confidentialité sous la rubrique « Confidentialité et services ».
Ces options comprennent, Offre pour enregistrer les mots de passe, Enregistrer les entrées de formulaire, Envoyer les demandes Ne pas suivre, Intégration Cortana, Cookies et Afficher les suggestions au fur et à mesure que je les tape.
20. Dernier point mais non le moindre, les extensions viendront bientôt à Edge
Microsoft promet qu'ils ajouteront bientôt le support des extensions dans une mise à jour. Par conséquent, vous ne devriez pas décider qu'Edge n'est pas meilleur que les autres navigateurs simplement parce qu'il ne peut pas prendre en charge les extensions pour le moment. Attendez un peu et vous devriez bientôt pouvoir voir plus de fonctionnalités avec des extensions tierces.
Si vous pensez que nous avons manqué toute fonctionnalité intéressante de Edge qui aurait pu figurer dans notre liste de trucs et astuces Microsoft Edge, n'hésitez pas à nous le faire savoir dans la section commentaires.