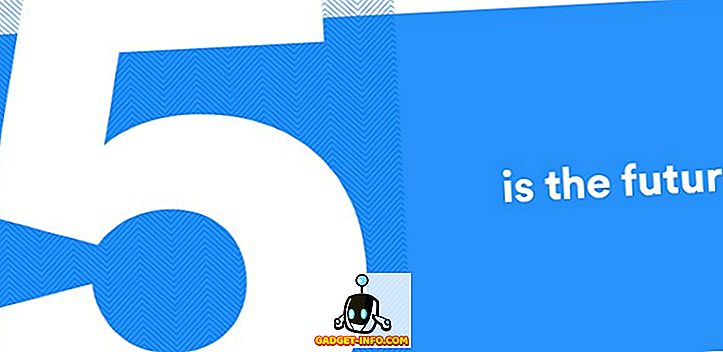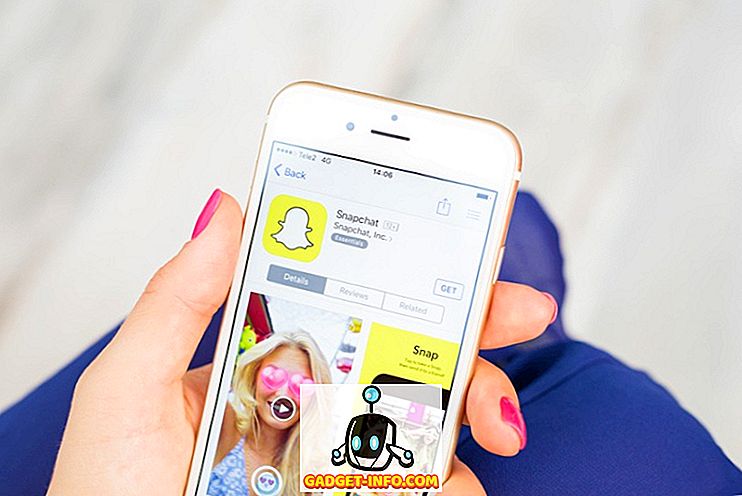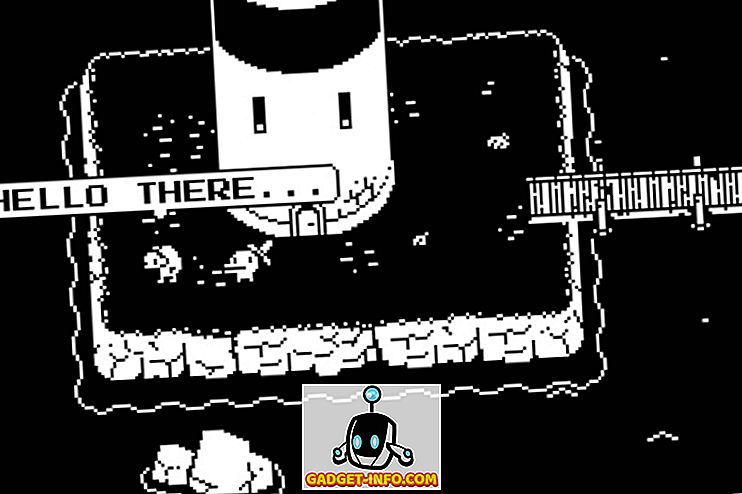Il arrive parfois que le grand écran de notre smartphone Android ne le coupe pas en ce qui concerne l'affichage de contenu. Vous avez besoin d’un téléviseur ou d’un PC pour afficher le contenu dans toute sa splendeur. Alors, comment affichez-vous le contenu de votre smartphone Android via un PC? Eh bien, c'est simple, vous reflétez l'interface de votre Android sur un PC.
Dans de nombreux cas, la copie miroir de votre appareil Android sur un PC peut s'avérer utile. Que ce soit vouloir montrer une image sur un écran plus grand à un grand nombre de personnes à la fois, faire une présentation via votre appareil Android, donner des démonstrations d'applications, un développeur d'applications qui souhaite tester son application sans jongler entre PC et téléphone.
Maintenant, vous vous demandez peut-être comment mettre en miroir Android sur PC. Ne vous inquiétez pas, comme nous sommes ici pour vous le faire savoir. Voici comment vous pouvez reproduire l'interface de votre Android sur votre PC Windows.
Miroir Android sur PC via une connexion filaire
Il est évident que nous préférons tous les connexions sans fil. Personne n'aime établir des connexions filaires mais la mise en miroir d'Android sur un PC via une connexion filaire vous donne beaucoup plus de contrôle. Avec cette méthode, vous pouvez réellement contrôler votre smartphone Android directement depuis votre PC Windows, ce qui le rend beaucoup plus pratique. Alors, voici comment vous pouvez le faire:
- Téléchargez le navigateur Chrome si vous ne l'avez pas sur votre système. Une fois que vous avez téléchargé Chrome et son utilisation, installez l'extension Vysor à partir du Chrome Web Store.
- Sur votre smartphone Android, vous devrez activer le débogage USB. L'option pour l'activer est enterrée dans Paramètres-> Options du développeur .
- Si vous ne voyez pas les options pour les développeurs dans votre page Paramètres, allez à Paramètres-> À propos du téléphone et appuyez sept fois sur le bouton « Construire le numéro », après quoi il sera indiqué « vous êtes un développeur ».

- Connectez votre smartphone compatible avec le débogage USB au PC via un câble USB.
- Ouvrez Vysor à partir du lanceur d'applications Chrome.

- Vysor recherchera les périphériques et un message « Autoriser le débogage USB? " sur votre téléphone. Sélectionnez " OK ".
- Vous obtiendrez un écran sur votre smartphone Android indiquant « Vysor est connecté! ”Avec quelques raccourcis clavier que vous pouvez utiliser.

- La fenêtre miroir de Vysor s'ouvrira et vous verrez l'interface de votre appareil Android dans son état actuel.
- Vous pourrez désormais contrôler votre smartphone directement à partir de la fenêtre miroir de votre ordinateur. La fenêtre affiche également les touches de navigation dans le cas où vous avez un smartphone avec des clés matérielles. Il existe également des boutons pour augmenter ou diminuer le son, éteindre l'appareil, prendre une capture d'écran, basculer le panneau de saisie logiciel et faire pivoter l'écran.

Remarque: Certains ordinateurs auront besoin de pilotes ADB pour démarrer la fonction de miroir. Vous pouvez télécharger les pilotes ADB ici.
Certains points importants à noter ici sont que l'interface en miroir sur Vysor est très fluide et que vous ne ressentirez pas un petit décalage. La possibilité de contrôler votre smartphone ou tablette Android via votre PC devrait être pratique pour les personnes qui doivent jongler entre leur PC et leur smartphone en tout temps.
Il existe également d’autres applications permettant à votre miroir d’accéder d’Android à un PC et à Mobizen d’être assez populaire jusqu’à ce que Vysor arrive récemment. Mobizen vous permet également de refléter votre interface Android sur un PC Windows, mais vous devez télécharger son application Android et son logiciel Windows. Bien que similaire à Vysor en termes de fonctionnalités, il est en retard en termes de facilité d'utilisation. Contrairement à Mobizen, Vysor ne nécessite aucune application Android ou logiciel Windows, il vous demande simplement de télécharger une petite application Chrome. Il est également beaucoup plus facile à utiliser et Vysor remporte donc ce concours pour nous.
Miroir Android sur PC sans fil
Nous avons rencontré de nombreuses applications qui prétendaient utiliser la fonction miroir sans fil, mais la plupart d'entre elles ne fonctionnaient pas. Si vous n'avez pas encore connecté votre appareil et que vous souhaitez toujours faire correspondre votre écran Android à un PC, un Mac ou un système Linux, TeamViewer est votre meilleur choix. Voici les étapes pour le faire:
- Téléchargez le client TeamViewer Desktop et l' application TeamViewer QuickSupport Android à partir du Google Play Store.
- Ouvrez l' application QuickSupport sur votre appareil Android et notez votre identifiant .

- Tapez le même identifiant dans le logiciel TeamViewer Windows et cliquez sur « Se connecter à un partenaire ».

- Vous serez invité à autoriser le support à distance sur votre smartphone Android. Cliquez sur Autoriser .

- Une nouvelle question contextuelle vous demandera si vous souhaitez enregistrer votre écran Android. Appuyez sur « Démarrer maintenant ».

- Vous verrez maintenant votre écran Android reflété dans une fenêtre TeamViewer séparée.

L’application TeamViewer vous permet de contrôler votre appareil Android via votre PC, mais elle vous indique d’autres détails tels que l’utilisation du processeur et de la RAM, la batterie, les informations de stockage, les détails de connexion WiFi et Bluetooth, le numéro IMEI, etc. Vous pouvez également consulter toutes les applications de votre appareil Android et les supprimer de votre PC lui-même. Il est également possible de transférer des fichiers entre votre appareil Android et votre PC.

Contrairement à la connexion filaire, le miroir d'une connexion sans fil est très lent et semble très lent. Le miroir saccadé peut dépendre de votre connexion Internet. Vous pouvez donc vous attendre à des performances incohérentes tout le temps. Les choses devraient fonctionner mieux si vous disposez d'une connexion Internet haut débit.
Mettre à jour:
La récente mise à jour d'Airdroid a introduit la fonctionnalité AirMirror pour les appareils non rootés. Auparavant, AirMirror n'était disponible que pour les appareils enracinés, raison pour laquelle la plupart des utilisateurs ont été privés de cette fonctionnalité.
Comme son nom l'indique, AirMirror vous permet de dupliquer votre interface Android sur un PC. De plus, AirMirror fonctionne également sans fil après avoir autorisé le débogage USB sur votre appareil Android en le connectant à l'ordinateur à l'aide d'un câble.

Par rapport à TeamViewer, AirMirror est bien meilleur car il vous permet de contrôler votre appareil Android directement depuis votre PC. Vous pouvez contrôler l'interface, ce qui signifie que vous pouvez utiliser des applications, répondre à des textes, etc. Cependant, les commandes d'AirMirror ne sont pas aussi faciles à utiliser que Vysor, et l'interface miroir sur PC est lente. AirDroid a certainement un avantage, car vous pouvez également l'utiliser sans fil.
Prime:
Parallèlement à cela, l'appareil Chromecast de Google vous permet également de reproduire facilement l'interface d'un appareil Android sur un téléviseur ou un PC. Il est simple de refléter Android sur PC avec Chromecast. Assurez-vous simplement que votre appareil Android et votre PC sont connectés au même réseau et connectez Chromecast à votre PC. Si votre appareil exécute Android 5.0 Lollipop, vous aurez la possibilité de « diffuser » la notification en le faisant glisser, mais si vous possédez un appareil fonctionnant sous Android 4.4.2, téléchargez l'application Chromecast pour refléter votre appareil Android. N'oubliez pas que tous les appareils Android ne sont pas optimisés pour refléter Android via Chromecast. Vous pouvez consulter la liste complète des appareils optimisés ici.

Ce sont les meilleurs moyens de refléter Android sur PC, Mac ou Linux.
Ce sont donc les meilleures applications ou outils que vous pouvez utiliser pour mettre Android en miroir sur un PC. Nous avons testé de nombreuses autres applications et logiciels, mais ils étaient soit trop maladroits, soit ils ne fonctionnaient tout simplement pas. La mise en miroir fonctionne également mieux avec une connexion filaire, où les choses étaient beaucoup plus fluides qu'une implémentation sans fil. Une connexion filaire en miroir via Vysor vous permet également de contrôler le smartphone Android via votre PC, ce qui est un avantage considérable par rapport aux offres sans fil.
Eh bien, essayez ces applications et faites-nous savoir dans la section commentaires ci-dessous si vous avez des doutes ou des questions. Nous reviendrons sûrement vers vous.