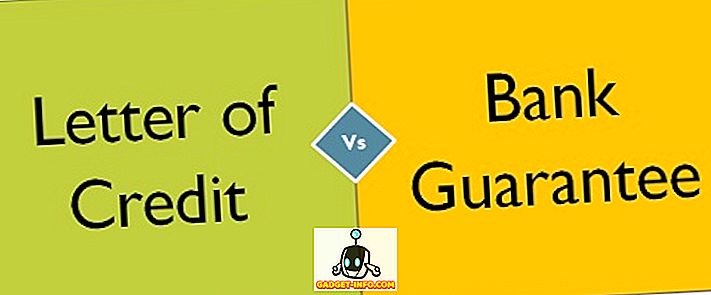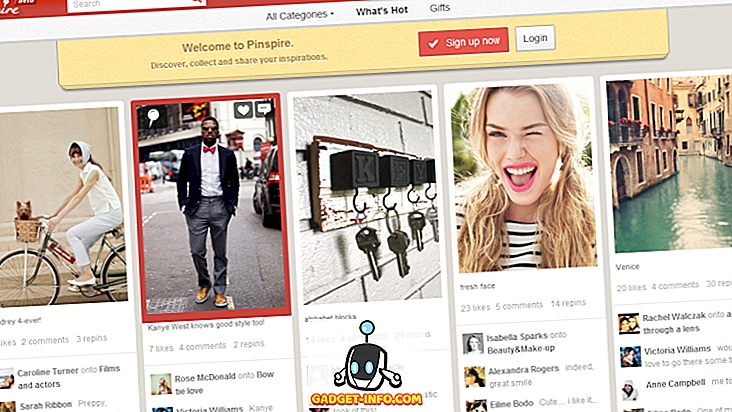Personne ne peut nier le fait que macOS est un excellent système d'exploitation. Depuis que j'ai acheté mon premier Mac, j'en suis tombé amoureux et je n'ai jamais regardé en arrière. Bien que j'utilise un Mac depuis deux ou trois ans, je suis toujours fasciné par ses fonctions cachées, que je ne cesse de découvrir, encore et encore. Surtout avec les mises à jour macOS, comme macOS Sierra et macOS High Sierra apportant de superbes fonctionnalités cachées. En fait, au fil du temps, j'ai construit une liste d'astuces Mac qui sont non seulement cool, mais aussi pratiques lorsqu'il s'agit d'une utilisation quotidienne régulière. Aujourd'hui, je vais partager cette liste avec vous. Certains d’entre vous connaissent peut-être déjà certains des trucs de la liste, mais je suis sûr qu’aucun d’entre vous ne les connaîtra tous. Donc, si vous êtes prêt à apprendre quelque chose de nouveau sur votre Mac, voici 17 astuces Mac que vous ne connaissez peut-être pas:
Astuces Mac cool que vous devriez savoir
1. Afficher le chemin complet du fichier dans le Finder
Lorsque je suis passé de Windows au système macOS pour la première fois, ce qui m'a le plus frustré était sa structure d'organisation des fichiers. J'ai toujours su où se trouvaient mes fichiers sur ma machine Windows, car je pouvais les classer dans différents lecteurs et dossiers. Etant donné que le Finder enregistre tous les fichiers dans un seul lecteur et que la création de dossiers ne peut s'organiser que par la création de dossiers, cela devient particulièrement déroutant pour les nouveaux utilisateurs. De plus, contrairement à Windows, aucun chemin de fichier n’est affiché dans la fenêtre du Finder, ce qui rend la navigation plus difficile.

Heureusement, il existe un moyen d'utiliser le chemin du fichier dans la fenêtre du Finder. Pour ce faire, ouvrez l'application Terminal, copiez puis collez la commande suivante et appuyez sur Entrée / retour.
les valeurs par défaut écrivent com.apple.finder _FXShowPosixPathInTitle -bool YES; killall Finder
Vous pourrez maintenant voir le chemin du fichier dans la fenêtre du Finder (regardez les images pour plus de clarté). Pour revenir au réglage d'origine, remplacez simplement le mot «OUI» par «NON» dans le bloc de code.

2. Batch Rename Files
Dans mon travail, je dois prendre beaucoup de captures d’écran et les renommer une par une peut s’avérer pénible. Je suis convaincu que vous auriez peut-être également ressenti le besoin de renommer plusieurs fichiers à un moment donné. Eh bien, si vous l’avez fait, il existe un moyen simple de le faire sur votre Mac. Il suffit de sélectionner tous les fichiers et de cliquer avec le bouton droit de la souris (Ctrl + clic). Maintenant, sélectionnez “Rename X items” dans le menu contextuel .

Vous verrez maintenant un menu déroulant dans lequel vous pouvez sélectionner le format et choisir votre schéma de nommage. Si vous ne voyez pas l'option de formatage (vous pouvez éventuellement voir l'option «Remplacer ou ajouter du texte»), cliquez simplement sur l'élément du menu et sélectionnez «Format» . Regardez l'image ci-dessous pour plus de clarté.

3. Verrouillez votre Mac avec un raccourci clavier (Needs High Sierra)
Une autre fonctionnalité intéressante de Windows qui manquait dans macOS était l'absence de raccourci clavier pour verrouiller votre appareil. La seule façon de verrouiller votre Mac était de le faire dormir. Le problème majeur pour moi était que je devais garder mon Mac déverrouillé pendant que je téléchargeais quelque chose qui n’était pas une situation idéale. Mais maintenant, avec macOS High Sierra, vous avez la possibilité de verrouiller votre Mac avec un raccourci clavier. Pour verrouiller votre Mac, appuyez simplement sur “Command + Control + Q” et votre appareil sera verrouillé. Vous pouvez également accéder à la photo en cliquant sur le menu Pomme.

4. Créer un dossier intelligent pour catégoriser automatiquement les fichiers
Les dossiers intelligents sont une fonctionnalité que la plupart des utilisateurs de Mac connaissent mais qu’ils utilisent rarement. Cependant, je dirais qu'ils peuvent être très utiles si vous savez comment les utiliser. Par exemple, j'ai un dossier intelligent qui extrait et conserve tous les documents écrits créés la semaine dernière . Ainsi, mon dossier d'écriture n'est pas encombré tout en me permettant d'accéder aux fichiers des semaines précédentes. De la même manière, j'ai un dossier qui enregistre toutes les images (captures d'écran) prises au cours des dernières 24 heures. Vous pouvez concevoir le dossier intelligent en fonction de votre type de travail.

Pour créer un Smart Folder, ouvrez le Finder, cliquez sur le menu Fichier et sélectionnez «Nouveau Smart Folder» . Vous verrez un dossier ouvert dans lequel vous pourrez définir des règles selon les besoins. Pour ajouter des règles, cliquez sur l' icône (+) . Par exemple, mes règles sont définies pour afficher tous les fichiers créés la semaine dernière (1ère règle) qui sont des documents (2e règles). L'utilisation des dossiers intelligents peut prendre un peu de temps, mais vous ne reviendrez jamais en arrière.

5. Taper rapidement Emojis sur Mac
Les Emojis sont aimés par presque tout le monde. C'est un engouement qui refuse de mourir. Même si vous saviez que vous pouvez utiliser des émoticônes sur votre Mac, saviez-vous que vous pouvez les récupérer avec un simple raccourci clavier, je ne le pensais pas. Pour accéder au clavier emoji, appuyez simplement sur la combinaison de touches suivante, "Contrôle + Commande + Espace" et les émojis apparaîtront de nulle part.

6. Améliorer votre recherche Spotlight
Pour moi, Spotlight est la clé de ma productivité sur mon Mac. Cela me permet de trouver rapidement des fichiers et de lancer des programmes qui, autrement, prendraient beaucoup de temps. Nous cherchons tous des éléments dans Spotlight en tapant le nom complet, mais il existe même un moyen plus rapide de le faire. Au lieu de taper le nom, vous pouvez simplement taper les initiales de l'application ou du fichier que vous recherchez. Par exemple, vous pouvez taper «AS» pour App Store, GB pour Garage Band, etc.

Une bonne chose qui pourrait ne pas être pratique mais amusante à utiliser est la recherche dans Spotlight en utilisant des émoticônes. Oui. vous avez bien lu. Vous pouvez taper des emojis sous vos projecteurs pour effectuer une recherche. Par exemple, vous pouvez utiliser les emoji de pizza pour trouver des pizzerias près de chez vous . Pas vraiment utile, mais reste un truc amusant à vérifier.

7. Activer le double tap pour insérer un point (Needs Sierra)
Ce que j'aime des claviers de smartphone, c'est qu'ils utilisent des méthodes non conventionnelles pour rendre votre expérience de frappe plus fluide et plus rapide. Une des fonctionnalités qui aide à faire cela est le double tapotement sur le bouton espace pour insérer un point. Eh bien, si vous vouliez cette fonctionnalité sur votre Mac, il existe un moyen de le faire. Allez simplement dans Préférences Système-> Clavier-> Texte et activez l'option «Ajouter une période avec un double espace» .


Le Terminal est un outil très pratique qui peut être utilisé pour modifier une tonne de fonctionnalités sur le Mac. Les prochaines astuces utiliseront le terminal sur Mac, alors commençons par le premier. La plupart des utilisateurs qui souhaitent utiliser tout l’espace du bureau ont tendance à cacher leur station d'accueil. Cependant, l'animation pour montrer le dock est assez lente. Heureusement, en utilisant une simple ligne de commande, vous pouvez accélérer l’animation ou la supprimer totalement si vous le souhaitez. Pour désactiver l'animation, ouvrez le terminal, collez la commande suivante et appuyez sur entrée / retour.
Par défaut, écrivez com.apple.dock. modificateur automatique de modification de l'heure --int 0; dock killall
Pour accélérer l'animation, utilisez la commande suivante.
Les valeurs par défaut écrivent com.apple.dock. modificateur automatique de l'heure - float 0.12; killall Dock
Pour revenir aux paramètres d'origine, collez la commande suivante.
par défaut delete com.apple.dock autohide-time-modificateur; killall Dock
Malheureusement, je ne peux pas montrer les résultats dans une image, essayez-la vous-même et choisissez celle que vous souhaitez conserver.
9. Gardez le Mac éveillé
Nous savons tous que les Mac s'endorment après un certain temps d'inactivité et que, la plupart du temps, il est bon car il permet d'économiser de l'énergie. Mais, lorsque vous téléchargez un fichier volumineux, la même fonctionnalité devient pour le moins irritante. Bien sûr, vous pouvez aller dans les Préférences Système et modifier les paramètres, mais cela prend beaucoup de temps et vous devez les modifier à nouveau une fois que vous avez terminé. Cependant, vous pouvez facilement faire la même chose en utilisant une simple commande Terrminal.
Caféine -i -t 'temps en secondes'

Désormais, le Mac ne dormira pas pendant le temps que vous avez spécifié dans votre code . Rappelez-vous que le temps est entré en secondes alors calculez en conséquence.
10. Changer le type de fichier de capture d'écran
Les captures d'écran que vous prenez sur votre Mac sont enregistrées au format PNG. Bien que l’utilisation de fichiers PNG présente de nombreux avantages (par exemple, ils sont sans perte), ils présentent également un inconvénient majeur. La taille des fichiers PNG est généralement beaucoup plus grande que celle d’autres formats de fichiers tels que JPG. Les fichiers JPG prennent moins d’espace tout en conservant presque la même qualité d’image. Cela en fait également le format de prédilection pour le partage sur Internet. À l’aide d’une simple commande de terminal, vous pouvez demander à votre Mac d’enregistrer les captures d’écran au format souhaité. Pour prendre une capture d'écran au format JPG, utilisez la commande suivante .
les valeurs par défaut écrivent type com.apple.screencapture jpg
Vous pouvez également enregistrer la capture d'écran directement au format PDF . Il suffit de remplacer le mot jpg dans la ligne de commande par PDF ou PNG pour revenir au format par défaut.
11. Savoir quelles applications sont cachées
Je préfère toujours la fonction de masquage dans macOS à la fonction de réduction, car celle-ci me permet de ramener l'application en utilisant simplement le raccourci clavier "Commande + Onglet", ce que je ne peux pas faire si j'ai minimisé l'application. Toutefois, si vous avez conservé de nombreuses applications sur votre dock, vous ne pouvez pas savoir exactement lesquelles d'entre elles sont masquées simplement en les regardant. Pour identifier facilement les applications masquées, utilisez la commande Terminal suivante:
les valeurs par défaut écrivent com.apple.Dock showhidden -bool TRUE; Kill Dock

Désormais, chaque fois que vous masquez la fenêtre d'une application, son icône est un peu grisée, comme indiqué sur l'image. Si vous regardez de plus près, vous pouvez voir que le terminal et l’icône Safari sont un peu grisés. Pour revenir en arrière, remplacez simplement le mot TRUE par FALSE dans le code.
12. Utiliser Siri pour faire plus de choses (Needs Sierra)
À première vue, Siri pourrait ne pas sembler aussi utile sur le macOS. Cependant, cela peut vous faciliter la vie si vous le laissez. Vous pouvez modifier les préférences du système, envoyer un tweet, effectuer une recherche sur le Web, épingler les résultats de votre recherche dans le «panneau Aujourd'hui» et bien plus encore. Pour ajouter les résultats de la recherche à votre «panneau du jour», cliquez simplement sur le signe + présent en haut du résultat.

En outre, macOS High Sierra vous permet de taper à Siri, méthode qui me semble plus pratique si vous utilisez un Mac. Pour activer le type à Siri, allez dans Préférences Système-> Accessibilité-> Siri et activez «Type to Siri» .

13. Sélection multi-texte avancée
Si vous souhaitez sélectionner plusieurs blocs de texte et les coller ailleurs, vous n'avez pas à le faire séparément pour chaque bloc. Il suffit de maintenir le bouton de commande enfoncé et de sélectionner les blocs souhaités, puis de les copier.


14. Créer des raccourcis clavier personnalisés
Les raccourcis clavier sont l’un des outils les plus importants de l’arsenal des utilisateurs Mac. Ils vous permettent d’accomplir davantage de travail sans même lever vos doigts du clavier. Bien que les applications disposent de leurs propres raccourcis clavier intégrés, saviez-vous que vous pouvez créer vos propres raccourcis pour n'importe quelle application? J'adore cette fonctionnalité car elle m'a aidé à améliorer ma productivité en faisant les choses plus rapidement.
Par exemple, il n'y a pas de raccourci clavier pour redimensionner les photos dans l'application de prévisualisation et comme j'utilise beaucoup cette fonction, j'en ai créé une pour moi-même. Pour créer un raccourci, allez dans Préférences Système-> Clavier-> Raccourcis-> App Shortcut . Maintenant, cliquez sur le bouton + et suivez les instructions à l'écran pour créer votre propre raccourci.

15. Signer des documents à l’aide du TrackPad
Saviez-vous que vous pouvez facilement signer des documents sur votre Mac numériquement? Il n'y a aucune raison d'imprimer tout le document, de le signer, de le numériser, puis de le télécharger. Il suffit d' ouvrir le PDF dans Aperçu et de cliquer sur le bouton d'annotation . Maintenant, sélectionnez l' option de signature, puis Trackpad . Ici, vous pouvez enregistrer votre signature, puis la faire glisser dans le champ de signature.

16. Faites glisser le lecteur en mode image dans l’image n’importe où (nécessite Sierra)
Apple a introduit le mode Image dans l'image dans Safari avec macOS Sierra. Si vous ne savez pas comment utiliser cette fonctionnalité, la procédure est simple. Chaque fois que vous lisez une vidéo dans Safari, double-cliquez dessus avec le bouton droit de la souris et sélectionnez l' option du mode image dans l'image .

Cependant, le seul problème avec cette fonction était que la fenêtre n'était accrochée qu'à l'un des quatre coins. Si vous souhaitez aligner la fenêtre n'importe où sur le bureau, maintenez simplement le bouton «Commande» tout en la déplaçant . De cette façon, la fenêtre restera dans la position où vous l'avez laissée et ne s'emboitera dans aucun coin.

17. Contrôle minutieux éclaircit et volume
Les rangées de fonctions situées en haut de votre clavier sont très utiles lorsque vous modifiez la luminosité ou le volume sur votre Mac. Cependant, il y a un problème que je rencontre lorsque j'utilise ces clés. Les premières étapes ne font aucune différence alors que les dernières semblent contenir 50 à 70% de la production. Si vous souhaitez contrôler le volume ou la luminosité de manière plus précise, maintenez la touche Maj + Option enfoncée tout en les modifiant . Maintenant, le changement se produira au quart de l’étape une fois, vous donnant ainsi plus de contrôle sur eux.

Utilisez ces astuces macOS pour améliorer votre expérience Mac
Eh bien, c’est là quelques astuces Mac que j’utilise dans mon expérience quotidienne avec macOS. J'espère que vous avez trouvé de nouvelles astuces qui vous aideront à tirer le meilleur parti de votre Mac. Je vous encourage également à partager vos astuces préférées qui ne figurent pas sur la liste pour aider la communauté. Il est toujours agréable de voir la communauté interagir dans la section des commentaires. Dites-nous ce que vous pensez dans la section commentaire ci-dessous.