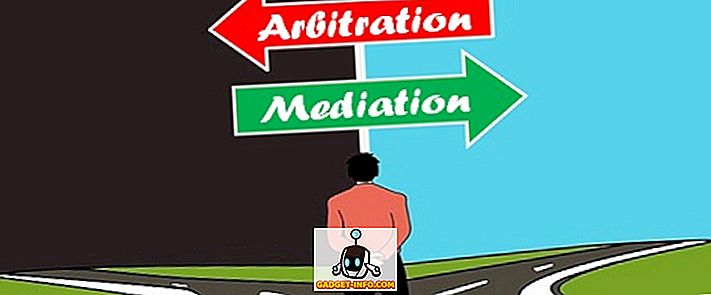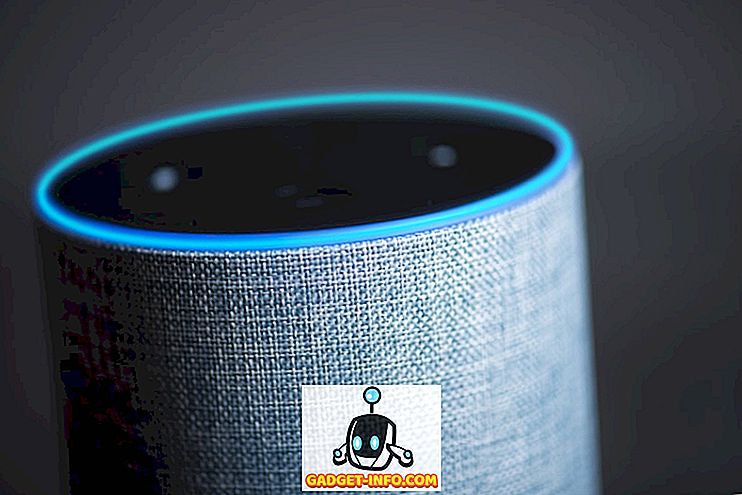Les gens disent que la propreté est à côté de la piété, et la plupart d'entre nous seraient d'accord avec cela. Mais du point de vue du travail sur ordinateur, la propreté est également proche de la rapidité et de l’espace de stockage supplémentaire (oui, j’ai formulé ce dernier mot). Il existe des applications tierces conçues pour vous aider à garder votre Mac propre, mais examinons tout d'abord plusieurs astuces de nettoyage sans utiliser d'outils externes.
Look Ma, pas d'outils externes!
Certains disent que la règle empirique pour que votre système fonctionne bien consiste à laisser au moins 15% de votre espace de stockage disponible. La première chose à faire est donc de supprimer les fichiers et les dossiers inutilisés. Vous pouvez le faire en les faisant glisser dans la corbeille.
Cependant, ce n'est que la moitié de la bataille. L'autre moitié vide régulièrement la corbeille, car votre Mac ne la nettoiera pas à moins que vous ne le lui disiez. Cette deuxième étape est mise en œuvre pour garantir que les utilisateurs peuvent récupérer les fichiers supprimés accidentellement de la corbeille.
1. Raccourcis vers la corbeille
Vous pouvez accélérer ces processus de suppression et de vidage en utilisant des raccourcis clavier:
- Après avoir sélectionné les fichiers et les dossiers que vous souhaitez supprimer, utilisez Commande + Supprimer pour les envoyer à la Corbeille .
- Ensuite, utilisez les touches Commande + Maj + Suppr pour vider la corbeille .
Mais s'il vous plaît soyez prudent dans l'utilisation de la combinaison. La protection existe pour une raison. Après avoir utilisé ces raccourcis clavier pendant un certain temps, vous vous y habituerez peut-être tellement que rien ne vous empêchera de supprimer accidentellement les éléments dont vous avez encore besoin.
2. Ranger le bureau
Outre les dossiers évidents Documents et Download, le Bureau est une autre cible à nettoyer régulièrement. En tant qu’endroit idéal pour tout sauvegarder, Desktop peut être encombré en un rien de temps. Déplacez les fichiers vers des emplacements plus appropriés et supprimez ceux qui ne sont pas utilisés. Un bureau plus propre et plus ordonné signifie un système plus rapide.
3. Réduire le démarrage
Et pendant que nous y sommes, pourquoi ne nettoyons-nous pas également les éléments de démarrage? Plus le nombre d'entrées que votre système doit charger au démarrage est important, plus le processus a besoin de temps. Allez dans Préférences Système - Utilisateurs et groupes, choisissez les utilisateurs et cliquez sur l'onglet Éléments de connexion . Sélectionnez les applications qui n'ont pas besoin de démarrer à la connexion et supprimez-les à l'aide du bouton Moins .

4. Mieux vaut sauvegarder que désolé
La prochaine étape consiste à utiliser des outils externes pour nous aider à garder notre Mac propre. Mais pour plus de sécurité, veillez à sauvegarder votre système avant d'utiliser des applications non Apple. Connectez un disque dur externe, ouvrez Préférences Système - Time Machine, allumez-le et sélectionnez le disque comme emplacement de sauvegarde.

Outils du commerce
5. Localiser les porcs
Où sont passés tous les espaces de stockage disponibles? Sans que vous le sachiez, il est possible que des applications et des fichiers occupent votre stockage. Pour les trouver, nous pouvons utiliser:
Inventaire du disque X

Grande perspective

ou OmniDiskSweeper.

Tous sont gratuits et fonctionnent de la même manière: après avoir numérisé le lecteur, ils vous montreront des fichiers triés par taille. Vous pouvez ensuite sélectionner, prévisualiser et supprimer les coupables. Conseils: soyez très prudent avant de décider de supprimer quoi que ce soit.
6. Nettoyer le lecteur et plus
OnyX est l’un des utilitaires de maintenance système les plus utiles pour Mac. Outre la maintenance et le nettoyage du système, l'application peut également activer les fonctions cachées du système et personnaliser d'autres applications.
La première fois que vous utilisez cette application, elle vous demandera la permission de vérifier le disque. Ensuite, il vous présentera des centaines d'options littéraires. La section Nettoyage comporte à elle seule sept onglets: Système, Utilisateur, Internet, Polices, Journaux, Divers et Corbeille; avec de nombreuses options pour chacun.

Pour nettoyer votre système, parcourez les options et choisissez celles que vous voulez, ou utilisez simplement les choix par défaut. Cliquez sur Exécuter lorsque vous êtes prêt.
Vous pouvez également essayer un autre outil gratuit appelé Dr. Cleaner. Il est disponible sur le Mac App Store. Outre le nettoyage du système, cette application mérite également d’être testée, à savoir sa capacité à surveiller la mémoire système et à rechercher les fichiers en double.

7. Désinstaller les applications non utilisées
Combien d'applications installées sur votre système utilisez-vous régulièrement? Combien d'applications vous avez essayé une fois et oublié? Le problème avec les utilisateurs d'ordinateurs aujourd'hui, c'est qu'ils ont beaucoup trop d'applications inutilisées.
Tandis que Mac OS X vous permet de sélectionner une application et de la supprimer sans nuire à votre système, la méthode correcte pour supprimer une application consiste à utiliser un programme de désinstallation. Un que je recommande est le gratuit AppCleaner. Vous pouvez faire glisser les applications que vous souhaitez supprimer dans AppCleaner, ou vous pouvez rechercher et choisir dans la liste des applications.

AppCleaner trouvera tous les fichiers système liés à l'application et vous permettra de sélectionner ce que vous souhaitez conserver et supprimer. Il peut également regarder votre corbeille pour vous proposer un processus similaire si vous envoyez une application directement à la corbeille.
8. Supprimer d'autres langues
Pour répondre aux besoins de tous ses utilisateurs des quatre coins du monde, Mac OS X est disponible dans plus de cent langues. Mais combien de langues une personne ordinaire utilisera-t-elle? Vous pouvez économiser un énorme espace de stockage en supprimant toutes les autres langues dont vous n’avez pas besoin. Monolingue peut vous aider à le faire.

Cela vous aidera également à éliminer les autres architectures système que votre ordinateur n'utilise pas. Si votre Mac utilise déjà Intel 64 bits, pourquoi devriez-vous conserver les systèmes ARM et PowerPC? Une vérification rapide des marquages et une pression sur Supprimer libéreront encore plus votre espace de stockage.
9. Gardez les lecteurs (externes) propres
Si vous travaillez avec plusieurs ordinateurs avec différentes plates-formes, vous remarquerez que chaque système d'exploitation a ses fichiers système uniques qu'il associe à un lecteur. Un problème de compatibilité peut survenir lorsque vous devez connecter le lecteur à un autre système d'exploitation.
CleanMyDrive 2 peut vous aider à nettoyer ces types de fichiers indésirables. Vous pouvez également utiliser l’icône de la barre de menu pour vérifier l’espace de stockage restant, copier des fichiers sur un lecteur et éjecter plusieurs lecteurs.

10. Alternative tout-en-un
Parfois, il y a un prix pour la commodité. Le logiciel CleanMyMac 3 de MacPaw à 39, 95 USD est un outil tout-en-un qui remplit la majeure partie du travail des nettoyeurs autonomes. Il nettoiera les fichiers indésirables du système, les fichiers photo, les pièces jointes, les fichiers iTunes et la corbeille. Vous pouvez également supprimer des fichiers volumineux et anciens, désinstaller des applications inutilisées, effectuer la maintenance du système, supprimer l'historique de navigation ainsi que les traces d'activités en ligne et hors ligne, supprimer les widgets et les plug-ins d'application, effacer en toute sécurité les données sensibles; Et la liste continue.

Et en tant que points bonus, CleanMyMac n'exige pas que les utilisateurs approfondissent les options s'ils ne le souhaitent pas, et l'interface est également agréable à regarder.

11. Automatiser la gestion des fichiers et des dossiers
Pour ce qui est de la gestion automatique des fichiers et des dossiers, rien ne peut battre Hazel. C'est comme un IFTTT plus avancé pour les fichiers et dossiers locaux. Dans certaines conditions, Hazel effectuera des actions prédéfinies. Par exemple, vous pouvez configurer Hazel pour qu'il surveille le dossier de téléchargement et déplace automatiquement chaque dossier PDF Documents / PDF téléchargé.
Vous pouvez également le configurer pour effectuer une série de tâches plus compliquées, telles que: extraire automatiquement les fichiers compressés, trier le contenu dans les dossiers appropriés, supprimer les fichiers compressés d'origine, puis traiter les fichiers distribués à l'aide des applications appropriées.

C’est un exemple concret d’une simple règle de Hazel que j’utilise: après avoir édité une capture d’écran, j’exporte toujours l’image dans un dossier «À traiter». Ensuite, Hazel prend le relais. il ouvrira les images à l’aide de l’application A pour vérifier si le format et la taille en pixels de l’image correspond à mes besoins, puis compressera l’image à l’aide de l’application B et la déplacera dans un dossier en fonction du projet auquel elle appartient. Ensuite, je peux ouvrir le dossier du projet pour trouver l'image prête à l'emploi.
La puissance cachée de Hazel apparaît lorsque vous combinez plusieurs règles dans un flux de travail. Ajoutez à cela la possibilité de gérer les scripts, et votre imagination est la limite. Vous pouvez l’utiliser pour garder votre bureau propre, le dossier Musique organisé, rassembler les factures au même endroit, conserver les enregistrements de votre paiement hypothécaire, etc.
Nettoyez-vous votre Mac régulièrement? Quels sont vos conseils et outils de nettoyage Mac préférés? Merci de les partager en utilisant le commentaire ci-dessous.