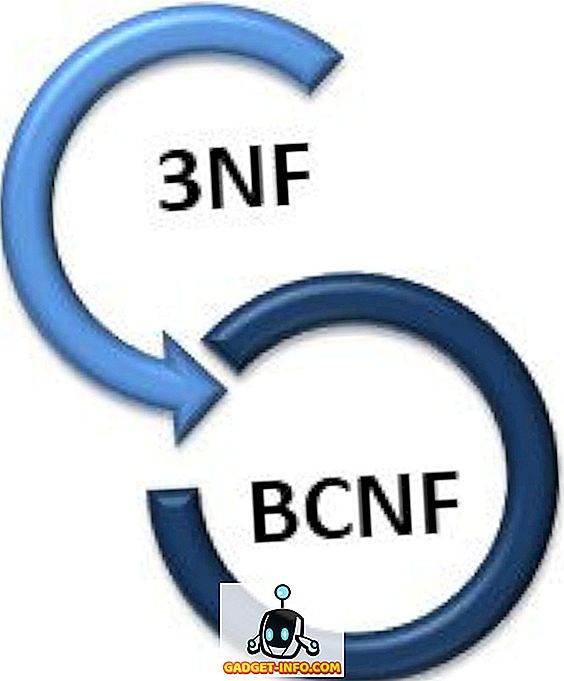Ce n’est un secret pour personne que les iPhones jouent extrêmement bien avec les Mac. Mais pas tellement avec les PC. A tel point que même la version Windows d'iTunes est plutôt impressionnante. De plus, par défaut, Apple n'autorise même pas les utilisateurs à transférer des données de leur iPhone vers leur PC ou Mac. Alors, que se passe-t-il si vous souhaitez exporter des photos de l'iPhone sur votre PC sous Windows 10? Lisez cet article et découvrez comment transférer des photos de votre iPhone vers un PC:
Note : Il y a plusieurs façons de faire cela, et je vous parlerai des 5 meilleurs. Je le fais avec un iPhone sous iOS 10 et Windows 10 sans iTunes.
1. App Photos de Windows
La méthode la plus simple consiste à utiliser l'application Photos intégrée à Windows. Cette application permet aux utilisateurs d'importer facilement des photos de leur iPhone sur leur PC Windows. Pour ce faire, suivez simplement les étapes ci-dessous:
- Connectez votre iPhone à votre PC Windows. Sur votre iPhone, vous verrez une invite vous demandant si votre iPhone doit autoriser le PC à accéder aux photos et vidéos. Tapez sur «Autoriser».

- Ensuite, sur votre PC Windows, lancez l'application Photos . Ici, cliquez sur l' icône Importer en haut à droite de la fenêtre de l'application.

- Sélectionnez les images que vous souhaitez importer. Vous pouvez sélectionner des images individuelles ou simplement les importer. Cliquez sur «Continuer», et c'est tout.

Les photos que vous avez sélectionnées seront maintenant importées sur votre PC Windows, grâce à l'application Photos. Si vous n'utilisez pas l'application Photos ou si vous ne l'avez pas sur votre PC, vous pouvez utiliser l'une des quatre autres méthodes.
2. Explorateur Windows
Peu importe la version de Windows que vous utilisez (ne pas utiliser XP maintenant), vous avez évidemment l'explorateur Windows. Pour utiliser l'Explorateur Windows pour importer des photos de votre iPhone, vous pouvez simplement suivre les étapes ci-dessous:
- Connectez votre iPhone à votre PC Windows. Sur votre iPhone, appuyez sur «Autoriser» quand il vous y invite.

- Ouvrez l'explorateur Windows . Vous pouvez le faire en double-cliquant sur l'icône «Ce PC» sur votre bureau ou en cliquant sur l'icône «Explorateur» dans la barre des tâches. Vous pouvez également utiliser « Windows + E » pour lancer l’explorateur Windows. Dans l’explorateur, accédez à « Ce PC ».

- Vous verrez votre iPhone monté sur votre PC. Ouvrez-le et dirigez-vous vers le dossier DCIM . Ce dossier contient un certain nombre de sous-dossiers, chacun contenant des photos et des vidéos enregistrées sur votre iPhone. Copiez et collez simplement les images que vous souhaitez transférer sur votre PC Windows.

C'est tout ce que vous devez faire pour exporter des photos de votre iPhone vers votre PC Windows.
3. Photos iCloud
Les iPhones disposent de cette fonctionnalité intéressante appelée « iCloud Photo Library », qui synchronise automatiquement toutes les images que vous prenez sur votre iPhone avec votre compte iCloud. Ils sont donc disponibles sur tous les appareils que vous possédez. Si vous n'avez pas activé iCloud Photo Library, allez simplement dans Paramètres -> Photos et appareil photo . Ici, activez «iCloud Photo Library» . Vos photos seront téléchargées sur votre compte iCloud.
Maintenant que vous avez fait cela et que vos photos ont été synchronisées avec iCloud, le reste est très facile.
- Sur votre PC Windows, ouvrez une fenêtre de navigateur et accédez à iCloud . Connectez-vous avec votre identifiant Apple et accédez à Photos.

- Vous verrez toutes vos photos dans votre navigateur Web. Cliquez sur Sélectionner les photos et sélectionnez celles que vous souhaitez exporter (appuyez sur Ctrl pour sélectionner plusieurs photos).

- Ensuite, cliquez sur «Télécharger» pour les télécharger sur votre PC.

C'est tout. Toutes les photos que vous souhaitez exporter seront désormais disponibles sur votre PC. Vous pouvez les supprimer de votre iPhone si vous le souhaitez.
4. Google Photos
Si vous utilisez Google Photos sur votre iPhone, vous pouvez facilement l'utiliser pour transférer des photos sur votre PC Windows. Si vous souhaitez utiliser Google Photos pour transférer des photos sur votre PC Windows, suivez simplement les étapes ci-dessous:
- Sur votre PC, accédez à l'application Web Google Photos . Ici, sélectionnez les photos que vous souhaitez télécharger.

- Cliquez sur les trois points en haut à droite, puis sur Télécharger .

Les photos que vous avez sélectionnées seront ensuite téléchargées sur votre PC Windows. C'est un autre moyen rapide de transférer des photos.
5. Google Drive ou Dropbox
Vous pouvez également choisir d'utiliser un service de stockage en nuage pour transférer vos photos de votre iPhone vers votre PC Windows. La meilleure partie à ce sujet est qu’il n’est pas nécessaire d’avoir un PC sous Windows 10, contrairement à la première méthode. Pour utiliser Google Drive ou Dropbox pour transférer des photos, vous pouvez procéder comme suit:
Tout d'abord, téléchargez l'application Google Drive ou Dropbox sur votre iPhone. Ensuite, téléchargez vos photos sur le nuage. Ensuite, ouvrez Google Drive ou Dropbox sur votre ordinateur et connectez-vous avec votre compte. Vous verrez toutes vos photos téléchargées. Sélectionnez simplement ceux que vous souhaitez télécharger, cliquez sur les trois points, puis sélectionnez «Télécharger».

Les photos sont ensuite téléchargées sur votre PC Windows. Vous pouvez simplement les supprimer de votre iPhone et libérer de l'espace.
Bonus: Utiliser les recettes IFTTT pour télécharger automatiquement des photos
Si vous prenez beaucoup de photos de votre iPhone et que vous aimez toutes les sauvegarder sur votre PC Windows, Google Drive ou Dropbox, vous pouvez automatiser le téléchargement des photos sur IFTTT. Vous pouvez créer une recette simple pour télécharger des photos de votre pellicule dans Google Drive ou Dropbox.
Vous pouvez simplement créer une recette qui se lirait « Si une nouvelle photo est ajoutée à Pellicule, chargez-la dans Dropbox ». Pour en savoir plus sur cette recette, consultez notre article sur Recettes IFTTT.
Transférez facilement vos photos iPhone vers un PC Windows
Toutes ces méthodes devraient fonctionner correctement pour transférer des photos d'un iPhone vers votre PC Windows. Au fait, ces méthodes fonctionneront également sur un Mac, à l'exception de la méthode Windows Photos et de la méthode Windows Explorer (pour des raisons évidentes). Vous pouvez utiliser n'importe laquelle de ces méthodes et, comme toujours, nous aimerions savoir si vous avez rencontré des problèmes lors de leur utilisation. En outre, si vous connaissez un autre moyen plus simple de procéder, vous pouvez nous en informer dans la section commentaires ci-dessous.