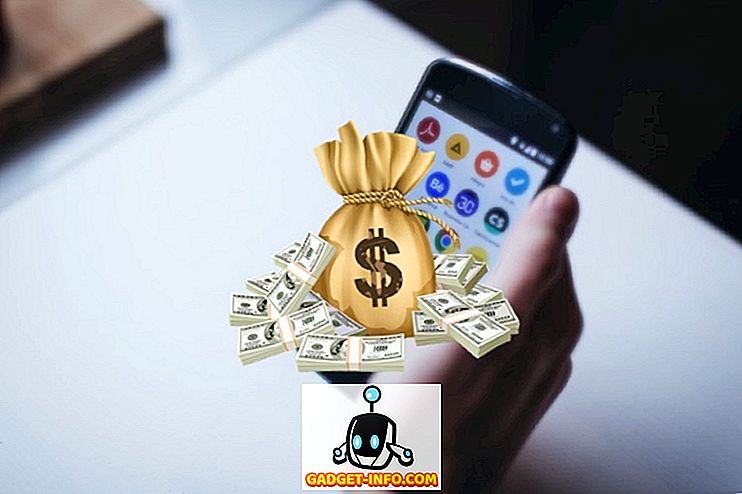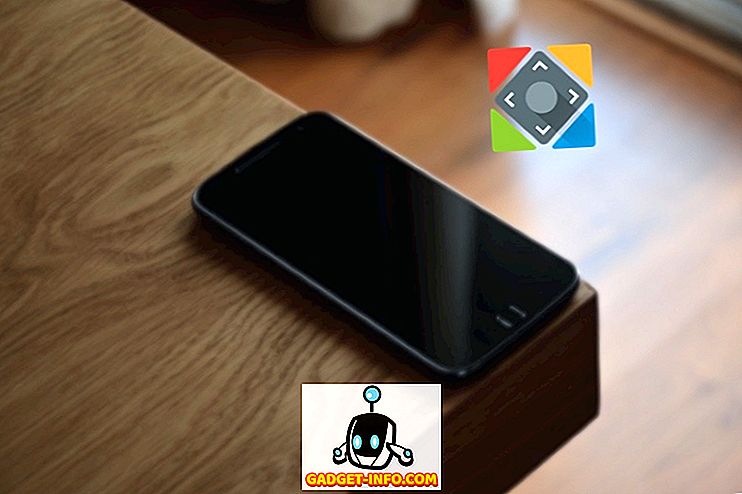Dans le contexte des systèmes d'exploitation en général, et Linux en particulier, le terme «commande» désigne soit une application en ligne de commande, soit une fonctionnalité intégrée dans le shell de l'utilisateur. Toutefois, pour l’utilisateur final, cette distinction n’a que peu d’importance. Les deux sont utilisés de la même manière. Vous entrez des mots dans votre émulateur de terminal et les résultats sont affichés.
Le but de cet article est de répertorier quelques commandes que chaque utilisateur de Linux devrait connaître, ou au moins connaître, dans le cas de ceux qui ont une phobie des interfaces à base de texte. Cela ne signifie pas énumérer toutes les commandes utiles, ce n'est pas une liste des utilitaires les moins connus, ni un manuel. Il vise à couvrir l'application la plus utile au quotidien.
En tant que tel, il est divisé en plusieurs catégories, correspondant à des tâches particulières. Cela ne suppose aucune distribution particulière et, même si tous les programmes décrits ne seront pas installés par défaut dans chaque distribution, la plupart d’entre eux seront présents et les autres pourront être trouvés dans les référentiels.
Commandes Linux pour la gestion du système de fichiers
1. ls
Par défaut, répertoriez le contenu du répertoire en cours. Si vous lui fournissez un chemin, il en listera le contenu. Les options utiles à connaître sont -l et -a, un format de liste longue avec plus d'informations et l'affichage des fichiers cachés (points), respectivement.
2. chat
Si un seul fichier est attribué, son contenu est imprimé sur la sortie standard. Si vous lui donnez plus d'un fichier, il les concaténera et vous pourrez ensuite rediriger la sortie vers un nouveau fichier. L’option -n, qui numérote les lignes, est potentiellement utile.
3. cd
Vous permet de passer du répertoire actuel au répertoire spécifié. L'appeler sans arguments vous ramène à votre répertoire personnel. L'appeler avec deux points (cd ..) vous ramène à un répertoire «au-dessus» de celui en cours, tandis que l'appel avec un tiret (cd -) vous ramène au répertoire précédent, quel que soit son emplacement par rapport au répertoire actuel.
4. pwd
Imprime votre répertoire actuel. Utile si votre invite ne contient pas ces informations, et particulièrement utile dans la programmation BASH pour obtenir une référence au répertoire dans lequel vous exécutez le code.
5. mkdir
Créer de nouveaux répertoires. Le commutateur le plus pratique est -p, qui crée l'intégralité de la structure spécifiée, si elle n'existe pas déjà.
6. fichier
Vous dit le type d'un fichier. Comme les fichiers sous Linux ne sont pas obligés de posséder des extensions pour que le système fonctionne (même si avoir des extensions aide toujours), il est parfois difficile pour l'utilisateur de savoir quel type de fichier est quelque chose, et ce petit utilitaire résout ce problème.
7. cp
Copie des fichiers et des répertoires. Comme il ne copie pas les répertoires de manière récursive par défaut, pensez à utiliser -r ou -a. Ce dernier conserve les informations de mode, de propriété et d'horodatage en plus de la copie récursive.
8. mv
Déplace ou renomme des fichiers et des répertoires. En gros, déplacer et renommer est une opération - renommer, c'est simplement «déplacer» un fichier unique au même endroit, sous un nom différent.
9. rm
Supprimer des fichiers et des répertoires. C'est certainement une commande très utile à connaître, car vous ne pouvez pas supprimer le fouillis sans elle. Cependant, méfiez-vous lorsque vous l'utilisez. Bien qu’aujourd’hui, vous deviez vraiment travailler dessus pour endommager le système, vous pouvez quand même vous endommager. Rm ne supprime pas les fichiers dans une corbeille imaginaire dans laquelle vous pourrez les récupérer plus tard lorsque vous réaliserez que vous en avez pris connaissance une horrible erreur, et «rm a mangé mes devoirs» ne va convaincre personne. La suppression de répertoires nécessite une opération récursive. Nous avons donc à nouveau le commutateur -r.
10. ln
Crée des liens physiques ou symboliques entre les fichiers. Les liens symboliques ou symboliques sont un peu comme les raccourcis Windows. Ils constituent un moyen pratique d’accéder à un fichier particulier, bien que l’analogie ne soit pas tout à fait exacte - les liens symboliques peuvent pointer vers n'importe quoi, mais ne comportent aucune métadonnée. Il est peu probable que vous utilisiez des liens physiques, mais savoir qu’ils sont des alias de fichiers - par opposition aux liens symboliques, qui sont des alias de noms de fichiers - ne peut faire de mal.
11. chmod
Modifier les autorisations des utilisateurs. Cela concerne l'affichage, l'écriture et l'exécution de fichiers. Un utilisateur normal peut modifier les autorisations pour les fichiers qu'il possède.
12. chown
Changer la propriété du fichier. Seul l'utilisateur root peut changer le propriétaire d'un fichier. Pour changer de manière récursive le propriétaire de tous les fichiers d'un répertoire, utilisez-le avec -R.
13. trouver
Recherchez dans le système de fichiers des fichiers ou des répertoires. Find est une commande très polyvalente et puissante, non seulement en raison de ses capacités de recherche, mais également parce qu’elle vous permet d’exécuter des commandes arbitraires sur des fichiers correspondants (ou non correspondants).
14. localiser
Contrairement à find, local cherche dans la base de données updatedb des modèles de noms de fichiers. Cette base de données contient un instantané du système de fichiers. Cela rend la localisation très rapide, mais également peu fiable - elle ne peut pas dire si quelque chose a changé depuis le dernier instantané.
15. du
Afficher la taille du fichier ou du répertoire. Parmi les options les plus utiles figurent -h, qui convertit les tailles signalées en un format plus convivial, -s, qui donne uniquement un résumé au lieu de la liste complète, et -d, qui contrôle la profondeur de la récursivité des répertoires.
16. df
Afficher l'utilisation du disque. La sortie par défaut est assez bonne - elle répertorie tous les systèmes de fichiers, rapporte sa taille et la quantité d’espace utilisé et disponible - mais vous pouvez également vouloir ajouter -h, qui fournit à nouveau un rapport plus convivial.
17. jj
Convertir et copier un fichier, en fonction de sa page de manuel. Ce n’est pas exactement la description la plus claire ou la plus utile, et pourtant c’est tout ce que fait le DD. Vous lui donnez une source et une destination, et éventuellement d'autres commandes, et les copie de l'une à l'autre. Sa puissance provient de la flexibilité - vous pouvez lui indiquer la taille exacte du bloc, il peut copier les données corrompues et il n’est pas difficile à propos des périphériques - si vous voulez écraser votre disque dur avec des zéros directement à partir de / dev / zero, soyez les bienvenus. Il est également couramment utilisé pour créer des clés USB actives à partir d'images hybrides ISO.
18. monter / démonter
Cette paire s'occupe du montage et du démontage des systèmes de fichiers. Cela peut aller des clés USB aux images ISO. Généralement, seul root a des privilèges de montage.
Commandes Linux pour le traitement de texte
19. plus / moins
Ces deux utilitaires similaires vous permettent de visualiser du texte divisé en écrans. Imaginez une très longue sortie d'une commande. Vous avez peut-être appelé cat sur un fichier et votre émulateur de terminal a mis quelques secondes à faire défiler tout le texte. Eh bien, si vous le dirigez dans l'un de ceux-ci, vous pouvez maintenant le faire défiler à votre guise. Moins est plus récent et offre plus d'options, il n'y a donc aucune raison d'en utiliser plus.
20. tête / queue
Une autre paire, mais ici les deux moitiés ont leurs utilisations. Head génère un certain nombre de premières lignes («têtes») d'un fichier, tandis que tail affiche un certain nombre de dernières lignes («queue») d'un fichier. Le nombre par défaut est dix, mais cela peut être contrôlé via l'option -n. Un autre commutateur utile est -f, qui est l'abréviation de "follow", qui génère continuellement les lignes ajoutées. Ainsi, par exemple, si vous souhaitez surveiller un fichier journal au lieu de l'ouvrir et de le fermer en permanence, vous pouvez utiliser "tail -f / chemin / vers / logfile ”.
21. grep
Grep, comme tous les bons outils Unix, fait une chose, mais le fait bien. Il recherche du texte dans les motifs. Par défaut, il se base sur l'entrée standard, mais vous pouvez spécifier les fichiers à rechercher. Un motif peut être une chaîne normale ou une expression régulière. Il peut imprimer des lignes correspondantes ou non, ainsi que leur contexte. Chaque fois que vous exécutez une commande générant beaucoup d’informations inutiles, transmettez-les à grep et laissez-les faire leur magie.
22. trier
Trie les lignes de texte selon divers critères. Parmi les plus utiles, il y a -n, qui trie en fonction de la valeur numérique d'une chaîne, et -r, qui inverse la sortie. Le tri de la sortie est un exemple pratique. Par exemple, si vous souhaitez voir les fichiers triés par ordre décroissant en fonction de leur taille, vous pouvez combiner les deux options.
23. wc
Utilitaire de comptage de mots en ligne de commande. Et comptage en ligne. Et compter les octets. Et compter les personnages.
24. diff
Montre la différence entre deux fichiers via une comparaison ligne par ligne. Il ne montre que les lignes modifiées, les abréviations modifiées en c, supprimées en d et ajoutées en a.
Commandes Linux pour la gestion des processus
25. kill / xkill / pkill / killall
Tous ces éléments servent à «tuer» un processus, c'est-à-dire à le terminer. La différence est ce qu'ils acceptent comme entrée. Kill veut l'identifiant du processus, xkill vous permet de cliquer sur une fenêtre pour la fermer, tandis que killall et pkill acceptent le nom d'un processus, mais ont des options légèrement différentes et un comportement légèrement différent. Notez que ceux-ci n'appartiennent pas au même paquet, et xkill en particulier ne sera probablement pas installé par défaut. Nous vous conseillons de rectifier cela pour votre propre commodité.
26. ps / pgrep
Comme mentionné, kill a besoin de l'ID de processus. Pour cela, utilisez ps, qui affiche des informations sur les processus actuellement actifs. La sortie par défaut n’est pas très utile, alors collez-y pour voir des informations sur chaque processus du système. Ceci est seulement un instantané, il ne sera pas mis à jour, voir en haut pour cela. La commande pgrep fonctionne de la manière suivante: vous lui donnez un nom de processus, elle vous donne l’ID du processus. Les correspondances partielles comptent, alors faites attention.
27. top / htop
Ces deux processus sont similaires, les deux processus d'affichage et peuvent être considérés comme des moniteurs système de console. Nous vous recommandons d’installer htop à la première occasion si votre distribution ne l’envoie pas par défaut, car c’est une version nettement améliorée de top. Pour les débutants, il ne s'agit pas simplement d'un visualiseur: il vous permet de contrôler les processus via son interface graphique conviviale.
28. temps
Chronométrer un processus. Pensez-y comme un chronomètre pour l'exécution du programme. Utile si vous êtes curieux de savoir combien votre travail d'implémentation d'un algorithme de tri est plus lent que celui intégré. Contrairement à ce que vous pouvez attendre du nom, il ne vous dit pas l'heure. Voir la date pour cela.
Commandes Linux pour BASH et l'environnement utilisateur
29. su / sudo
Su et sudo sont deux manières d'accomplir la même chose - exécuter une commande en tant qu'utilisateur différent. En fonction de votre distribution, vous n’avez probablement vu que l’un ou l’autre, mais les deux sont utilisables. La différence est que su vous renvoie à un utilisateur différent, alors que sudo n'exécute la commande qu'avec les privilèges d'un autre utilisateur.
30. date
Contrairement à l'heure, la date correspond exactement à vos attentes: elle affiche la date (et l'heure) sur la sortie standard. La sortie elle-même peut être formatée selon vos spécifications et prend tout ce qui est habituel, comme l’année, le mois, le jour,
Format 12 ou 24 heures en nanosecondes et le numéro de semaine ISO. Par exemple, date + "% j% V" vous donnerait le jour de l'année suivi du numéro de semaine ISO.
31. alias
Cette commande crée ou remplace des alias par d'autres commandes. Cela signifie que vous pouvez attribuer des noms à de nouvelles commandes (ou groupes de commandes) ou «renommer» les commandes existantes. C'est très pratique pour abréger de longues chaînes de commandes que vous utilisez souvent ou pour donner des noms plus mémorables à des choses que vous n'utilisez pas souvent et que vous rencontrez des problèmes de mémorisation.
32. uname
Affiche des informations de base sur le système. En soi, cela ne vous donnera rien de très utile («Linux»), mais appelez-le avec -a, il fournira des informations sur le noyau, ainsi que le nom de l’hôte et l’architecture du processeur.
33. disponibilité
Vous indique depuis combien de temps le système fonctionne. Pas exactement des informations essentielles, mais bonnes pour se vanter de pouvoir se vanter et la situation de calcul occasionnelle par rapport à la situation depuis combien de temps je suis à l'ordinateur.
34. sommeil
Vous vous demandez peut-être pourquoi et comment cela pourrait être utile, mais même en dehors des scripts BASH, il a ses utilisations: par exemple, si vous souhaitez éteindre l'ordinateur après un certain temps ou même comme une alarme improvisée.
Commandes Linux pour la gestion des utilisateurs
35. useradd, userdel, usermod
Ces commandes vous permettent d’ajouter, de supprimer et de modifier des comptes d’utilisateur. Il est peu probable que vous les utilisiez souvent, surtout si vous êtes l'unique utilisateur de votre système. Même si ce n'est pas le cas, vous pouvez le faire via une interface graphique, mais il est bon de savoir ce qu'ils font et ce qu'ils font. êtes là au cas où vous en auriez besoin.
36. passwd
Cette commande vous permet de changer le mot de passe de votre compte utilisateur. En tant que root, vous pouvez réinitialiser les mots de passe utilisateur normaux, bien que vous ne puissiez pas les voir. C'est une bonne pratique de sécurité de changer votre mot de passe de temps en temps.
Commandes Linux Aide / Documentation Fro
37. homme / quoi
La commande man affiche le manuel pour une commande particulière. La plupart des applications en ligne de commande sont fournies avec une page de manuel. Whatis fournit un résumé d’une ligne tiré des sections pertinentes du manuel. Quelles sont les sections du manuel? Voyez par vous-même avec «homme homme».
38. où
Vous indique où se trouvent les fichiers binaires exécutables, à condition qu'ils se trouvent dans votre chemin. Il peut également trouver sa page de manuel et son code source, à condition qu’ils soient présents.
Commandes Linux pour le réseau
39. ip
Si la liste des commandes liées au réseau semble extrêmement courte, vous n'êtes probablement pas familiarisé avec ip. En bref, le paquet net-utils qui contient ipconfig, netstat et autres est devenu obsolète au profit du paquet iproute2. Il fournit la commande ip, qui remplace ipconfig, netstat, route, etc. Vous pouvez le voir comme un couteau suisse du réseau, ou un désordre indésirable, mais dans les deux cas, c'est l'avenir.
40. ping
Les pings sont des datagrammes ICMP ECHO_REQUEST, mais ce n'est pas important. L'important est que l'utilitaire ping soit un outil de diagnostic utile. Il vous permet de tester rapidement si vous êtes connecté à votre routeur ou à Internet et donne une indication de la qualité de cette connexion.
VOIR AUSSI: 10 meilleurs environnements de bureau Linux