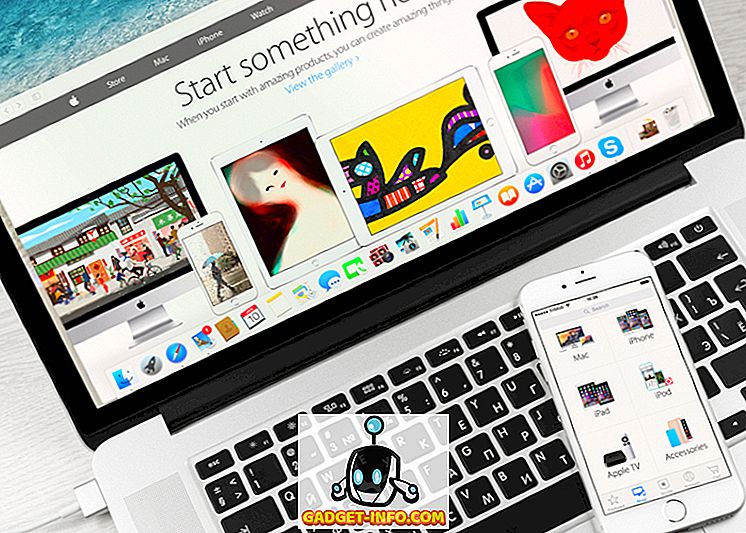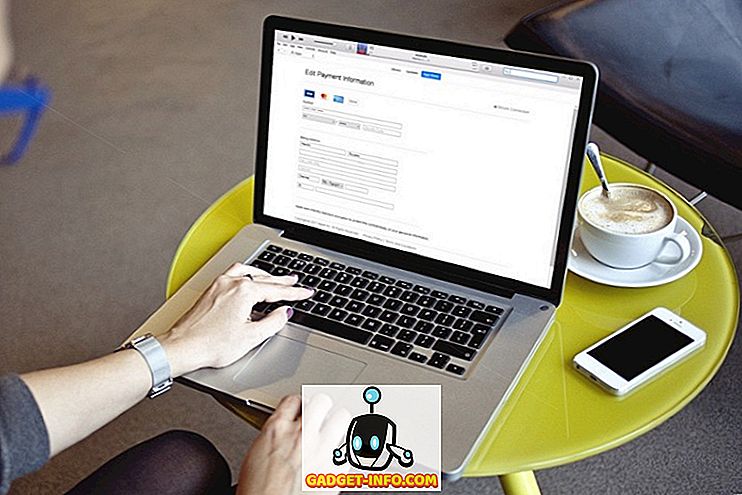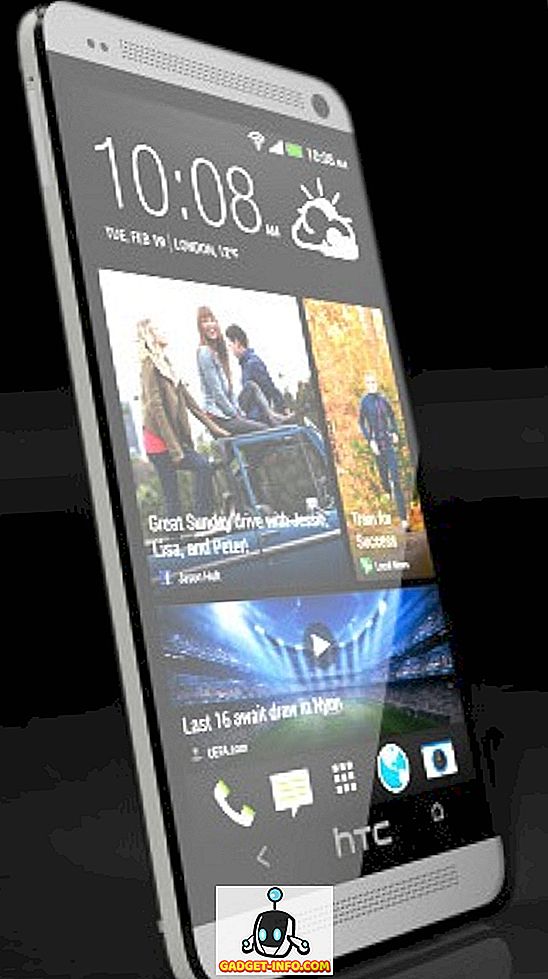Google Chromecast est un formidable appareil de diffusion multimédia en continu. Tandis que les applications multimédias Google telles que YouTube prennent en charge l'appareil, les applications de centre multimédia telles que Kodi ne le font pas. Donc, si vous aimez regarder du contenu sur Kodi et souhaitez diffuser Kodi sur Chromecast, il n'y a pas de méthode native. Toutefois, vous n’êtes pas totalement à l’abri, car il existe des moyens de diffuser Kodi sur Chromecast. Vous pouvez le faire via un smartphone ou une tablette Android, voire votre PC ou votre Mac. Il existe trois manières de diffuser Kodi sur Chromecast et nous répertorions toutes les méthodes pour vous permettre de choisir celle qui vous convient le mieux . Alors, sans plus tarder, voici les moyens:
Meilleure méthode: Utiliser un appareil Android exécutant Kodi en arrière-plan
Il s'agit de la meilleure méthode pour diffuser le contenu de Kodi sur Chromecast, car la batterie de votre appareil Android est claire. Selon cette méthode, la lecture vidéo en continu est lue sur votre périphérique Chromecast même lorsque le périphérique est verrouillé, contrairement aux autres méthodes répertoriées ci-dessous. De plus, le streaming vidéo sur la télévision connectée Chromecast est sans faille avec cette méthode. Alors, voici comment faire:
1. Tout d'abord, vous devrez installer quelques applications sur votre appareil Android: Kodi, LocalCast et ES File Explorer (ou toute application de gestion de fichiers permettant d'afficher des fichiers cachés).
2. Après avoir installé toutes ces applications, téléchargez ce fichier .xml appelé PlayerFactoryCore . Une fois téléchargé, ouvrez ES File Explorer, allez dans le tiroir de navigation pour hamburger et tapez sur «Paramètres». Dans « Paramètres d'affichage », activez « Afficher les fichiers cachés ».

3. Ensuite, allez dans le dossier « Téléchargements » et recherchez et copiez le fichier PlayerFactoryCore.xml que vous avez téléchargé. Collez le fichier dans le dossier Android-> Données-> org.xbmc.kodi-> fichiers ->. Kodi-> userdata .

4. Après avoir collé le fichier, ouvrez l'application Kodi et lisez n'importe quelle vidéo . Si vous avez plusieurs applications de casting installées, Android vous demandera de choisir une application, choisissez «LocalCast» . Si vous n'avez pas d'autre application de diffusion que LocalCast, la vidéo Kodi que vous avez sélectionnée sera automatiquement chargée.

5. Ensuite, sélectionnez votre appareil Chromecast, puis appuyez sur Lecture . Votre vidéo Kodi devrait alors être lue sur le téléviseur connecté à Chromecast.

Remarque : pour ajouter plus de vidéos à la liste de lecture, utilisez simplement l'option « Ajouter à la file d'attente ».

Vous pouvez ensuite facilement réduire l'application LocalCast et verrouiller votre appareil Android tout en regardant la vidéo avec facilité sur votre appareil Chromecast. Assez facile, non?
Méthode 2: Utilisation de l'application Chromecast sur votre appareil Android
Une autre méthode très simple pour diffuser Kodi sur Chromecast consiste à utiliser la fonction de miroir d'écran de l'application Google Cast sur votre smartphone Android. Voici comment vous pouvez le faire:
1. Pour cette méthode, vous devrez installer Kodi et l'application officielle Google Cast sur votre appareil Android.
2. Ouvrez l'application Google Cast, appuyez sur le menu hamburger en haut à gauche et appuyez sur l'option « Diffuser écran / audio ». Vous devriez alors recevoir une invite disant «La diffusion d'écran n'est pas optimisée pour ce périphérique; votre expérience peut varier ». Ignorez-le et sélectionnez “ OK “.

3. Ensuite, l'application recherchera les appareils Chromecast, sélectionnez votre appareil Chromecast et l'interface de votre appareil doit être mise en miroir sur votre téléviseur connecté à Chromecast.
4. Ouvrez maintenant Kodi et lisez la vidéo de votre choix . La vidéo devrait alors commencer à jouer sur votre appareil Android et votre téléviseur.
Remarque: Bien que cette méthode fonctionne et vous permet de diffuser Kodi sur Chromecast, ce n'est pas vraiment faisable, vu que vous ne pouvez pas verrouiller votre téléphone, ni prendre d'appels ni rien faire de ce genre sur votre appareil Android. De plus, lors de nos tests, la lecture vidéo était parfaitement fluide sur notre appareil Android, mais le flux vers Chromecast était plutôt lent.
Méthode 3: Utilisation de l'application Chromecast sur votre PC ou Mac
Cette méthode est très similaire à la méthode précédente, car vous pouvez utiliser l'extension Google Cast sur Chrome pour reproduire l'intégralité de l'écran de votre PC sur un téléviseur ou un écran connecté à Chromecast. Voici comment diffuser Kodi vers Chromecast à l'aide d'un PC:
1. Installez le client Kodi sur votre PC ou Mac. Assurez-vous également d'installer Chrome avec l'extension Google Cast Chrome.
Remarque : les utilisateurs Windows peuvent être amenés à installer le client d'installation Chromecast si vous vous connectez à Chromecast pour la première fois.
2. Lancez ensuite Chrome et cliquez sur l’extension Google Cast. Une option appelée «Cast cet onglet sur…» devrait s'afficher. À côté, vous verrez un très petit bouton déroulant, cliquez dessus. Dans le menu, cliquez sur l’option “ Cast screen / window (experimental) ”.

3. Vous obtiendrez ensuite les options permettant de partager votre " écran entier " ou les différents onglets ouverts dans Chrome. Sélectionnez l'écran entier.

4. Maintenant, ouvrez simplement Kodi et lisez toute vidéo que vous voulez. Il devrait être lu facilement sur votre PC et sur le téléviseur connecté à Chromecast.
Comme la méthode précédente, vous devrez laisser le client Kodi fonctionner au premier plan sur votre PC. En outre, vous ne pouvez évidemment pas éteindre ou verrouiller votre PC ou votre Mac. Donc, ce n'est pas la meilleure méthode, mais cela fonctionne si vous devez présenter une présentation ou autre chose à un public plus large.

Tous prêts à diffuser vos vidéos préférées de Kodi à Chromecast?
Bien que toutes les méthodes ci-dessus fonctionnent, nous vous recommandons la première méthode si vous souhaitez diffuser en continu depuis un appareil Android, car c'est celle où la lecture est parfaite et où vous pouvez effectuer plusieurs tâches à la fois sur votre appareil Android. Alors, essayez-le et laissez-nous savoir si vous rencontrez des problèmes avec les méthodes susmentionnées, nous serons heureux de vous aider! De plus, si vous avez un bâton Amazon Fire, consultez notre article sur la façon d’installer Kodi sur Amazon Fire Stick.