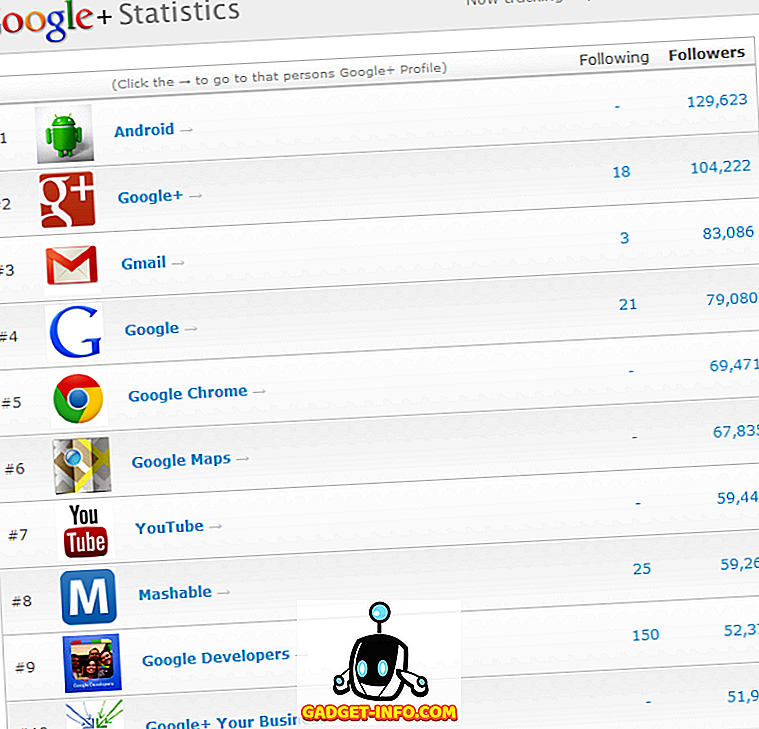Le Galaxy Note 8 est un sacré smartphone, il n’ya pas de quoi en débattre. Avec sa multitude de fonctionnalités logicielles telles que la paire d'applications, Edge Panel, Edge Lighting, de nouvelles icônes filaires, etc., l'appareil comprend également des fonctionnalités matérielles supplémentaires par rapport à la plupart des appareils Android. Bien qu'il soit certainement difficile d'émuler les capacités matérielles de la Note 8, vous pouvez faire en sorte que la plupart des fonctionnalités logicielles du Galaxy Note 8 fonctionnent sur n'importe quel appareil Android. Cela nécessite simplement un grand nombre d'applications tierces et un peu de bricolage. Voyons donc comment vous pouvez changer votre appareil Android actuel pour qu'il ressemble davantage au Galaxy Note 8.
Remarque : j'ai testé les méthodes suivantes sur mon Moto G4 Plus sous Android 7.0 Nougat et Xiaomi Redmi Note 3 sous Android 6.0 Marshmallow. Il est important de noter que la fonctionnalité d'écran partagé ne fonctionnera que sur les appareils fonctionnant sous Android 7.0 et versions ultérieures.
Obtenir les fonctionnalités de la note 8 sur votre appareil Android
La principale raison pour laquelle les utilisateurs optent pour un appareil Android est la facilité de personnalisation, avec la pléthore d'options disponibles. Vous avez besoin des bons outils pour améliorer les fonctionnalités et l'apparence de votre appareil Android. Nous allons voir ici comment rendre votre appareil plus proche du Galaxy Note 8, le produit phare de Samsung.
1. Obtenez des coins d'écran arrondis de type note 8
Les bords incurvés de l’écran sont l’un des principaux choix de conception qui rendent le Galaxy Note 8 plus esthétique. Samsung utilise des écrans de bord à bord depuis un certain temps, mais a mis le doigt sur le clou avec cet appareil. Il est magnifique et même vous pouvez obtenir des angles arrondis sur n’importe lequel de vos appareils Android . Tout ce que vous avez à faire est d'installer l'application Rounded Corner (achats gratuits intégrés à partir de 2, 00 USD) à partir du Google Play Store.
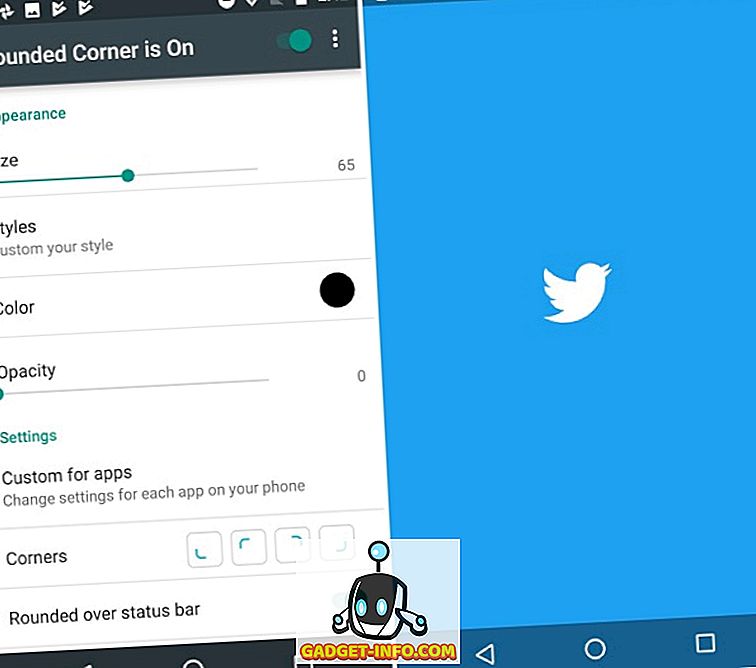
Une fois que vous avez installé l'application, distribuez les autorisations nécessaires pour ajouter des angles arrondis à votre appareil. Il vous permet de définir la taille et la couleur des coins tout en fournissant des paramètres plus précis pour chaque application installée sur votre appareil . Vous pouvez également ajouter de nouveaux styles personnalisés aux coins, mais tout cela vous oblige à débourser 5 USD via des achats intégrés.
2. Changer les icônes de la barre de navigation
Maintenant que l’écran d’accueil et les coins sont prêts, le dernier changement qui fera ressembler votre appareil au Galaxy Note 8 est les boutons de navigation. Nous allons remplacer les icônes de stock sur mon Moto G4 Plus par de nouvelles icônes filaires utilisant l'application de barre de navigation personnalisée (Gratuit, obtenez la version pro à 2, 99 $). Il vous faudra du travail pratique pour réussir ce travail.
- Une fois que vous avez téléchargé l'application depuis le Google Play Store, vous remarquerez que celle -ci nécessite des paramètres «WRITE_SECURE» pour fonctionner. Vous ne pourrez pas utiliser cette application tant que vous ne lui aurez pas donné les autorisations nécessaires.
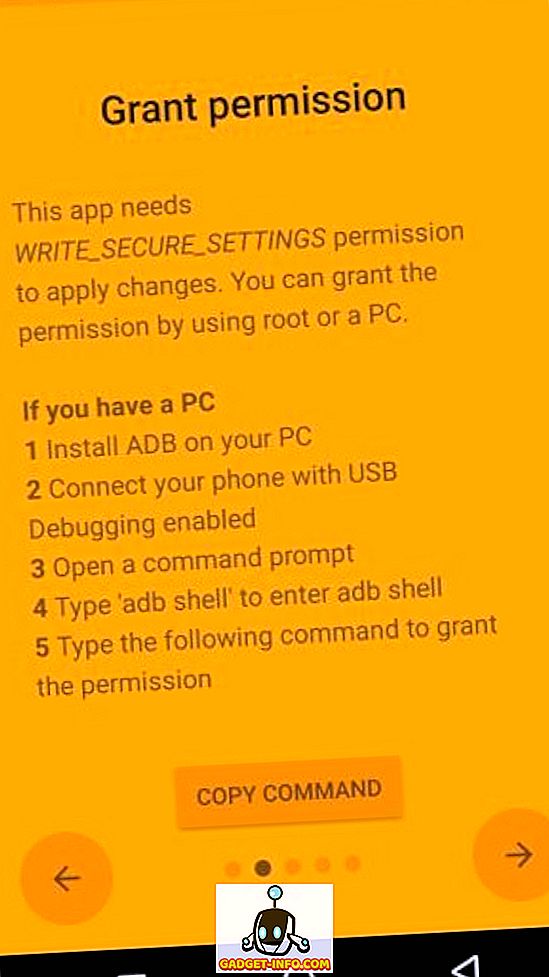
- Pour ce faire, connectez votre appareil (avec le débogage USB activé) à votre PC / Mac avec les outils ADB installés. Ouvrez l'invite de commande, tapez « périphériques adb » pour voir si votre périphérique est connecté à l'ordinateur. Puis tapez « adb shell » et appuyez sur Entrée .
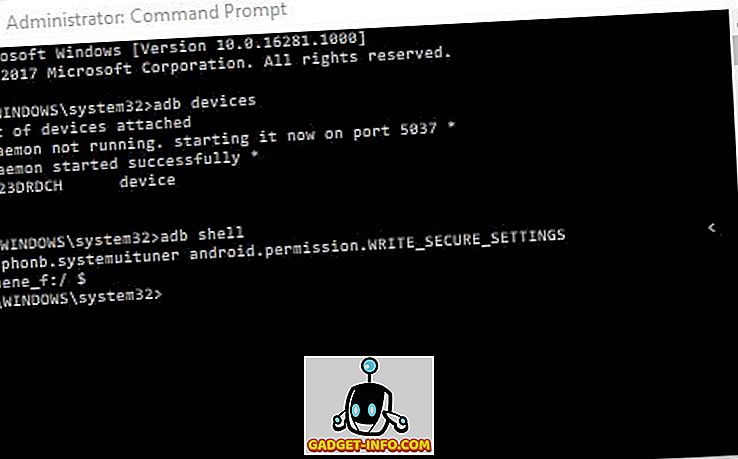
Remarque : Si vous souhaitez une explication détaillée sur la manière d'installer les outils ADB sur votre PC ou votre Mac, vous pouvez en lire plus ici. Il y a aussi beaucoup de choses cool que vous pouvez faire avec ADB sur votre appareil Android.
- Maintenant, entrez la commande ci-dessous et appuyez sur " Entrée " pour fournir à votre appareil les autorisations requises. Vous remarquerez que l'écran « Accorder une autorisation » sur votre appareil va devenir vert, ce qui signifie que le processus a abouti.
pm grant xyz.paphonb.systemuituner android.permission.WRITE_SECURE_SETTINGS
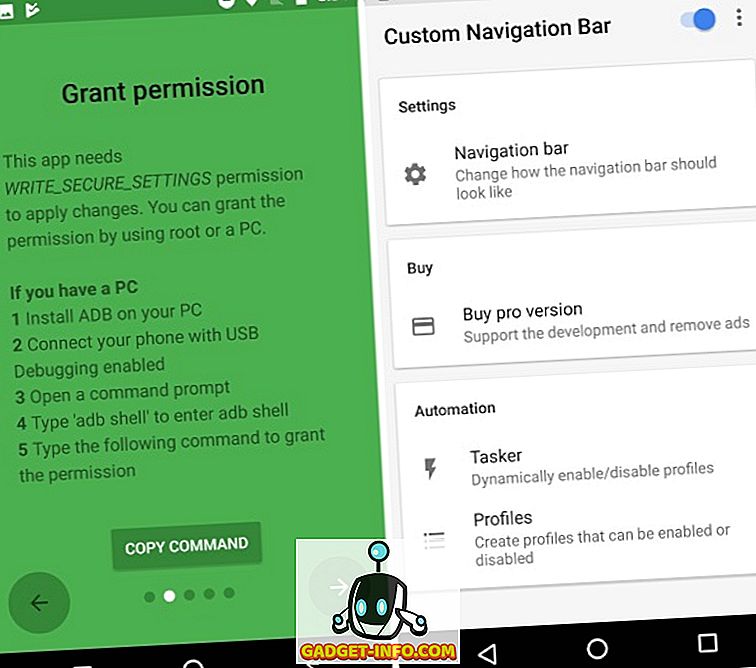
- Vous pouvez maintenant choisir deux itinéraires différents à partir de maintenant. Vous pouvez choisir de télécharger les icônes de navigation de la note 8 et de les installer vous-même via l'option « Expérimentaux » de la barre de navigation de l'application.
- Sélectionnez le type de chaque bouton de navigation comme « Keycode », puis sélectionnez l'icône que vous venez de télécharger. Voici à quoi ressemblera la barre de navigation une fois les icônes mises à jour:
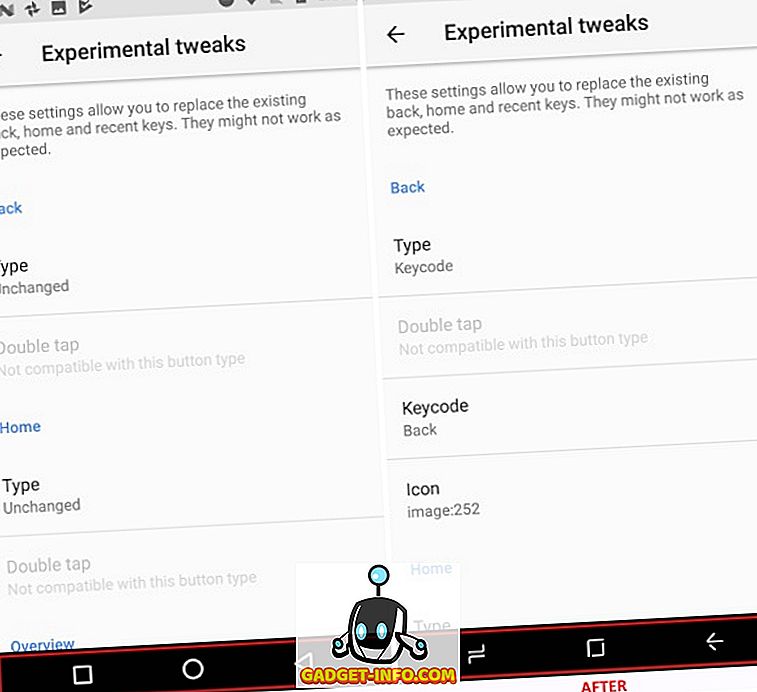
- Sinon, vous pouvez acheter la version « Pro » de l'application au prix de 2, 99 $ pour avoir instantanément accès au thème de la barre de navigation de la note 8, comme indiqué ci-dessous.
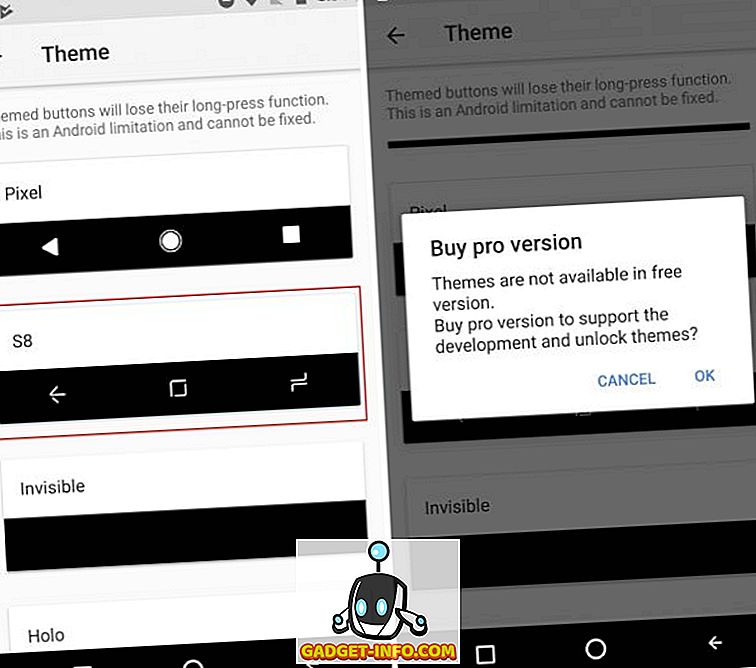
Remarque : cette méthode ne fonctionnera pas sur les appareils Android dotés de boutons de navigation physiques (ce qui devrait être évident). Cependant, vous pouvez obtenir la barre de navigation de la note 8 en téléchargeant l'application du même nom et en désactivant les boutons physiques de votre appareil.
3. Configuration de l’écran d’accueil de la note 8
Maintenant que nous avons terminé les modifications mineures, nous passons à la partie la plus importante de l'appareil, à savoir évidemment l'écran d'accueil. Nous allons donc commencer par personnaliser l'apparence du Galaxy Note 8, avant de passer aux fonctionnalités logicielles supplémentaires introduites avec cet appareil phare.
- Si vous utilisez Android depuis assez longtemps, sachez que c'est la partie où je vous dirai d'installer un programme de lancement personnalisé sur votre appareil. Personnellement, je préfère Nova Launcher (gratuit, débloquer la version Prime à 4, 99 $) pour une multitude d’options de personnalisation.
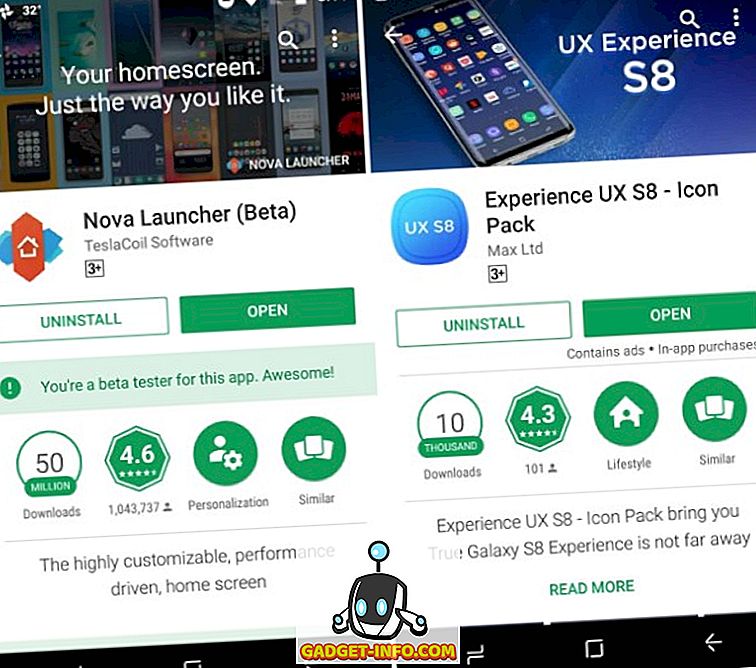
- Notre première étape pour que l’écran d’accueil ressemble à celui de la note 8 consiste à changer les icônes à l’aide d’un pack d’icônes tiers. J'ai choisi le pack d'icônes Experience UX S8 (achat intégré dans l'application à partir de 0, 99 €), similaire au Galaxy Note 8 et comprenant plus de 600 icônes. Cela fait ressembler mon écran d'accueil à ceci:
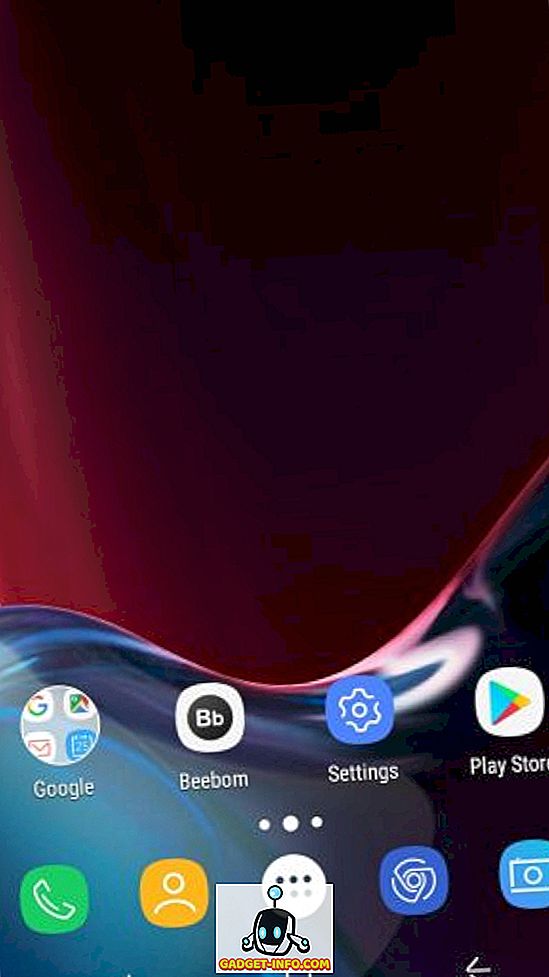
Remarque : vous pouvez sélectionner n’importe quel pack d’icônes Note 8 de votre choix, mais j’ai choisi celui-ci, car il inclut non seulement les icônes du Galaxy S8 / Note 8, mais aussi les widgets de recherche et météo redessinés.
- Cela nous amène maintenant à la personnalisation du tiroir de l'application et du dock au bas de l'écran. Naviguez jusqu'à Paramètres de nova> Tiroirs d'applications et de widgets pour modifier l'esthétique du tiroir d'applications et activez l'option « glisser pour ouvrir» . Vous devrez également supprimer l' indicateur de balayage pour faire correspondre le dock Galaxy Note 8.
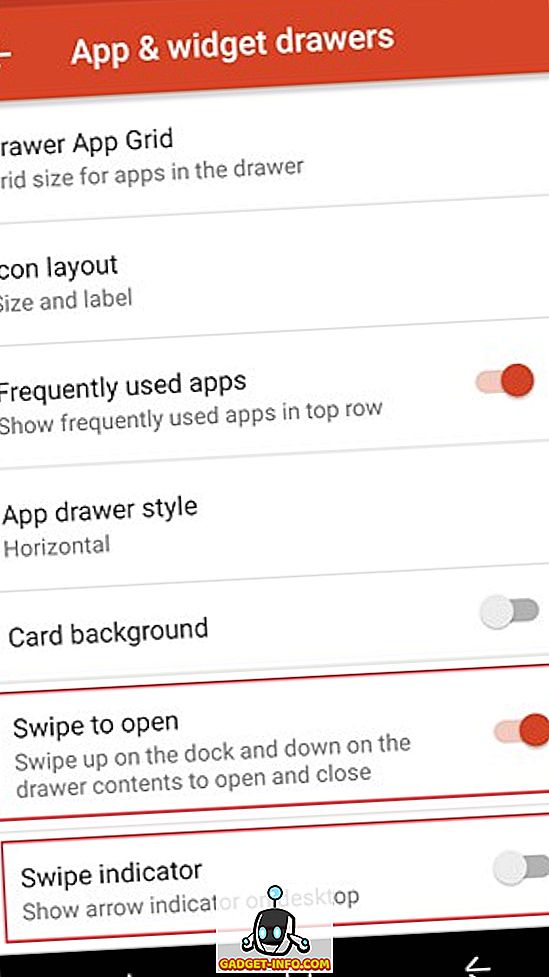
- Vous devez maintenant installer Zooper Widget Pro (Payé, 2, 99 $) pour ajouter les nouveaux widgets de recherche et météo à votre écran d’accueil. Nous aurions également eu besoin d'une application de widget, telle que Trident, si notre pack d'icônes n'incluait pas déjà les widgets Zooper requis.
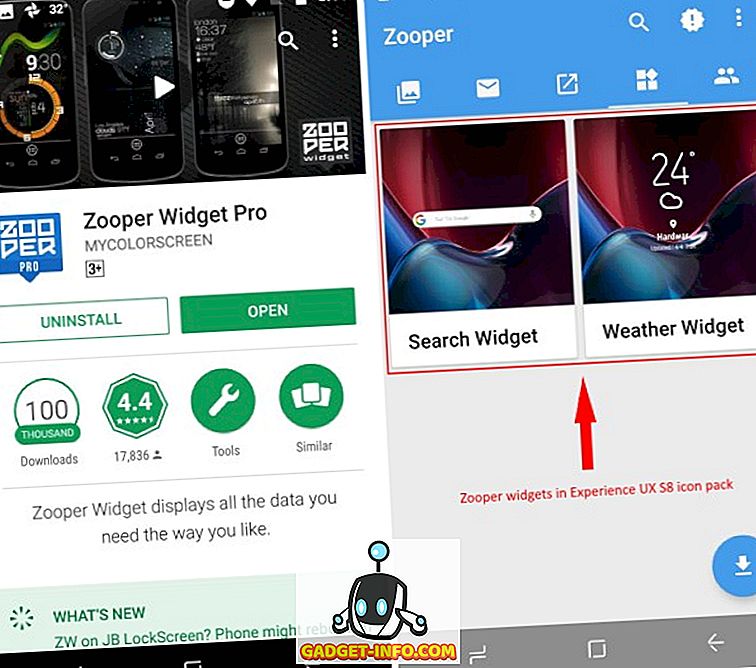
- Vous pouvez maintenant placer les deux widgets requis sur l'écran d'accueil via Zooper, ce qui vous donne également la liberté de modifier considérablement les mêmes fonctions, selon vos besoins. Il fournit un ensemble assez robuste d'options de personnalisation pour éditer les widgets.
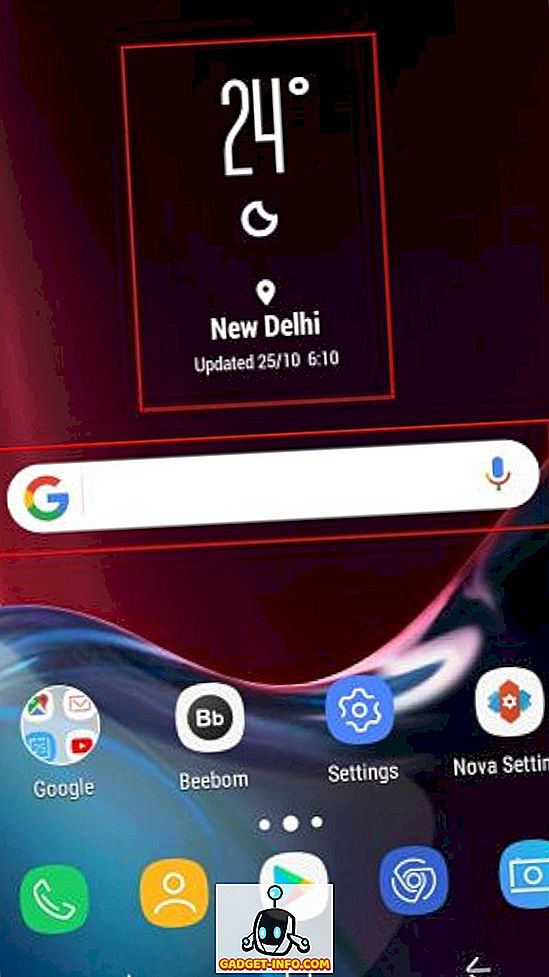
- La seule chose que nous devons maintenant modifier pour que l’écran d’accueil ressemble à celui de la note 8 est le fond d’écran. Vous devrez télécharger l'application Fonds d'écran pour Galaxy Note 8 (gratuit) pour accéder aux fonds d'écran officiels. Voici comment votre nouvel écran d’accueil se comparera à celui de votre processus de personnalisation.
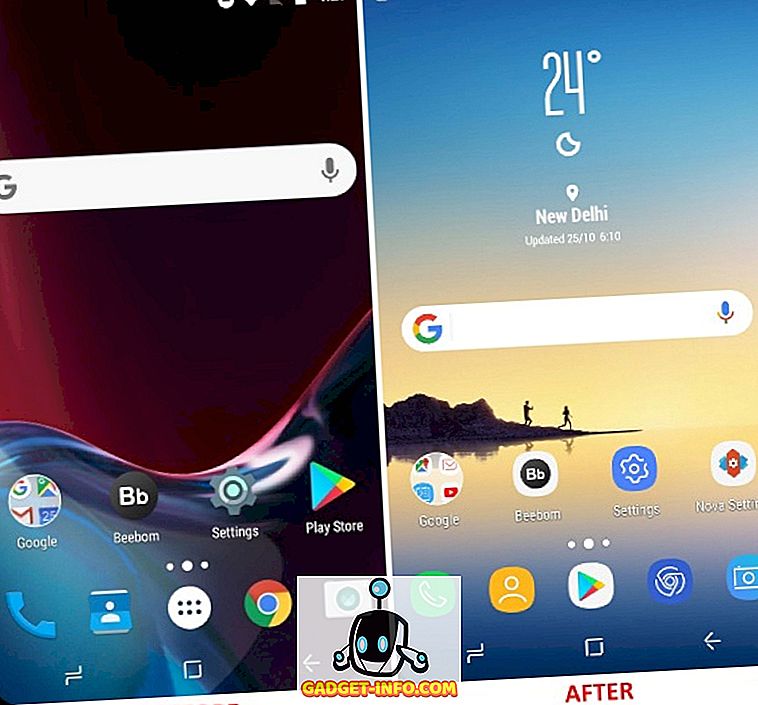
4. Emulation de la fonctionnalité App Pair
Depuis le lancement de Nougat, nous avons eu la possibilité d'effectuer plusieurs tâches en ouvrant deux applications en écran partagé, mais Samsung a pris une longueur d'avance pour simplifier la tâche avec App Pair on Note 8. Le géant coréen profite de son écran gigantesque en fournissant vous un raccourci qui peut regrouper deux applications, vous voulez ouvrir en écran divisé, ensemble. Il vous suffit de cliquer sur l'icône " Paire d'applications " pour que les deux applications que vous avez sélectionnées s'ouvrent simultanément sur l'écran de votre mobile.
Par exemple, vous pouvez choisir d’ouvrir YouTube et Google Maps en même temps pour vous divertir tout en gardant une trace des instructions. Il simplifie le processus en facilitant l'ouverture de plusieurs fenêtres sur votre appareil, sous Nougat ou Oreo. Cela ne fonctionnera pas avec les anciennes versions d'Android.
Nous allons émuler cette fonctionnalité multitâche à l'aide d'une application tierce appelée Split-screen Creator (Gratuit, déverrouillez la version Pro à 0, 99 €). Une fois que vous avez fourni l'accès aux services d'accessibilité, vous pouvez créer vos propres paires d'applications . La méthode pour créer une paire d'applications est la suivante:
- Si vous utilisez Nova Launcher, comme moi, appuyez longuement sur un emplacement vide de l'écran d'accueil pour ouvrir le menu Widgets . Faites défiler l' écran vers le bas et appuyez longuement sur l'option de raccourci " Nouvel écran partagé " pour la placer sur l'écran d'accueil.
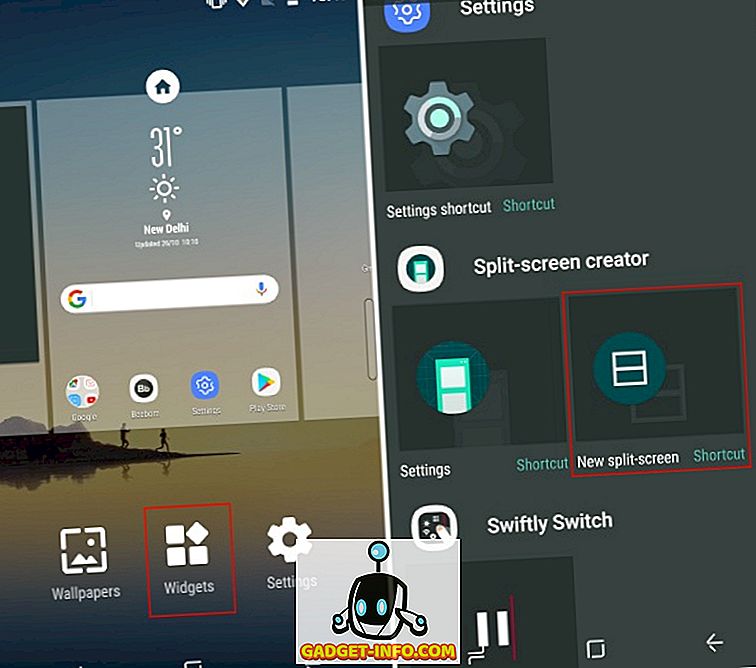
- Ce widget ouvrira ensuite une fenêtre de création de raccourcis dans laquelle vous pourrez choisir les applications et les raccourcis que vous souhaitez ouvrir simultanément sur plusieurs écrans. Comme vous pouvez le voir dans la capture d'écran ci-dessous, j'ai choisi YouTube et Google Maps conformément à l'exemple cité précédemment. Appuyez sur «Créer» une fois que vous êtes satisfait du nom de couplage et d'étiquette .

- Vous remarquerez maintenant que l’ icône du widget à écran partagé a été remplacée par une nouvelle icône incluant la combinaison des deux applications sélectionnées. Cela ressemble à la "paire d'applications" qui peut être créée sur le Galaxy Note 8.
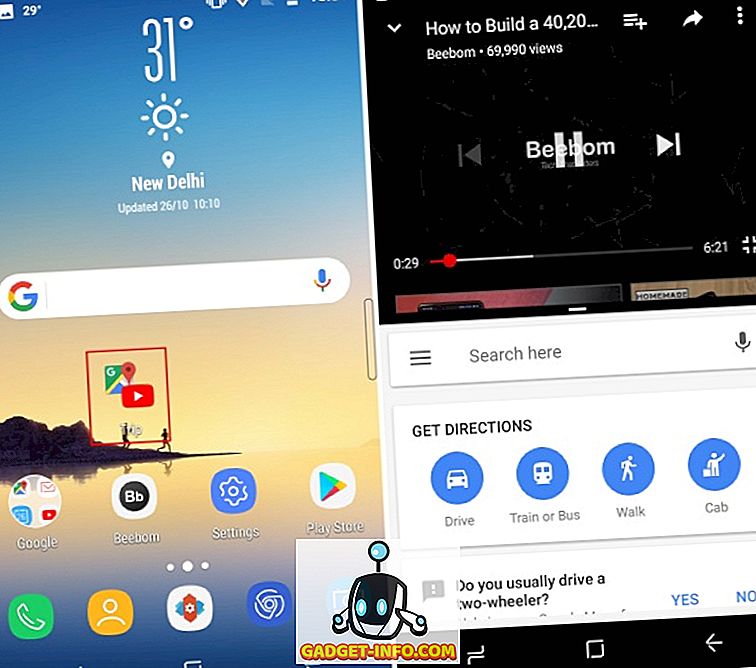
- Appuyez sur l'icône de liste déroulante pour ouvrir simultanément YouTube et Google Maps en mode écran divisé. Cela fonctionne bien, à l'exception de quelques problèmes qui vous obligent à quitter le mode écran partagé et à vider la mémoire pour le faire fonctionner.
Alors que les créateurs d’écrans partagés vous permettent de choisir des applications et de nommer la paire d’applications, vous devez toujours acheter une version « Pro » pour mettre fin aux publicités et déverrouiller les fonctionnalités supplémentaires. Cela vous permettra également de modifier le pack d'icônes pour qu'il corresponde à celui de Galaxy Note 8 et également de masquer cette icône d'application dans le lanceur.
5. Ajouter des paires d'applications à un panneau de bord
Le panneau Apps Edge existe dans les appareils phares de Samsung depuis le lancement du Galaxy S6 Edge. Il n'est donc pas exclusif à la Note 8. Il simplifie la manipulation d'un appareil aussi gros que celui-ci, d'une seule main. Mais cela est important pour nous car les paires d’applications résident dans ce panneau Edge du périphérique d’origine.
Pour que les fonctionnalités du panneau Edge soient disponibles sur nos appareils Android, nous allons à nouveau faire appel à l'aide des développeurs de Split-Screen Creator. Ils ont publié les deux applications qui fonctionnent en tandem pour émuler les fonctionnalités de pointe de Note 8. Nous utiliserons une application appelée Meteor Swipe (gratuite, déverrouillera la version Pro à 1, 99 $) pour intégrer un panneau glissable à votre appareil.
Une fois l'application téléchargée et les autorisations requises accordées, le panneau Edge s'active instantanément. Une barre rectangulaire apparaît sur le bord droit de l'écran, ce qui ouvre le panneau Bord lorsque vous faites glisser votre doigt vers l'extérieur. Cependant, vous devrez suivre les étapes définies ci-dessous pour ajouter des paires d'applications à ce panneau:
- Meteor Swipe contient un panneau Edge activé. Appuyez sur l' icône « Modifier » (le crayon) au bas de ce panneau pour ajouter de nouveaux raccourcis à la même chose.
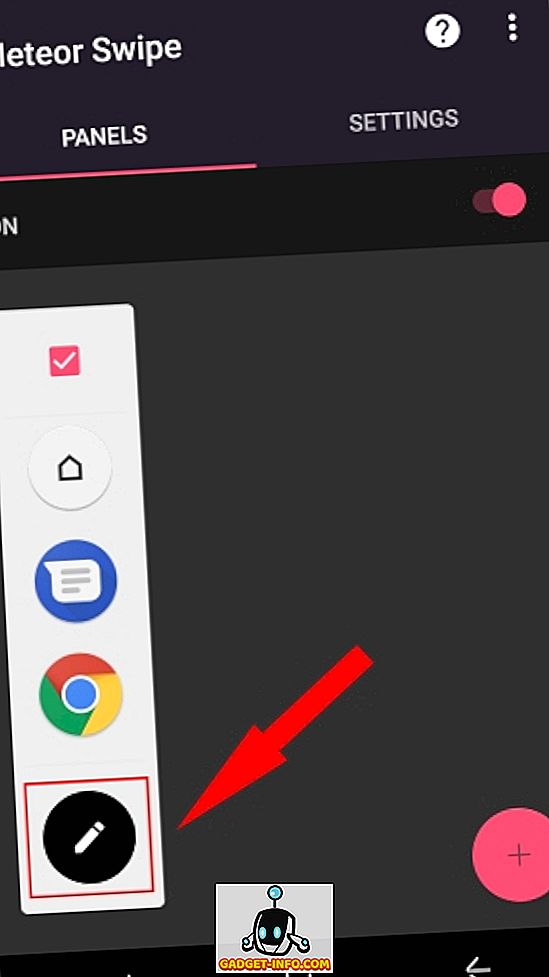
- Une fois que vous avez appuyé sur le raccourci « créer un écran partagé », il sera ajouté au panneau Bord et un écran de sélection d'application familier vous accueillera. Choisissez les applications que vous souhaitez ouvrir simultanément avant de cliquer sur le bouton « Créer » pour confirmer votre choix.
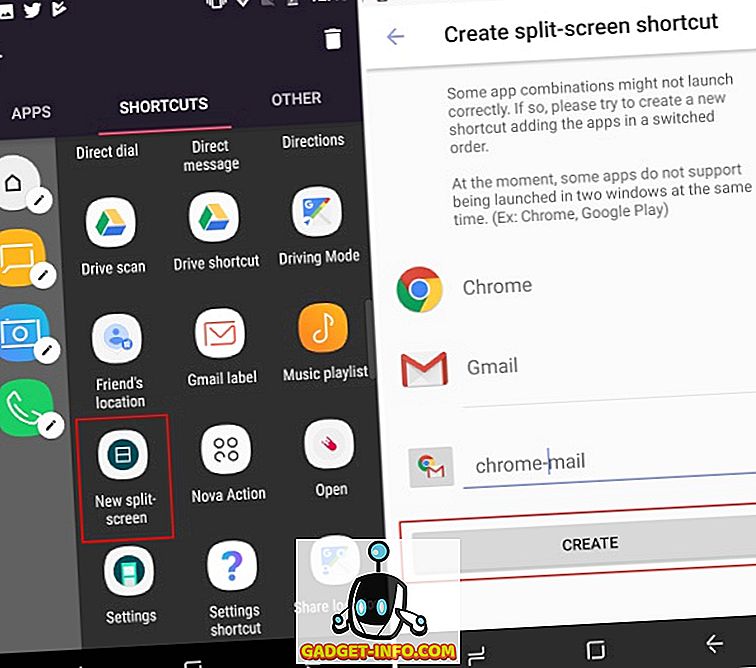
- Ici, au lieu de l'icône «App Pair» combinée que vous avez vue sur l'écran d'accueil, vous verrez l'icône du créateur d'écran partagé par défaut. Mais, vous pouvez le modifier en tapant sur “l' icône en forme de crayon ” qui apparaît à côté de chaque raccourci sur le panneau Bord. Sélectionnez l'option « changer l'icône » pour lui attribuer une icône de votre choix.
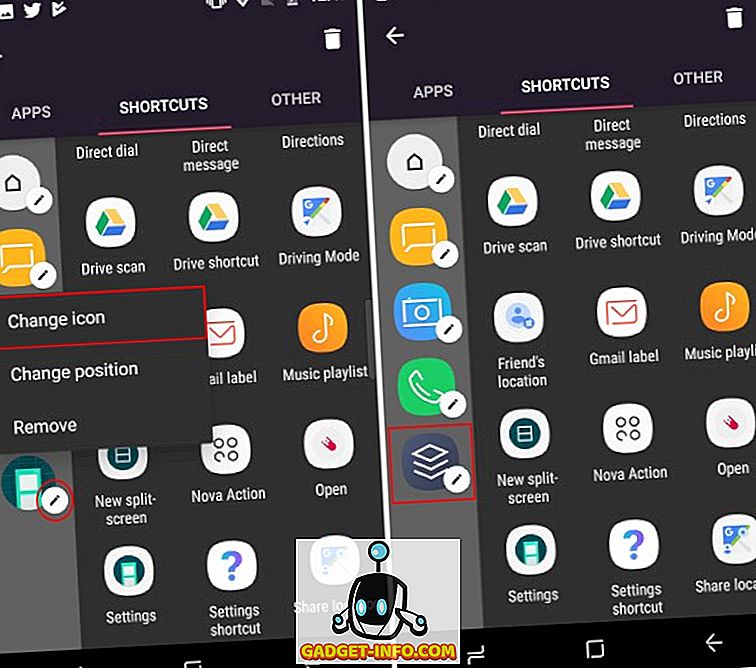
- Revenez maintenant à l'écran d'accueil et faites glisser votre doigt depuis le bord droit de l'écran pour ouvrir le panneau Bord. Appuyez sur l'icône App Pair que vous venez de créer pour ouvrir les deux applications en écran divisé en même temps.
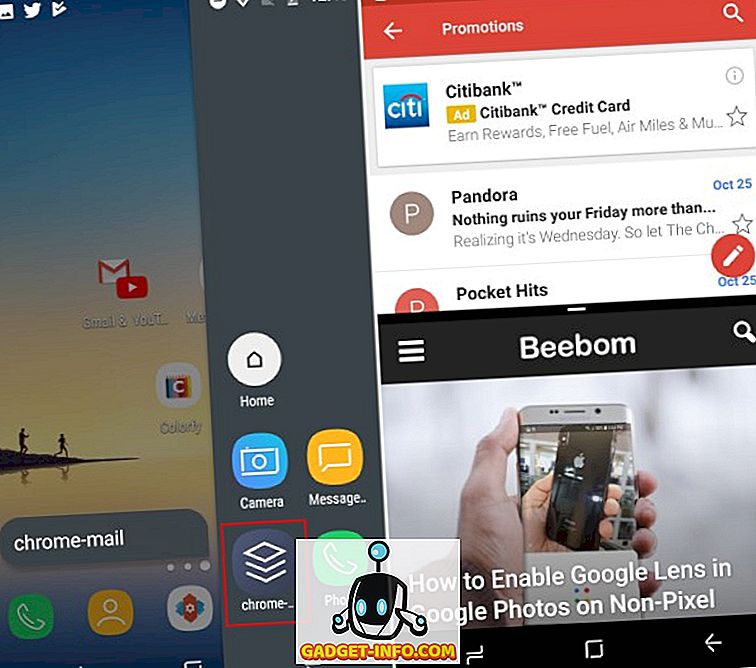
Vous pouvez utiliser la version gratuite pour créer un seul panneau Edge, avec un ensemble limité d'actions et de raccourcis d'applications. Il vous permet de choisir l’emplacement du déclencheur, les thèmes, les plugins de notification, etc. Cependant, vous pouvez déverrouiller la version «Pro» pour créer des panneaux infinis avec un nombre illimité de raccourcis. Il déverrouille également un widget flottant qui affiche les mises à jour sans avoir à ouvrir le panneau Edge.
6. Gardez une trace des notifications avec l'affichage permanent
L'affichage permanent est une autre fonctionnalité qui n'est pas exclusive à la Galaxy Note 8, mais qui s'avère très utile pour garder une trace du temps et des notifications sans déverrouiller l'appareil. Mais cette fonctionnalité de base a également été mise à niveau sur la Note 8, qui vous permet désormais de prendre des notes / mémos directement sur l'écran de verrouillage à l'aide du S Pen.
Bien qu'aucune application tierce ne puisse atteindre l'intuitivité de l'affichage toujours activé, il existe un concurrent puissant qui s'en approche. Nous installerons une application appelée Always On AMOLED (les achats intégrés gratuits commenceront à 0, 99 €) qui fonctionne exceptionnellement bien avec les écrans AMOLED mais qui n’est pas aussi bon avec les écrans LCD. L'application porte une balise « BETA » en majuscules, mais vous n'avez pas à vous soucier de la même chose car elle fonctionnera parfaitement.
Remarque : il n'est pas recommandé d'utiliser cette application sur des appareils dotés d'un écran LCD, en raison des risques d'épuisement excessif de la batterie, mais vous pouvez toujours continuer si vous le souhaitez. Je courais l'application sur mon Moto G4 Plus et cela fonctionnait parfaitement.
- Après avoir installé Always On AMOLED, vous devrez fournir à l'application de nombreuses autorisations. Appuyez sur « autoriser » pour accorder à l'application chacune des autorisations requises . Vous pouvez lire les détails de chaque autorisation en cliquant sur l'icône en forme de « point d'interrogation » à côté de chacun des boutons d'autorisation.
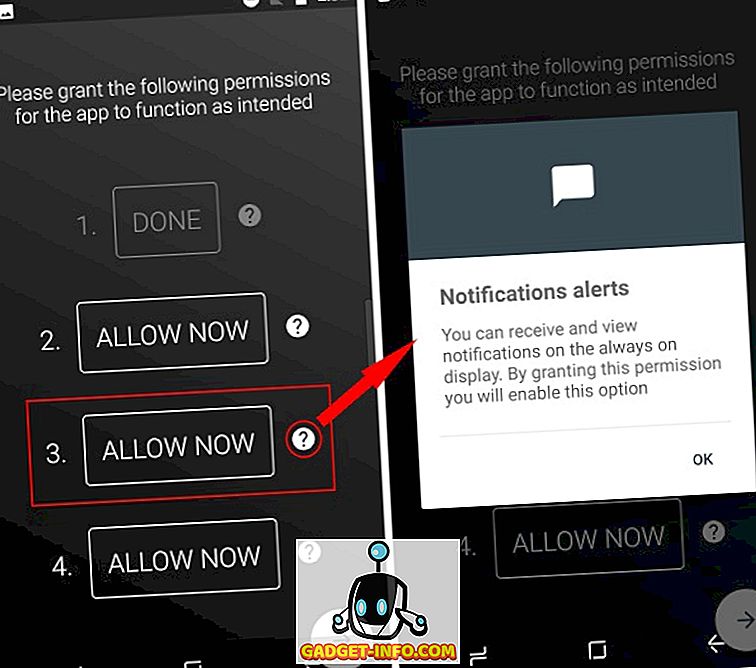
- L'écran Toujours activé est maintenant activé et vous pouvez voir à quoi ressemble la même chose en appuyant sur le bouton « Jouer » en bas à droite. Appuyez deux fois sur l'affichage permanent pour allumer l'écran de votre appareil.
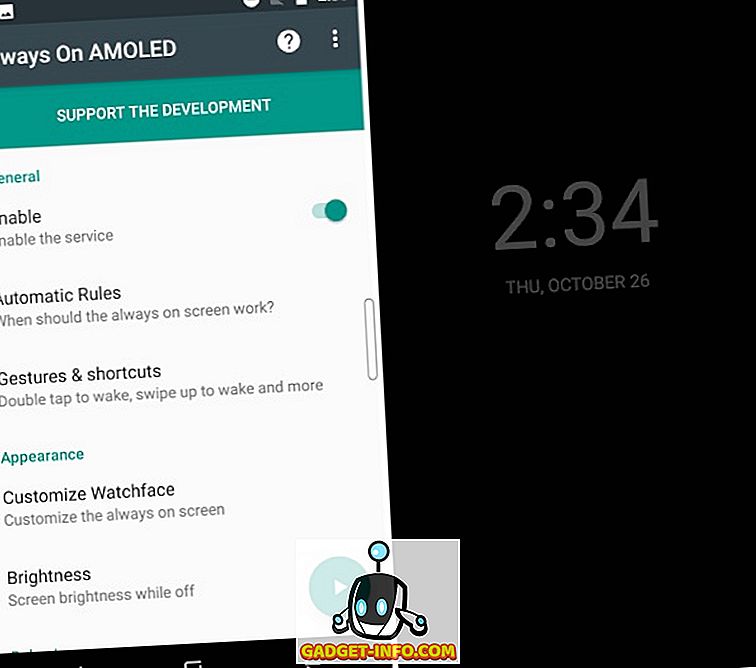
- Maintenant, l'application est livrée avec un ensemble robuste de fonctionnalités. Vous pouvez le personnaliser pour qu'il ressemble davantage à un point toujours visible sur le Galaxy Note 8 en déverrouillant toutes les fonctions, notamment le cadran de la note 8, les fonds d'écran, les informations météo et plus encore. Il vous en coûtera 0, 99 $ pour déverrouiller les fonctionnalités Pro.
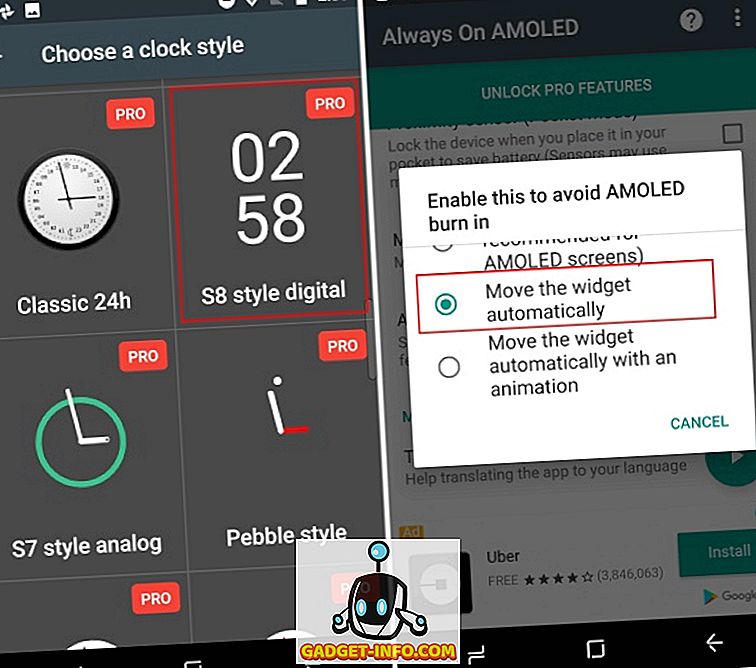
- Mais, j'ai décidé de choisir Always On AMOLED pour deux raisons. La première est que l'application déplace automatiquement les widgets pour éviter les problèmes de gravure d'écran et inclut également une fonctionnalité de mémo . Vous ne pouvez pas écrire sur le lockscreen, mais afficher une note pré-écrite toujours à l'écran avec facilité.
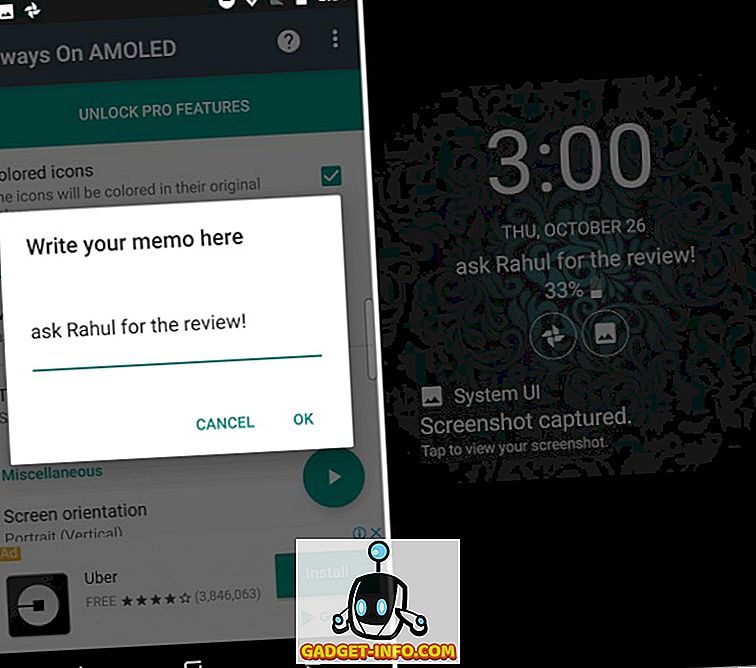
- Cette application vous fournira même une autre fonctionnalité populaire du Galaxy Note 8 appelée Edge Lighting, dans laquelle les bords de l'écran verrouillé s'illuminent jusqu'à l'intimité d'un appel ou d'une notification. Il a été étiqueté comme " Edge Glow " dans les paramètres de notification
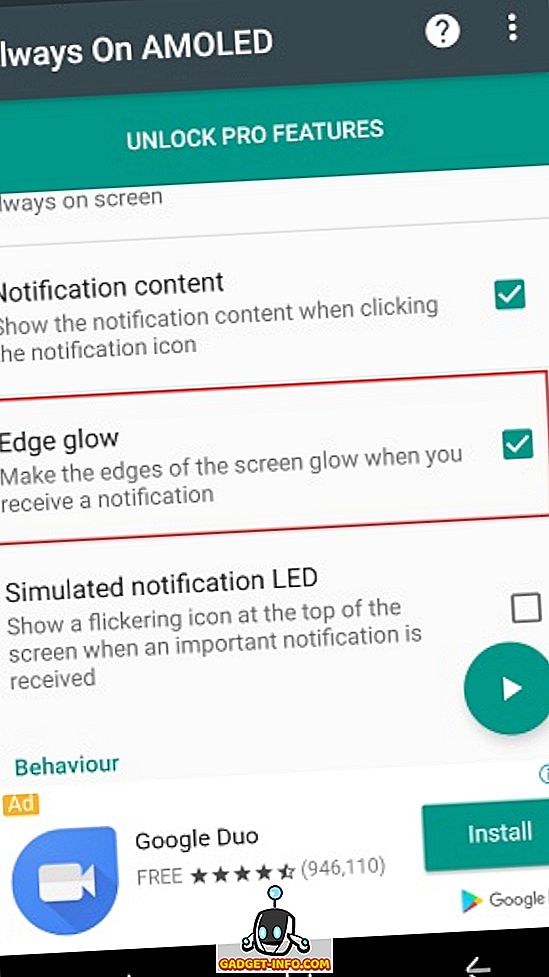
Remarque : lors du test de cette application, cette application a entraîné une certaine rétention d'image sur l'écran LCD de mon Moto G4 Plus. Ce n'est pas un problème majeur et les images précédentes ne sont pas visibles trop longtemps.
7. Choisissez un stylet d'écriture bon et lisse
Nous vous proposons des modifications logicielles qui rendront vos appareils Android similaires, du moins dans une certaine mesure, au Galaxy Note 8, mais la raison majeure pour laquelle de nombreux utilisateurs l’achètent est le stylet S Pen inclus. Vous pouvez, à tout moment, cliquer pour sortir le stylo S et accéder à certaines des fonctionnalités exclusives. Ainsi, si vous souhaitez ajouter à votre expérience de personnalisation, voici trois recommandations de stylet:
Stylet Bluetooth Adonit Snap
Bien que je ne sois pas un grand fan de stylets physiques, parce que nous avons les doigts, Adonit Snap a capté toute mon attention. Ce stylet incroyablement fin est non seulement ultra-portable, mais également magnétique, ce qui signifie que vous pouvez le coller sur le dos métallique de votre appareil Android. N'est-ce pas pratique?
Adonit Snap est doté d’une pointe de 1, 9 mm en Pixelpoint, qui vous permettra d’écrire des notes ou de dessiner avec une grande précision. Le stylet se connecte également à votre téléphone via Bluetooth, vous permettant de prendre des photos en appuyant simplement sur un bouton . Vous pouvez utiliser le stylo pour dessiner sur les captures que vous téléchargez ou rédiger des notes pendant le cours.

Ce stylet ressemble à un crayon élégant, le point culminant de mon attrait pour lui. Il est compatible avec les appareils Android ou iOS et est rechargeable via micro USB .
Acheter sur Amazon: (29, 99 $)
Sensu Artist Brush and Stylus
Sensu Artist Brush and Stylus, comme son nom l’indique, a un double objectif . Vous pouvez soit utiliser la brosse numérique réaliste, avec ses poils capacitifs, pour montrer votre côté artistique, soit retirer le capuchon à l'autre extrémité du stylet pour exposer le stylet en caoutchouc . Il peut être utilisé pour des tâches simples telles que la navigation dans l'appareil, l'écriture ou même l'esquisse.

Le pinceau et le stylet Sensu, qui vous coûtera 39, 99 $, a été loué pour être le meilleur pinceau et stylet d'artiste numérique. Mais le principal inconvénient de ce stylet est qu'il n'est pas sensible à la pression, ce qui aurait pu ajouter de la profondeur à l'expérience. De plus, rappelez- vous que vous ne pouvez pas utiliser le pinceau numérique Sensu avec de la vraie peinture . Il est disponible en deux belles couleurs, noir mat et chrome.
Acheter sur Amazon: (39, 99 $)
Stylet à disque Meko 2 en 1
Notre dernière recommandation est un stylet de précision de style disque de Meko. Il utilise un très petit disque transparent qui vous permet de voir et de localiser avec précision le stylet dans la position où vous souhaitez poser la pointe du stylet. Cette technique le rend approprié pour prendre des notes de cours ou pour dessiner à la volée.

Ce stylet est compatible avec tous les appareils tactiles et vous durera longtemps, grâce au stock de pièces de rechange fournies avec le stylet. Vous pouvez remplacer n'importe laquelle de ses pièces en quelques secondes, sans aucun outil .
Achetez sur Amazon: (14, 99 $, lot de 2 stylets)
Comme vous l'avez peut-être déjà observé, je vous ai proposé trois types de stylets. C’est parce qu’elles font partie des meilleures de leurs catégories et que vous pouvez choisir en fonction de votre nature de travail. Si vous envisagez de prendre des notes à l’université, les stylets Meko ou Adonit sont votre meilleur choix, mais les artistes, eux, préfèreront le pinceau Sensu.
De plus, comme vous n'avez pas de stylet sur votre appareil Android, vous pouvez le ranger, alors je vous suggère de ne pas le transporter avec désinvolture et de le laisser tomber. Et si vous pensez que les risques de perte du stylet sont élevés, vous devez y attacher une tuile pour en assurer le suivi en tout temps.
8. Installation d'une application de coloration sur votre appareil
L'une des fonctionnalités les plus parlées du stylet S Pen introduites avec le Galaxy Note 8 est leur nouvelle application pour livre de coloriage appelée PENUP . Vous pouvez maintenant sortir le stylet S Pen de son boîtier et prendre un peu de temps pour travailler afin de colorer les images sur votre smartphone . Certaines personnes ont dit que le processus était extrêmement thérapeutique et qu’il les aidait à se détendre après une longue journée de travail.
Étant donné que vous portez les fonctionnalités de la note 8 sur votre appareil Android, il serait également judicieux d'installer une application de coloration pour adultes. Samsung a rendu l' application PENUP (gratuite) disponible sur le Play Store. Vous pouvez donc télécharger cette application et commencer à colorier ou à dessiner des croquis pendant votre temps libre.
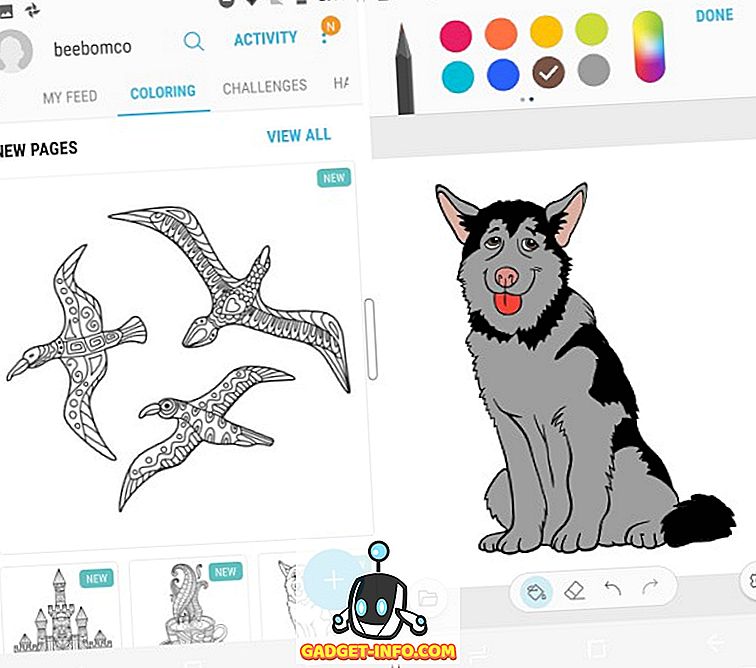
Il est assez facile de colorier les images, que vous pouvez remplir à l'aide de votre doigt ou d'un stylet et que vous pouvez partager avec la communauté PENUP une fois que vous avez terminé. L'application dispose d'une collection décente de pinceaux, dont la taille et l'opacité peuvent être ajustées à tout moment. Vous pouvez choisir de taper ou de griffonner pour colorer la photo, selon votre imagination.
La collection d'images sur le PENUP de Samsung est actuellement assez limitée, vous pouvez donc choisir d'autres applications de coloration pour adultes telles que Pigment (achats in-app gratuits à partir de 1, 99 $) ou Colorfy (gratuit, abonnement à partir de 2, 99 $).
9. Il n'a jamais été aussi facile d'écrire en écriture
L'une de mes fonctionnalités préférées du S Pen est la possibilité de commencer à écrire n'importe quoi, n'importe où sur l'écran, lorsque le stylet est retiré de son boîtier. Cette fonctionnalité est connue sous le nom d' écriture d'écran et peut être facilement utilisée sur n'importe quel appareil Android. Tout ce que vous devez savoir, c'est une capture d'écran d'un écran sur lequel vous souhaitez dessiner et une bonne application de retouche photo ou une application unique capable de faire les deux.
Alors que de nombreux fabricants d’Android incluent déjà des outils d’édition dans l’application Galerie, il est plus facile d’éditer des images et d’écrire sur des captures d’écran. Toutefois, si votre appareil ne dispose pas d'outils d'édition intégrés dans l'application de la galerie, vous pouvez télécharger l' application Touchshot (gratuite) à partir du Google Play Store pour capturer des captures d'écran avec un simple tapotement.
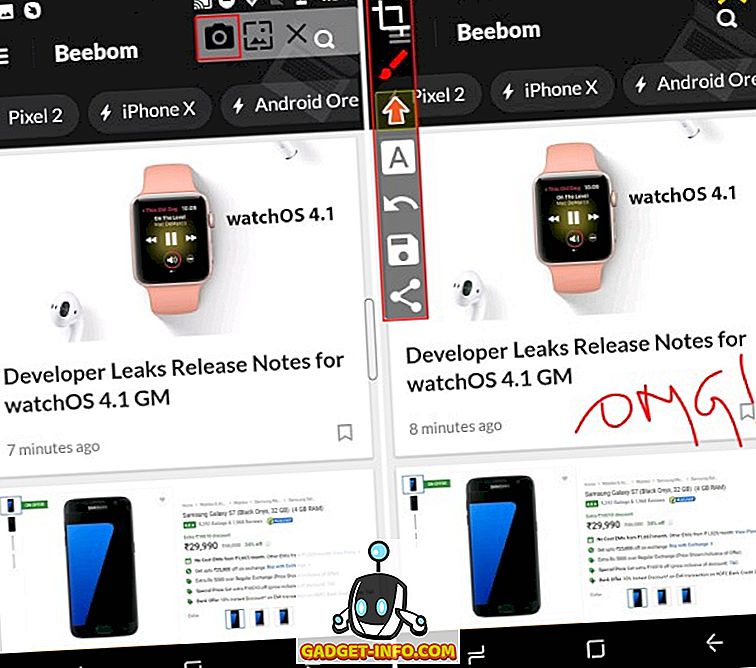
Dans les captures d'écran ci-dessus, vous pouvez voir la barre flottante «Touchshot» en haut à droite de l'écran dans l'image de gauche. En tapant sur l'icône de la caméra sur la barre flottante, vous prenez instantanément une capture d'écran et vous montrez une fenêtre contextuelle avec la même chose. Vous pouvez ensuite appuyer sur l'icône de peinture pour ouvrir les fenêtres d'édition affichées dans l'image de droite. Il vous permet non seulement de gribouiller une image, mais également d’annoter et d’ajouter des autocollants.
10. Traduire du texte sans changer d'application
Le Galaxy Note 8 a également fait ses débuts avec une fonctionnalité de traduction instantanée, qui vous permet de toucher et de mettre en surbrillance des parties de texte à traduire et d'afficher le résultat dans une fenêtre en vol stationnaire. Si vous avez été impressionné par la démo de traduction de Samsung, sachez qu'il s'agit d'un vieux truc et qu'il peut être imité à l'aide de la fonctionnalité " Tap to Translate " de Google Translate. Pour l'activer, vous devez suivre les étapes décrites ci-dessous:
- Chaque fois que vous ouvrez l' application Google Traduction (gratuite) pour la toute première fois, vous remarquerez une carte vous invitant à visiter la fonctionnalité " Taper pour traduire ". Appuyez sur « Activer » pour activer la fonctionnalité.
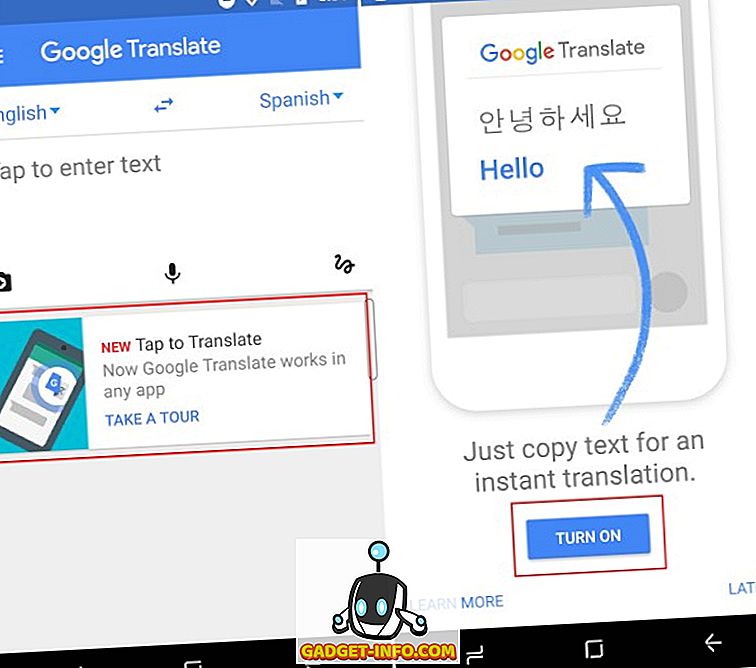
- Désormais, vous pouvez ouvrir n’importe quelle application ou site Web et sélectionner le mot ou l’expression que vous souhaitez traduire. J'écoute Despacito (Remix) depuis assez longtemps et je m'interroge sur le sens du mot. J'ai donc ouvert les paroles de la chanson dans Chrome et appuyé sur le mot Despacito, qui ouvre un menu flottant avec l'option Traduire .
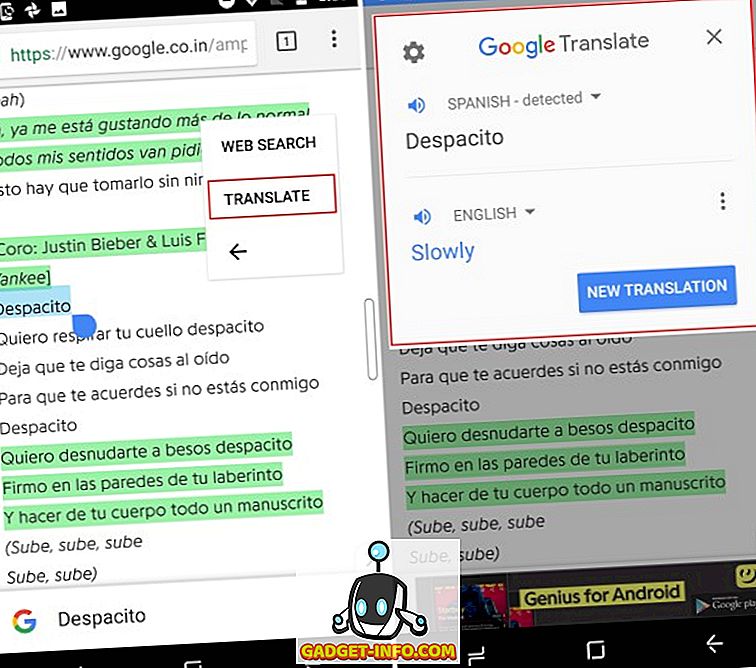
- Tapez sur ' Traduire ' et voilà, la traduction du (des) mot (s) sélectionné (s) apparaîtra à l'écran dans une fenêtre flottante . Et la meilleure chose à faire, les traductions sont générées par Google.
Seulement pour les appareils Samsung
La plupart des utilisateurs d'Android ne prévoient pas de débourser 930 $ pour acheter le Galaxy Note 8, il est donc naturel qu'ils adoptent les méthodes précitées pour obtenir les fonctionnalités de la Note 8 sur leurs appareils. Les propriétaires d'appareils Samsung ont peut-être déjà l'apparence du système d'exploitation, mais ils manqueront également des fonctionnalités de leurs frères phares. Voici donc quelques astuces sur la façon d’obtenir les fonctionnalités de la note 8 sur un appareil Samsung:
1. Note 8 ROM personnalisée pour les utilisateurs de Galaxy S8
Le Galaxy, riche en fonctionnalités, a été publié par Samsung il y a plus d'un mois, mais cela n'a pas dissuadé la communauté des développeurs XDA de créer un portage non officiel de la Note 8 pour la dernière série S8.
Cette ROM personnalisée, qui porte une balise bêta, porte le nom de Renovate Ice Note 8. Elle est basée sur Android 7.1.1 Nougat (une longueur d’avance sur la ROM Android 7.0 de Galaxy S8) et intègre la plupart des fonctionnalités logicielles de la Note 8., sauf les fonctionnalités compatibles avec le S Pen . Vous devrez toujours recourir aux hacks susmentionnés pour accéder à ces fonctionnalités.

Cependant, il est également important de souligner que cette ROM personnalisée n'est pas une copie exacte de la note 8. Les développeurs ont croisé les fonctionnalités de l'énorme appareil phare de Samsung sur une nouvelle variante Android, apportant peu d'ajustements à l'écran d'accueil et aux fonctions existantes. . La fonctionnalité App Pair a été améliorée en permettant de lier nativement deux applications à un raccourci d’application Multi-fenêtres.
En outre, la ROM Renovate cède la place à l’ installateur AROMA personnalisable, qui peut être utilisé pour débloquer et supprimer la sécurité Knox de votre appareil S Series. Il a également optimisé la batterie et les performances globales de l'appareil, tout en ajoutant SystemUI Tuner et plus encore au logiciel.
Étant donné que Renovate Ice Note 8 en est encore au stade de développement bêta, nous vous recommandons de ne l'installer que si cela ne vous gêne pas d'annuler la garantie de votre appareil. Vous pouvez vous référer à l'ensemble complet d'instructions sur le post du forum XDA ici.
2. Installez les applications Note 8 sur n’importe quel appareil Samsung
Alors que les appareils Samsung économiques et de milieu de gamme lancés au cours de la dernière année sont livrés avec l’écran d'accueil mis à jour, les nouvelles fonctionnalités lancées avec le Galaxy Note 8 sont absentes de tous les appareils Samsung. Cependant, un développeur XDA a réussi à transférer des applications et des fonctionnalités Note 8 vers d'autres appareils fabriqués par le géant coréen.
À l'aide de cette méthode, il vous suffit d'installer un fichier ZIP à l'aide de TWRP sur un appareil Samsung enraciné. Cela portera non seulement les interfaces utilisateur des applications mises à jour pour la galerie, le navigateur, l'horloge, etc., mais aussi les principales fonctionnalités de Note 8, telles que les messages en direct, l'éclairage périphérique et bien plus encore. Ce hack est le plus utile pour les utilisateurs d’appareils Note plus anciens, car ils pourront également utiliser les nouvelles fonctionnalités du S Pen. La seule limitation est qu'ils doivent exécuter Android Nougat sur leurs appareils.
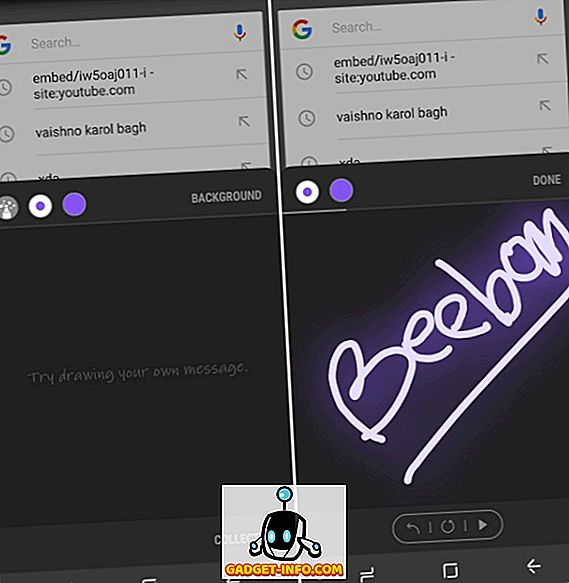
Vous pouvez lire une explication détaillée de l'ensemble du processus permettant d'installer des applications Galaxy Note 8 sur tout appareil Samsung fonctionnant sous au moins Android 7.0 Nougat. Il vous suffit de suivre pas à pas le processus pour porter la plupart des fonctionnalités de la note 8 sur votre appareil Samsung.
Comment se déroule l'expérience non officielle «Galaxy Note 8»?
Le processus d’ajout de certaines fonctionnalités exclusives à mon smartphone Android à petit budget a été une expérience amusante et fatigante. J'ai été profondément impressionné par la manière dont le tout nouvel écran d'accueil a donné l'apparence exacte du Galaxy Note 8, mais des fonctionnalités telles que l'affichage permanent ont été peu efficaces dans mon implémentation. C’était un gros mangeur de batterie qui pouvait même causer des problèmes de rétention d’image sur l’écran LCD de mon appareil.
La fonctionnalité qui m'a le plus impressionné a été de lancer «Apps Pair» en mode écran divisé en appuyant sur une seule icône du panneau de bord. Je prévois de personnaliser et de créer davantage d’applications pendant mon temps libre avec l’appareil, qui sera également témoin de mes compétences en coloration. Pour résumer votre expérience, les fonctionnalités non officielles de la Note 8 fonctionnaient parfaitement et nécessiteraient plus de peaufinage pour correspondre à l'original.
Vous pouvez toutefois aller de l'avant et vous familiariser avec l'expérience Galaxy Note 8 en utilisant ces hacks. Faites-nous savoir si vous personnalisez votre appareil Android ou si nous ignorons les fonctionnalités principales de la section commentaires ci-dessous.