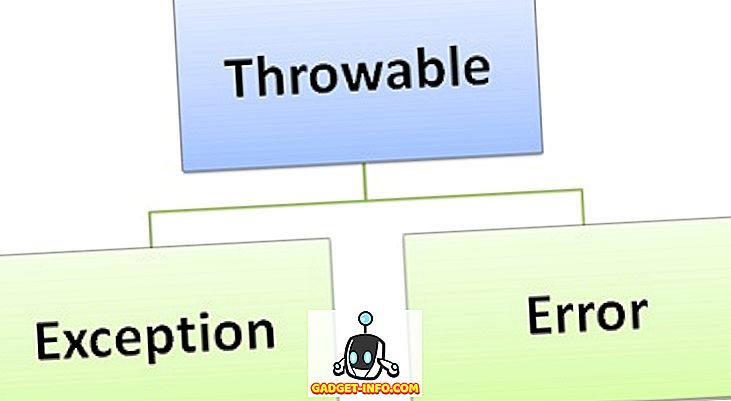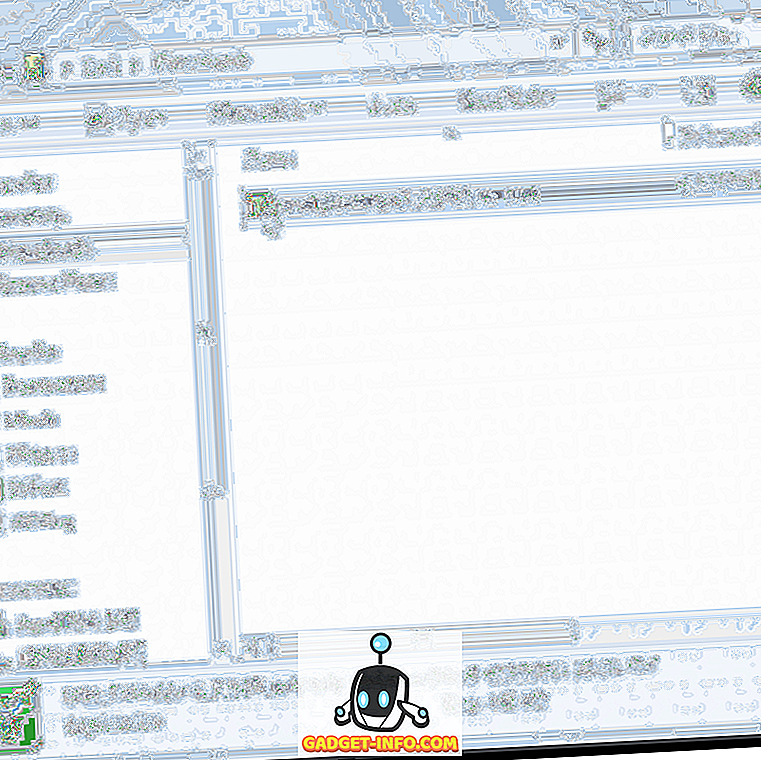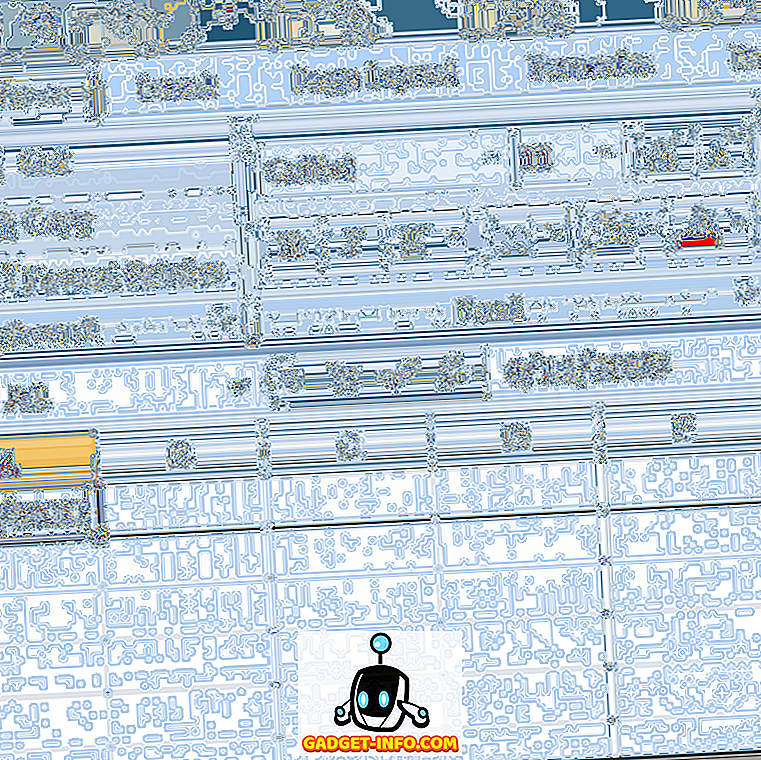L'automatisation des tâches quotidiennes peut s'avérer incroyablement productive, vous permettant de passer plus de temps à faire des tâches importantes et de laisser le reste à vos appareils. De nos jours, les téléphones s'appellent des «smartphones», et les appareils iOS sont l'un des appareils les plus intelligents sur le marché. Vous pouvez utiliser les différentes fonctionnalités de votre iPhone et de votre iPad pour automatiser des tâches «moins intéressantes» ou incroyablement répétitives. Dans cet article sur IFTTT Apps, je vais vous expliquer exactement comment utiliser les applications proposées par IFTTT pour automatiser des tâches sur iPhone, afin de tirer le meilleur parti de vos appareils iOS et de disposer de plus de temps pour des tâches plus importantes. Avant d'automatiser votre iPhone ou votre iPad, parlons un peu d'IFTTT, allons-nous?
Qu'est-ce que IFTTT?
IFTTT signifie “ If This Then That “, qui est exactement comment l'application fonctionne. Vous configurez une condition «si» et une réponse «alors» à cette condition. La réponse est exécutée à chaque fois que la condition «si» est remplie. Ces ensembles de «si et ensuite» sont appelés des recettes .
La raison pour laquelle IFTTT est une application aussi utile, c'est qu'une fois que vous avez configuré les recettes de votre choix, de la manière dont vous les voulez, vous n'avez plus besoin de vous en préoccuper. IFTTT fonctionne en arrière-plan, vérifiant automatiquement les conditions remplies et exécutant les recettes en conséquence, de manière autonome. Maintenant que vous savez ce qu'est IFTTT, voici pourquoi vous devriez automatiser les tâches sur iPhone:
Pourquoi automatiser les tâches iPhone?
Diverses tâches peuvent prendre beaucoup de temps et, honnêtement, elles peuvent être trop compliquées pour être effectuées régulièrement. Pensez-y de cette façon: vous prenez beaucoup de photos sur votre smartphone et les téléchargez sur Dropbox pour pouvoir les supprimer en toute sécurité de votre téléphone, économisant ainsi de l'espace de stockage physique sur votre appareil. Ne serait-il pas formidable de ne prendre qu'une photo et de la sauvegarder automatiquement sur Dropbox? Les applications IFTTT peuvent le faire.
Prenons un autre exemple, pour ramener l'idée à la maison. Supposons que vous souhaitiez stocker vos reçus sous forme numérique afin de les prendre en photo sans avoir à vous soucier de la sécurité de la copie physique. Vous devez donc compiler les images dans Evernote. N’est-il pas préférable que tout ce que vous avez fait soit de prendre une photo d’un reçu et que celui-ci soit automatiquement transformé en carnet dans Evernote? Encore une fois, les applications IFTTT peuvent vous permettre de le faire.
Maintenant que je vous ai convaincu de l'utilité des tâches automatisées, parlons des applications IFTTT qui peuvent vous aider à automatiser presque tout ce que vous faites sur votre appareil iOS.
Applications proposées par IFTTT
IFTTT n'était à l'origine qu'une seule application, appelée IFTTT. Cela permettait aux utilisateurs de créer des flux de travail de type «si ceci, alors ça» sur leurs appareils. Puis, en février 2015, l’IFTTT a renommé son application en «IF» et a également lancé une nouvelle suite d’applications appelée «Do».
Les applications proposées par IFTTT sont:
- SI (Android) (iOS)
L'application IFTTT d'origine. - Bouton Do (Android) (iOS)
Une application qui permet aux utilisateurs d'utiliser un bouton pour exécuter différentes fonctions personnalisables par l'utilisateur. - Do Camera (Android) (iOS)
Une application qui permet aux utilisateurs d’utiliser un bouton pour exécuter des fonctions personnalisables spécifiques à l’appareil photo.

Comment créer des recettes
Créer des recettes sur l'une des applications proposées par IFTTT n'est pas trop difficile, et vous pouvez vous référer à de nombreuses recettes publiées si vous voulez savoir comment accomplir une tâche particulière. Il est fort probable que les tâches que vous souhaitez automatiser aient déjà été publiées par une autre personne. Vous pouvez donc simplement utiliser leurs recettes ou modifier leur recette et l'adapter à vos besoins.
Vous pouvez aller sur la page Recettes IFTTT pour les vérifier.
Je vous expliquerai comment créer des recettes pour chacune des applications mentionnées dans cet article. Je suppose que vous avez déjà souscrit à IFTTT et téléchargé les applications IF, Do Button et Do Camera.
1. Créer des recettes sur IF
Voici une explication détaillée de la procédure à suivre pour créer une recette au format IF qui enregistre automatiquement les nouvelles photos que vous prenez dans Dropbox.
- Lancez l' application IF et appuyez sur l' icône « Recette» . C'est en haut à droite de l'écran. Vous verrez une barre latérale intitulée "Mes recettes" se développer à l'écran. Si vous avez déjà créé des recettes, elles seront affichées ici. Appuyez sur l'icône «+» en haut à droite pour ajouter une nouvelle recette.

- Sur l’écran suivant, appuyez sur le bouton «Créer une recette» en bas de l’écran. Cela vous mènera à un écran intitulé «Créer une recette» . Sur cet écran, vous verrez «si + alors +», tapez sur le «+» à côté de «si» .

- Vous verrez maintenant une grille de services fonctionnant avec «SI». Vous devez sélectionner un «service de déclenchement» dans cette grille.
Les services «déclencheurs» sont des services contenant des «déclencheurs» qui, lorsqu'ils sont exécutés, indiquent à «SI» d'effectuer l'action correspondante.
- Puisque je veux télécharger des images vers Dropbox lorsque je capture une image, notre service de déclenchement sera «Photos» .
Sélectionnez «Photos iOS» dans la grille des services disponibles. Une liste des déclencheurs applicables, liés à «Photos iOS», s'affiche. Sélectionnez “Toute nouvelle photo” .

- Vous serez ramené à l'écran intitulé "Créer une recette" . Cette fois, tapez sur le «+» à côté de «ensuite» .

- Vous verrez maintenant une grille de «services d'action» .
Les services «action» sont des services qui contiennent des «actions» qui sont exécutées lorsque le «déclencheur» correspondant est exécuté.
L'action que je veux entreprendre chaque fois que je clique sur une nouvelle image consiste à la télécharger sur Dropbox . Par conséquent, notre service d'action sera Dropbox .
Sélectionnez Dropbox dans la grille des services disponibles.
Maintenant, vous verrez une liste des actions applicables, liées à Dropbox. Sélectionnez «Ajouter un fichier à partir d'une URL» .

- Vous pouvez laisser les options sur l'écran suivant ou les utiliser si vous le souhaitez. Ils sont assez explicites.
Remarque: laissez l'URL du fichier en tant que PrivatePhotoURL uniquement.
- Sur l'écran suivant, vous pouvez activer / désactiver les notifications pour cette recette. Une fois que vous avez terminé, appuyez sur Terminer . C'est tout ce qu'on peut en dire. Vous pouvez aller prendre une photo à partir de votre appareil photo et vous verrez que SI la télécharge sur votre Dropbox.

2. Créer des recettes sur le bouton Do
«Do Button» vous permet de créer des actions personnalisables à un clic, qui sont exécutées chaque fois que vous appuyez sur le bouton dans l'application.
Supposons que vous souhaitiez envoyer un message direct à une personne sur Twitter, indiquant que vous êtes sur le point d'arriver chez vous. Normalement, vous devez ouvrir l'application Twitter, rechercher cette personne, appuyer sur l'option «message direct», taper le message, puis appuyer sur envoyer. Faire cela une fois, voire deux fois, ne posera peut-être pas un gros problème, mais si vous devez effectuer une tâche de ce type à plusieurs reprises, il est simplement préférable de l'automatiser.
Bien que la création de recettes sur Do Button soit une tâche très simple, je présente toujours une approche pas à pas pour automatiser la tâche Twitter DM.
- Lancez l' application Do Button et appuyez sur l'icône «Recette» . son sur le coin en bas à droite de l'écran de l'application. Appuyez sur le bouton "+" en haut de l'écran pour créer une nouvelle recette.

- Accédez à l'onglet «Chaînes» et appuyez sur Twitter . Cela présentera un écran montrant les recettes publiées pour Twitter, ainsi qu'une option pour créer une nouvelle recette. Tapez sur l'option qui dit "Créer une nouvelle recette"

- Je souhaite poster un message direct (ou "DM", en bref) à une personne. Il y a un problème évident ici: les «Actions» disponibles pour
Twitter n'a aucune option pour envoyer un DM à quelqu'un. Vous avez une option pour vous-même, mais cela ne fonctionnera pas pour nous. Cependant, il existe une solution de contournement simple à ce problème.
Appuyez sur l'option qui dit "Poster un tweet"
Si vous commencez un tweet avec DM @nomutilisateur, le texte que vous tapez ensuite est envoyé en tant que DM à la personne mentionnée dans le tweet. Nous allons utiliser cette méthode pour envoyer un DM.

- Dans la zone de texte qui lit “Texte Tweet”, tapez “DM @nomutilisateur“, suivi du texte que vous souhaitez envoyer à cette personne. Je dois leur dire que je suis sur le point d'arriver chez moi. Je vais donc utiliser DM @ nom d'utilisateur Je suis sur le point d'arriver à la maison.
Évidemment, remplacez «nom d'utilisateur» par le nom d'utilisateur de la personne à qui vous voulez envoyer le DM.
Appuyez sur le bouton "Ajouter".

C'est tout, les gars! Vous devriez maintenant voir un bouton avec l'icône Twitter sur l'écran d'accueil de «Do Button».
Remarque: Si vous avez plusieurs recettes, vous pouvez balayer de gauche à droite ou inversement pour basculer entre les différentes recettes que vous avez.
3. Créer des recettes sur Do Camera
Rappelez-vous le cas d'utilisation que j'ai mentionné plus tôt? Comment certaines personnes aiment-elles stocker leurs reçus sous forme numérique? Je suis une de ces personnes. Il est simplement plus facile de stocker les reçus numériquement; De plus, je peux les trier par date / nom si je le souhaite. Do Camera facilite incroyablement l'ajout d'images de reçus à mon bloc-notes «Receipts» dans Evernote. De plus, il existe une pléthore d'applications pour améliorer les fonctionnalités d'Evernote.
Vous pouvez trouver d’autres utilisations pour Do Camera, y compris celle pour laquelle nous avons utilisé «SI»: enregistrer automatiquement les images dans Dropbox, mais je vous explique pas à pas comment j'ai configuré Do Camera pour me faciliter la vie. .
- Lancez l'application Do Camera et tapez sur l'icône “Recette” . Appuyez sur le bouton «+» en haut de l'écran pour ajouter une nouvelle recette.

- Accédez à l'onglet «Canaux» et sélectionnez «Evernote» parmi les canaux disponibles. Tapez sur «Créer une nouvelle recette»

- Sélectionnez l'option "Créer une note d'image à partir d'une URL". Remplissez les détails dans les zones de texte comme vous le souhaitez.

C'est tout ce que vous devez faire. Chaque fois que vous prenez une photo de «Do Camera» maintenant, l'image sera sauvegardée dans le bloc-notes «Receipts» dans Evernote.
Remarque: lors de ma première installation de «Do Camera», l'icône de recette en bas à droite n'était pas visible et ne répondait pas aux tapotements. Si vous rencontrez un problème similaire, désinstallez simplement l'application, puis réinstallez-la.
Quelques bonnes recettes
Voici quelques bonnes recettes publiées qui pourraient vous être utiles. Vérifiez-les s'ils ont l'air intéressants. Dans les deux cas, vous pouvez utiliser les recettes publiées pour apprendre comment les utilisateurs utilisent ces applications IFTTT pour créer d'excellents flux de travail automatisés.
Remarque : vous pouvez cliquer sur les images pour accéder aux pages de recettes.
SI Recettes:
1. Documentez votre activité Fitbit quotidienne dans une feuille de calcul Google

2. Gardez automatiquement vos photos de profil Facebook et Twitter synchronisées

Faire des recettes de bouton:
1. Suivez vos heures de travail dans un tableur:

2. Sortez d'une situation embarrassante:

Faire des recettes de caméra:
1. Sauvegarder les reçus dans Evernote

2. Enregistrer une photo dans Dropbox

Automatiser les tâches iPhone avec les applications IFTTT
Vous devez maintenant avoir compris les avantages de l'automatisation des tâches. Je vous encourage à visiter le site de l'IFTTT et à explorer les canaux disponibles et les recettes publiées. Les recettes publiées peuvent être utilisées directement ou vous pouvez les adapter à vos propres besoins en modifiant les divers paramètres qu’elles utilisent, pour les adapter à votre convenance. Vous pouvez également utiliser les recettes publiées comme point de départ pour apprendre à créer des recettes IFTTT et pour vous appuyer sur des recettes encore meilleures. Alors, créez des recettes selon vos besoins et partagez vos recettes préférées avec nous, dans la section commentaires ci-dessous. Nous avons hâte d'avoir de tes nouvelles!