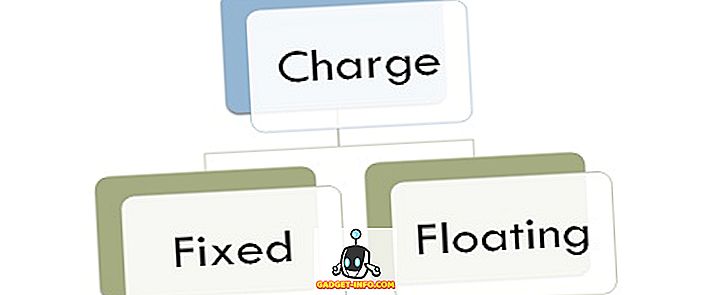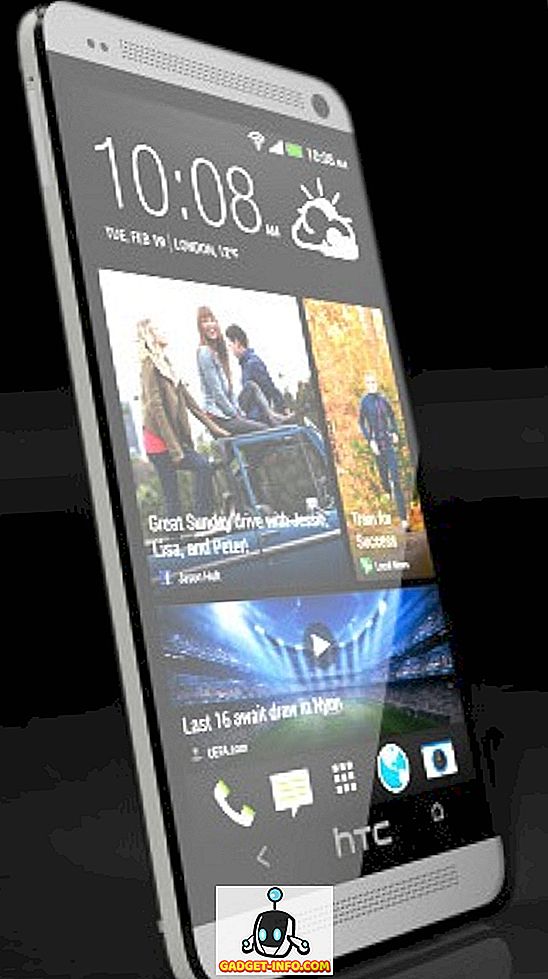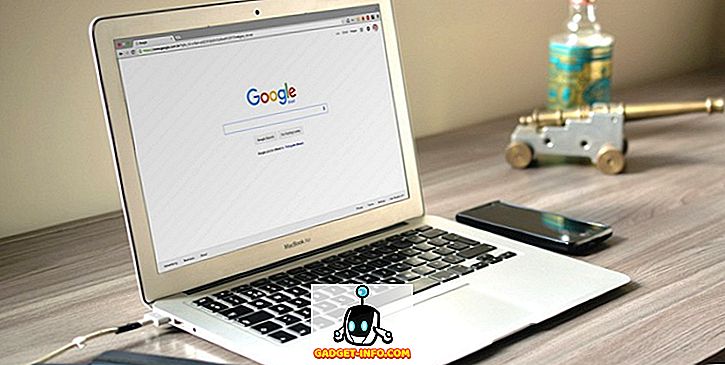Cela fait plus de quatre ans que Google a lancé son service de stockage en nuage, Google Drive, et il ne fait aucun doute qu'il est devenu l'un des services de stockage en nuage les plus populaires du marché (avec plus d'un million de clients payants).
Compte tenu de ces chiffres, on pourrait supposer que le service serait accessible aux utilisateurs de toutes les grandes plates-formes. Malheureusement, ce n'est pas le cas. Alors que les clients officiels étaient disponibles pour Windows, Android et OS X dès le premier jour, iOS et Chrome OS ont également été ajoutés à la liste bientôt. Il manque notamment à la liste, cependant, Linux.
La société californienne de Mountain View, en Californie, avait déclaré en 2012 que «l'équipe travaillait sur un client de synchronisation pour Linux», suivie de «l'équipe travaillait sur un client de synchronisation pour Linux» en 2013, mais elle ne partageait jamais délai exact. Naturellement, les utilisateurs de Linux sont mécontents et frustrés, avec tous les fils de discussion Reddit dédiés à la discussion sur l’apathie de Google à leur égard.
Bien que nous ne sachions toujours pas si et quand un client Google Drive officiel pour Linux arrivera, heureusement, il existe diverses alternatives non officielles disponibles qui peuvent effectuer le travail à votre place. Dans cet article, nous en discuterons quatre: Grive2, drive, overGrive et Insync .
Remarque : Tous les clients ont été testés sur Ubuntu 16.04 et toutes les commandes mentionnées dans l'article sont spécifiques à Ubuntu.
1. Grive2
Grive2 est un fork du client Grive pour Google Drive, maintenant abandonné, qui a cessé de fonctionner après la fermeture de l'API de liste de documents utilisée. La nouvelle itération, développée par Vitaliy Filippov, utilise l’API REST de Google Drive pour communiquer avec le service de stockage en nuage du géant de la recherche. Avant de commencer par la partie installation et configuration, il convient de mentionner que Grive2 est toujours en phase bêta, ce qui signifie que certaines fonctionnalités sont manquantes et que l'outil peut parfois aussi fonctionner en buggy.
Télécharger et installer
La première étape consiste à télécharger le dernier package Grive2 à partir de la page officielle GitHub de l'outil. Une fois cela fait, vous devrez ensuite installer les dépendances de l'outil avant de le construire lui-même - voici la commande pour le faire:
sudo apt-get install git cmake build-essential libgcrypt11-dev libyajl-dev libboost-all-dev libcurl4-openssl-dev libexpat1-dev libcppunit-dev binutils-dev
Maintenant, extrayez le paquet Grive2 téléchargé (fichier .zip) et entrez-le dans le répertoire extrait. Ici, exécutez les commandes suivantes pour construire et installer l'outil:
mkdir build cd build cmake .. make -j4 sudo make install
Installer
Ensuite, créez un répertoire dans lequel vous souhaitez que vos données Google Drive soient synchronisées. Par exemple, j'ai créé un répertoire appelé googleDrive dans mon répertoire personnel. Une fois cela fait, entrez dans le répertoire nouvellement créé et exécutez Grive2 via la ligne de commande en tapant simplement la commande suivante:
grive -a
Notez que '-a' est nécessaire lors de la première utilisation de Grive2, car il aide le client à se connecter à votre compte Google Drive. Comme vous pouvez le voir dans le résultat ci-dessous, vous devez vous diriger vers une URL, où il vous sera demandé si vous autorisez ou non cette application à accéder à votre compte Google Drive. Une fois l'autorisation donnée, un code est présenté que vous devrez entrer sur la ligne de commande:

C'est tout. En supposant que toutes les étapes mentionnées jusqu’à présent soient exécutées avec succès, Grive2 commencera à télécharger vos fichiers Google Drive localement. N'oubliez pas que vous devez exécuter la commande 'grive' (sans '-a') chaque fois que vous souhaitez que la synchronisation se produise. Pour obtenir de l'aide, exécutez la commande avec l'indicateur '-help'. Pour en savoir plus sur les fonctionnalités de l'outil ainsi que sur ses limites, allez ici.
2. overGrive
overGrive est un client basé sur une interface graphique pour Google Drive. Le projet a commencé comme une interface graphique pour le client en ligne de commande Grive maintenant disparu, mais est rapidement devenu un client à part entière pour le service de stockage en nuage de Google. Malheureusement, overGrive n’est ni une source ouverte, ni un logiciel gratuit: c’est un logiciel propriétaire qui vous permet de récupérer 4, 99 $ par compte Google Drive. Cependant, il vous est proposé un essai gratuit de 14 jours pour que vous jugiez si cela vaut la peine de payer.
Télécharger et installer
La première étape consiste à télécharger le package overGrive, à partir de son site Web officiel. Pour Ubuntu, vous obtiendrez un fichier .deb, que vous pourrez installer à l'aide de la commande 'dpkg'. Voici comment je l'ai fait dans mon cas:
sudo dpkg -i overgrive_3.1.9_all.deb
Dans mon cas, la commande ci-dessus a échoué initialement avec la sortie suivante:
Lire les listes de paquets ... Terminé Construire l'arbre de dépendance Lire les informations d'état ... Terminé Vous voudrez peut-être exécuter 'apt-get -f install' pour corriger les problèmes suivants: Les paquets suivants ont des dépendances non saturées: overgrive: Depends: python-pip mais it ne va pas être installé Dépend de: python-gi mais il ne va pas être installé Dépend de: python-setuptools mais il ne va pas être installé Dépend de: libappindicator1 mais il ne va pas être installé E: Dépendances non remplies. Essayez 'apt-get -f install' sans paquet (ou spécifiez une solution).
Donc, comme vous pouvez le constater, il y avait des dépendances non satisfaites, quelque chose que j'ai corrigé en lançant la commande suivante:
apt-get -f install
Et exécuté à nouveau la commande 'dpkg' - cette fois, cela a réussi et le client a été installé. Pour lancer overGrive, dirigez-vous vers le Dash:

Installer
Lorsque le client est lancé pour la première fois, vous devez exécuter une configuration permettant de connecter efficacement le client à votre compte Google Drive.

Cliquez sur le bouton 'Ok' dans la fenêtre ci-dessus pour afficher la fenêtre suivante:

Ici, cliquez sur le bouton "Connecter un compte". Cela ouvrira une page Web sur laquelle vous serez invité à autoriser oneGrive à accéder à votre compte Google Drive.

Lorsque vous cliquez sur le bouton "Autoriser", vous recevez un code que vous devrez entrer dans la fenêtre du client (la partie floue de l'image ci-dessous):

Ensuite, cliquez sur le bouton "Valider".
Étrangement, dans mon cas, après avoir cliqué sur le bouton "Valider", la fenêtre de oneGrive a disparu comme si le logiciel s'était écrasé. J'ai attendu une minute ou deux, puis à nouveau ouvert via Dash. Cette fois-ci, une fenêtre indiquant que oneGrive fonctionnait actuellement dans une période d’essai expirant dans 14 jours m’a été présentée.

Si vous rencontrez la même situation, vous devez cliquer sur le bouton "Continuer", car le bouton "Activer" vous conduit au site Web officiel du client, vraisemblablement pour acheter une licence.
Cliquez sur le bouton "Continuer" pour afficher une fenêtre indiquant que le client est maintenant connecté à votre compte Google Drive.

Cliquez sur le bouton "Démarrer la synchronisation" et la fenêtre du client disparaîtra avec l'icône de la barre d'état système oneGrive apparaissant en haut à droite de votre écran. Une notification s'affichera également pour vous informer que la fonction 'Auto Sync' est activée.

Cliquez sur l'icône de la barre d'état système du client et vous verrez que le processus de synchronisation a déjà commencé.

Vous pouvez également activer la fonctionnalité "Synchronisation automatique" à partir d'ici, ouvrir le répertoire local (où vos données Google Drive sont en cours de synchronisation) et visiter l'interface Web de Google Drive.
Pour plus d'informations sur l'outil, y compris l'ensemble complet des fonctionnalités qu'il fournit, cliquez ici.
3. conduire
'drive' est un client Google Drive en ligne de commande qui vous permet de transférer et d'extraire des éléments vers / depuis le service de stockage en nuage du géant de la recherche. Bien que cela puisse paraître, "lecteur" n'est pas encore un autre client Linux tiers pour Google Drive. Il est écrit par un employé de Google, Burcu Dogan, qui travaille pour l'équipe responsable de la plate-forme de Google Drive. En outre, Google détient même les droits d'auteur. l'outil. Depuis environ un an cependant, Dogan a été occupé et le projet est donc maintenu par Emmanuel T Odeke (odeke-em).
Télécharger et installer
Avant de vous lancer et d'installer «lecteur», assurez-vous que la version 1.5.X ou supérieure du compilateur de langue GO de Google est installée sur votre système. Pour télécharger et configurer l'environnement pour GO, voir les instructions ici.
Maintenant, vous pouvez installer le client 'drive' - voici la commande correspondante:
allez chercher -u github.com/odeke-em/drive/cmd/drive
Une fois la commande ci-dessus effectuée, créez un répertoire dans lequel vous souhaitez que «lecteur» synchronise vos données Google Drive. Par exemple, dans mon cas, j'ai créé un répertoire nommé "gdrive" dans mon répertoire personnel:
mkdir ~ / gdrive
Et puis exécutez la commande suivante:
$ drive init ~ / gdrive
Comme d'habitude, vous devez d'abord connecter le client à votre compte Google Drive. Ainsi, lorsque vous exécutez la commande ci-dessus, il vous demandera une autorisation:

Accédez au lien affiché sur l'écran de votre terminal, autorisez le client à se connecter à votre compte (assurez-vous que vous êtes déjà connecté à votre Google Drive), puis copiez le code que vous avez obtenu et collez-le dans le terminal.
Désormais, vous pouvez effectuer un «transfert de lecteur» pour télécharger des données de votre compte Google Drive sur votre ordinateur local et «conduire un lecteur» pour effectuer l'inverse. Voici un exemple d'attraction:
Astuces Advanced-GDB pour résoudre $ + / Advanced-GDB-tips Nombre d'additions 1 src: 13.39KB Procédez-vous aux modifications? [O / n]: Y 13715/13715 [====================================== =============================================== ======================] 100.00% 2s
Dans la documentation officielle du client, «la commande pull télécharge des données qui n'existent pas localement, mais sont stockées à distance sur Google Drive et peuvent supprimer des données locales qui ne sont pas présentes sur Google Drive. Exécutez-le sans aucun argument pour extraire tous les fichiers du chemin actuel. ”
Et voici un exemple de push:
$ drive push test.txt Résolution ... + /test.txt Nombre d'additions 1 Procédez aux modifications? [Y / n]: y
Voici ce que dit la documentation à propos de Push: «La commande Push télécharge des données sur Google Drive afin de refléter les données stockées localement. Tout comme pull, vous pouvez l'exécuter sans aucun argument pour extraire tous les fichiers du chemin actuel, ou vous pouvez passer dans un ou plusieurs chemins pour envoyer des fichiers ou des répertoires spécifiques. ”
Si vous vous demandez pourquoi «lecteur» suit le modèle push-pull plutôt que la synchronisation en arrière-plan, voici ce que la documentation officielle de l'outil indique à ce sujet. Pour plus d'informations sur «conduire», cliquez ici.
4. Insync
Insync est un client Google Drive riche en fonctionnalités basé sur une interface graphique qui fonctionne sur plusieurs plates-formes, y compris Linux. Cependant, comme OverGrive, Insync est également un logiciel propriétaire: il coûte 25 dollars. Le montant facturé peut être unique ou par an, selon que vous êtes un utilisateur final, un professionnel ou une organisation. Heureusement, Insync fournit un parcours gratuit de 15 jours afin que vous puissiez le tester avant de décider de dépenser votre argent ou non.
Télécharger et installer
Pour télécharger Insyc sur votre système, téléchargez le package / programme d'installation correspondant sur votre système à partir du site Web officiel de l'outil. Pour Ubuntu, un fichier .deb sera téléchargé, que vous pourrez facilement installer à l'aide de la commande 'dpkg'. Voici la commande dans mon cas:
sudo dpkg -i insync_1.3.6.36076-trusty_i386.deb
Une fois cela fait, vous verrez une notification semblable à la suivante:

Cliquez sur le bouton "Démarrer Insyc" dans la fenêtre ci-dessus et vous verrez l'icône "i" (voir l'image ci-dessous) dans la barre d'état système:

Installer
Cliquez sur l'icône Insync dans la barre d'état système, puis cliquez sur l'option "Ouvrir la fenêtre de l'application" pour lancer l'interface utilisateur:

Ainsi, comme dans le cas de tout autre client, la première étape consiste également à connecter le client à votre compte Google Drive. Cliquez sur le bouton "AJOUTER UN COMPTE GOOGLE" dans l'interface utilisateur. Il ouvrira une page Web vous demandant d’autoriser le client à accéder à votre compte.

Après votre autorisation, le client installé sur votre ordinateur vous demandera de fournir un répertoire dans lequel vous souhaitez qu'il synchronise vos données Google Drive:

Une fois que vous avez terminé cette configuration, cliquez sur le bouton "Terminer".
Maintenant, lorsque vous ouvrez l'interface utilisateur du client, vous verrez les fichiers et les dossiers stockés dans votre compte Google Drive connecté, ainsi que des options détaillant la manière dont vous avez configuré Insyc pour les gérer.

La colonne de couleur grise à gauche contient diverses options de configuration disponibles pour l'utilisateur. Par exemple, la synchronisation sélective vous permet de choisir les fichiers que le client doit synchroniser; Ignorer la liste vous permet de spécifier les fichiers / dossiers que vous ne souhaitez pas télécharger / télécharger; Convertir vous permet de spécifier si vous souhaitez ou non convertir les éléments stockés dans votre Google Drive dans un autre format tel que Microsoft Office ou OpenDocument. et Statistiques vous fournit un graphique indiquant la quantité d’espace utilisée par Google Drive.
Pour plus d'informations sur le client, rendez-vous sur ce lien sur le site officiel d'Insync. Si vous avez installé l'outil et que vous avez des doutes / requêtes, allez à la page officielle du support.
Conclusion
Tous les clients Google Drive évoqués ici ont leurs forces et leurs faiblesses. Il serait donc injuste de dire lequel est le meilleur. Tout dépend de vos besoins - par exemple, si vous avez besoin d'un client basé sur une interface graphique, êtes-vous prêt à payer pour cela, quel type de jeu de fonctionnalités dont vous avez besoin, etc.
N'oubliez pas non plus que la liste dont nous avons parlé ici n'est pas exhaustive - d'autres solutions tierces telles que Rclone sont également disponibles. Donc, vous pouvez aussi les regarder si tout ce qui précède ne vous impressionne pas.