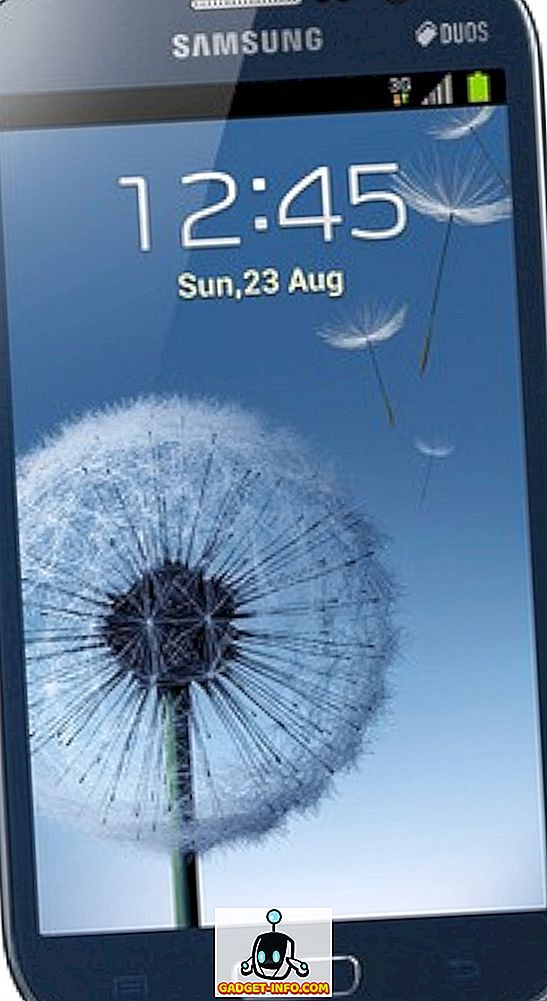Les diaporamas sont le meilleur moyen de combiner toutes vos photos en une seule vidéo avec des effets étonnants. Vous avez des photos de vos années d'école? Nous sommes allés en voyage et je veux que toutes les photos soient prises au même endroit? Travailler sur la biographie de quelqu'un et vouloir raconter des photos? Les diaporamas sont la réponse à toutes ces questions.
Vous pouvez facilement créer des diaporamas directement sur votre PC. Tout ce dont vous avez besoin est de quelques images (de bonne qualité) et d’un logiciel dédié. Heureusement, de nombreux outils de création de diaporamas gratuits et payants sont disponibles sur Internet. Cependant, il peut être un peu difficile de choisir le meilleur outil en fonction de vos besoins.
Pour vous aider dans votre décision, nous avons examiné un outil de création de diaporamas totalement gratuit appelé 4K Slideshow Maker. C’est un outil puissant et extrêmement simple à utiliser, l’une des principales raisons pour lesquelles nous l’avons examiné. Alors, sans plus tarder, voyons comment 4K Slideshow Maker peut nous aider à créer de superbes diaporamas.
introduction
4K Slideshow Maker est créé par 4K Download, une société de logiciels connue pour ses logiciels puissants et totalement libres d’utilisation. Comme mentionné ci-dessus, l'outil est entièrement gratuit (sans frais cachés) et très simple à utiliser, parfait pour les débutants.
Bien que, il ne propose pas beaucoup d'options de personnalisation, mais ses options personnalisées intégrées sont plus que suffisantes pour beaucoup de gens. Cette faille est également l'un de ses points forts, car elle permet à l'utilisateur (en particulier, à un novice) de créer un diaporama époustouflant sans bricoler avec de nombreux paramètres.
En outre, il s’agit également d’un logiciel très léger (seulement 31 Mo), livré avec une version portable qui permet de l’emporter n’importe où et de l’utiliser directement à partir de la clé USB.
Compatibilité & Installation
Selon le site Web de téléchargement 4K, 4K Slideshow Maker fonctionne sous Windows 8, Windows 7, Windows XP, OSX 10.9, OSX 10.8, OSX 10.7 et Ubuntu Linux. Cependant, nous avons également testé le logiciel sous Windows 10. Le logiciel a fonctionné parfaitement avec les mêmes performances, vous pouvez le voir dans la capture d'écran ci-dessous.
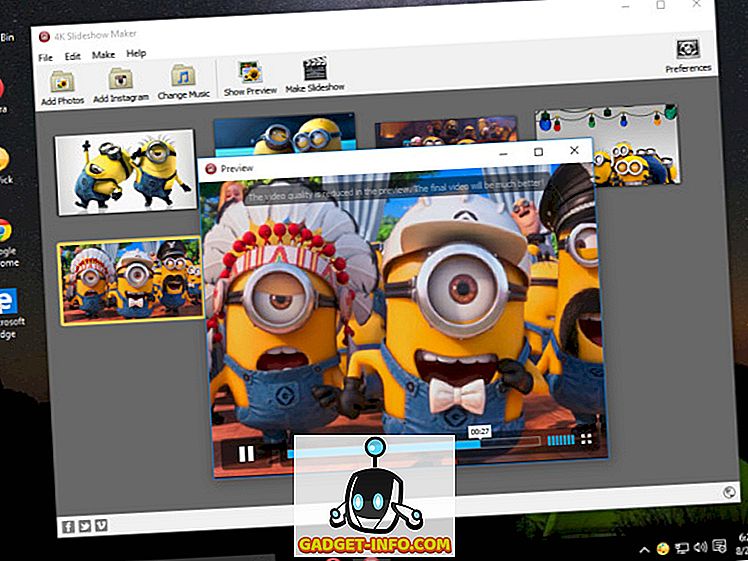
Il suffit de télécharger 4K Slideshow Maker pour le système d'exploitation de votre choix à partir de la page de téléchargements principale et de l'installer. L'installation est simple et ne contient aucun type de logiciel de publicité, barre d'outils ou malware, contrairement à certains autres logiciels gratuits.
Interface
Lorsque vous lancerez le programme, vous verrez une interface très simple. Pour être honnête, cela peut sembler un peu excentré aussi, il n'y a pas beaucoup de menus et une interface grisâtre peut ne pas sembler trop attrayante pour de nombreux amateurs de photo. Cependant, lorsque nous avons creusé un peu en profondeur, nous avons compris sa véritable force. Avec une interface simple contenant moins de menus, ce logiciel permet de se concentrer facilement sur ce qui est important et de faire avancer les choses en quelques clics.
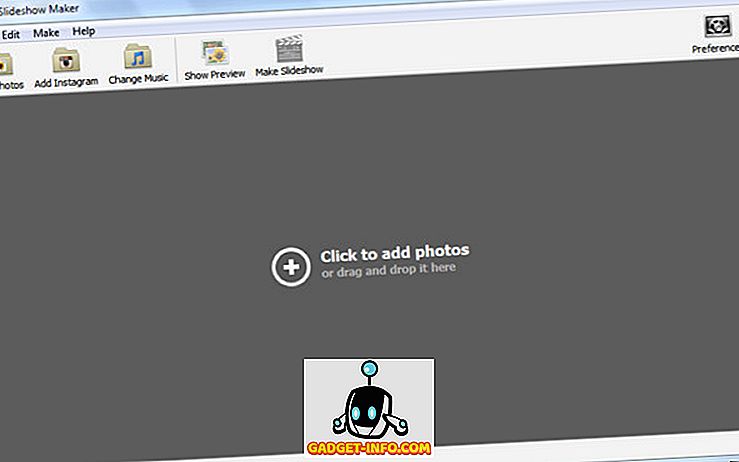
Vous verrez quelques options et tous les processus de 4K Slideshow Maker dépendent uniquement de ces options. Nous allons expliquer chacun d’entre eux afin de vous faciliter la compréhension.
1. Ajouter des photos
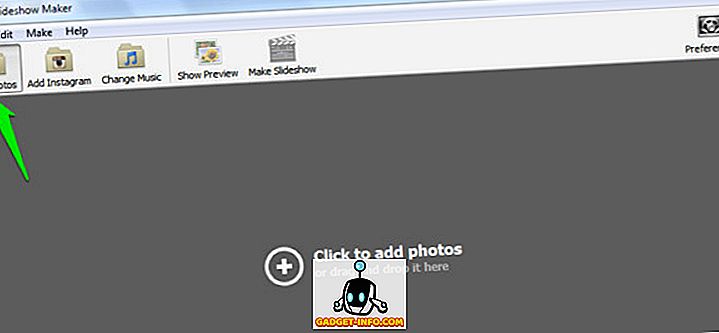
Celui-ci est simple, si vous souhaitez ajouter des images à partir de votre PC, cliquez simplement sur cette option. La boîte de dialogue «Ouvrir» de Windows s'ouvre et vous permet de sélectionner les photos pour le diaporama.
Vous pouvez également cliquer simplement au milieu de l'interface pour accéder à cette option ou faire glisser les images de l'Explorateur Windows au milieu de l'interface pour les ajouter au programme.
2. Changer de musique
Vous pouvez ajouter une musique de fond au diaporama en utilisant cette option. Cliquez simplement dessus et sélectionnez le fichier audio que vous souhaitez ajouter. C'est à peu près cela, maintenant la musique / audio sera joué derrière le diaporama.
Cependant, cette fonctionnalité fonctionnera mieux pour les fichiers de musique, car il peut être assez difficile de synchroniser un fichier audio narré avec le diaporama. L'outil n'offre aucune option de narration en direct pour ajouter de l'audio narré à un diaporama.
Certains des formats audio pris en charge incluent les formats .mp3, .wma, .wav, .ogg, .ape, .flac, .aac et .ac3.

3. Afficher l'aperçu
Vous pouvez utiliser cette option pour prévisualiser le diaporama dans le lecteur vidéo intégré de 4K Slideshow Maker. Il est très utile de savoir à quoi ressemblera votre chef-d’œuvre et d’apporter les modifications nécessaires, le cas échéant.
Cependant, ne faites pas confiance à l’aperçu pour ce qui est de la qualité. C'est juste une vidéo rapide sur l'apparence des choses et non pas sur leur qualité. L'image est peut-être un peu floue ici, mais lorsque le diaporama d'origine sera créé, ce sera beaucoup mieux.
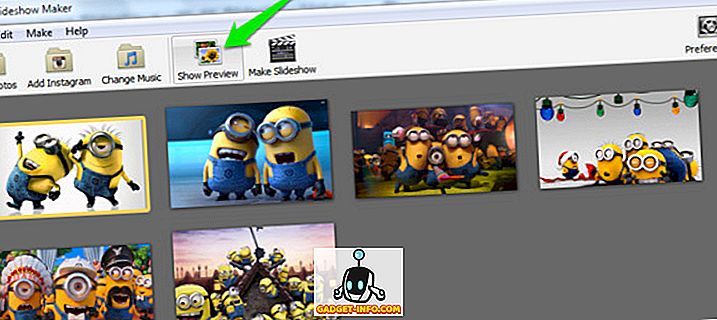
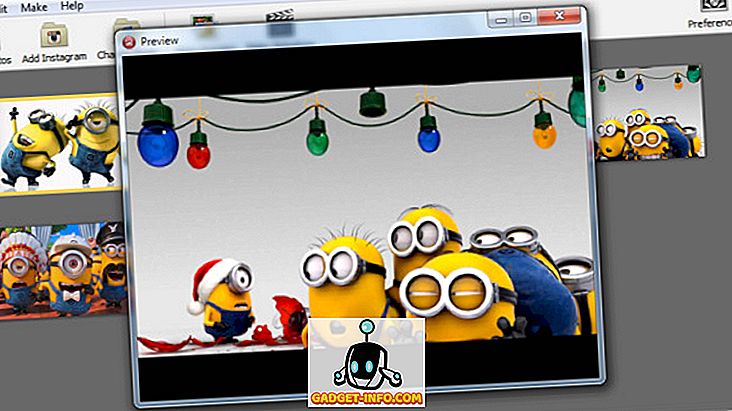
4. Faire un diaporama
Comme son nom l'indique, cette option créera le diaporama final en fonction de vos options personnalisées. Bien qu’il soit préférable de personnaliser tous les paramètres (expliqués dans l’en-tête suivant) avant d’appuyer sur ce bouton, vous aurez toujours la possibilité de personnaliser les paramètres de sortie et de vidéo.
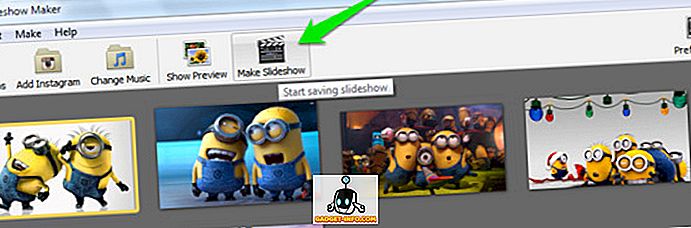
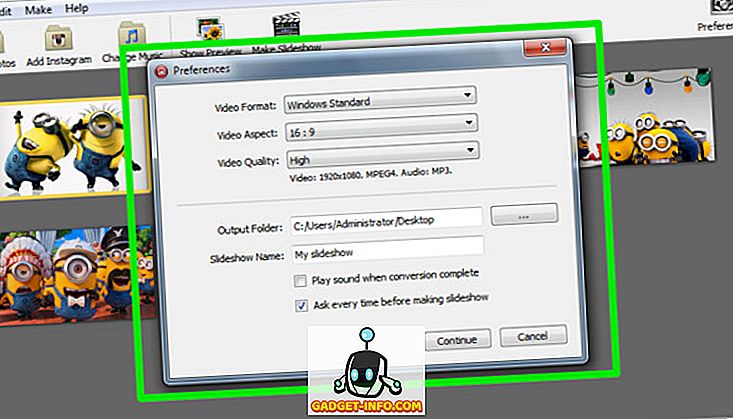
5. Préférences
Ceci est le revers de 4K Slideshow Maker, il contient toutes les options que vous pouvez modifier pour personnaliser le diaporama que vous êtes sur le point de faire. Il existe de nombreuses options à modifier, et nous allons toutes les expliquer.
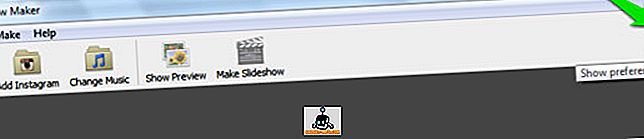
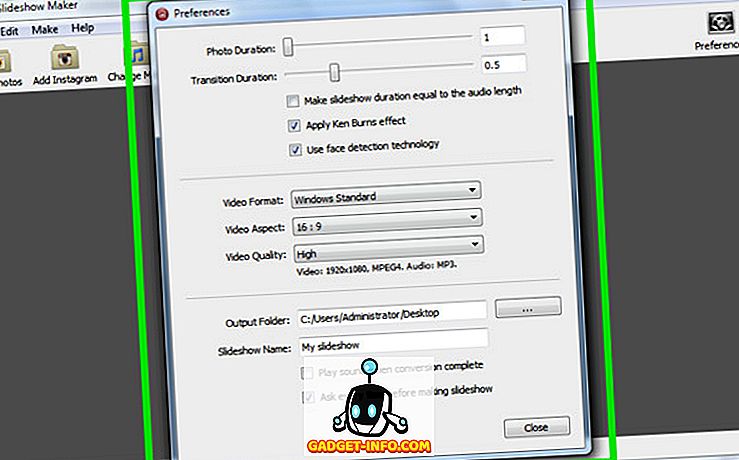
Durée de la photo: vous permet de sélectionner la durée d'affichage de la photo avant de passer à la photo suivante. L'unité est exprimée en secondes et vous pouvez spécifier autant de secondes que vous le souhaitez dans la zone de texte vide à la fin ou utilisez le curseur dont la limite maximale est de 10 secondes.
Durée de la transition: La transition est l'effet de fondu qui se produit lorsqu'une image est modifiée. Vous pouvez utiliser cette option pour spécifier une durée de transition allant jusqu'à 2, 5 secondes. Mais, cet outil n'a pas la capacité de changer les styles de transition.
Rendre la durée du diaporama égale à la durée de l'audio : cette option ajustera automatiquement la «durée de la photo» au fichier audio que vous avez ajouté.
Appliquer l'effet Ken Burns: Ceci appliquera le célèbre effet Ken Burns à l'image de la vidéo. Cela permet à l’image de faire un zoom arrière en se déplaçant de droite à gauche ou de centre en arrière, ce qui lui confère un effet 3D un peu. Malheureusement, c'est le seul style que vous pouvez donner à votre diaporama avec 4K Slideshow Maker.
Utiliser la technologie de détection de visage : Ceci détecte automatiquement les visages dans une image particulière.
Format vidéo: vous pouvez sélectionner le format vidéo de sortie en fonction du nom du périphérique, tel que Windows, Mac OSX, iPhone et YouTube, etc.
Aspect vidéo: Vous pouvez modifier les ratios d'aspect vidéo (largeur et hauteur). Vous pouvez utiliser le format 16: 9 ou 4: 3.
Qualité vidéo: Modifiez la qualité de la vidéo à l'aide des options Bas, Moyen et Elevé. Plus la qualité est élevée, plus la taille du diaporama sera grande.
Dossier de sortie: Choisissez un dossier dans lequel les diaporamas seront enregistrés.
Nom du diaporama: attribuez un nom unique à votre diaporama. Le nom par défaut est "Mon diaporama".
Vous pouvez maintenant ajuster ces paramètres en fonction de vos besoins pour créer le diaporama parfait.
Personnaliser les images et créer un diaporama
Vous pouvez organiser la séquence des images directement à partir de l'interface principale et faire pivoter l'image de votre choix. Ajoutez simplement des images, que ce soit de votre PC ou de votre compte Instagram, et créez une séquence en saisissant n'importe quelle image et en la déplaçant à la position souhaitée.
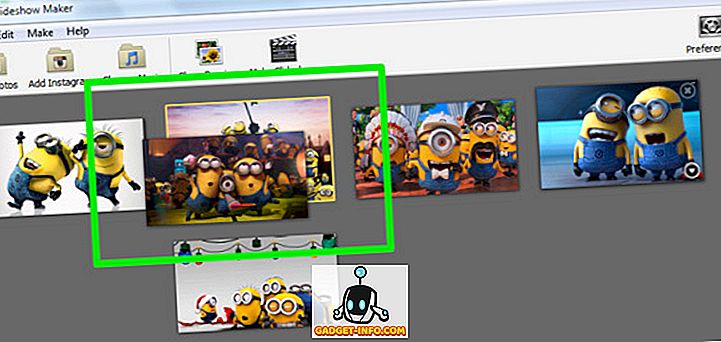
Vous pouvez cliquer sur la flèche dans le coin inférieur droit de chaque image pour afficher plus d'options. Dans les options, vous pouvez faire pivoter, ajouter et supprimer une photo.
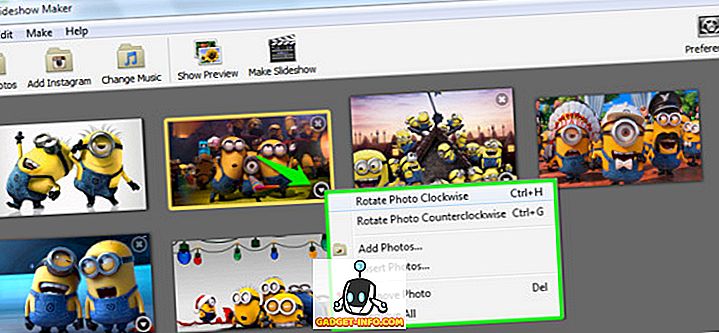
Considérant que vous avez déjà personnalisé toutes les options expliquées dans la révision, cliquez sur Créer un diaporama, puis sur «Continuer» pour lancer le processus. La création d'un diaporama peut prendre quelques minutes et vous pourrez voir toutes les images pendant leur ajout à la vidéo.
Pour nous, il a fallu environ 13 minutes pour créer un diaporama. Les conditions incluses, 6 images de taille totale de 4, 4 Mo, Durée de la photo 10 secondes, Durée de la transition 1, 5 seconde, toutes les cases cochées, Format vidéo: Windows, Aspect vidéo: 16: 9 et Qualité vidéo: Haute. Le diaporama obtenu était de 17, 4 MB.
Avec l'exemple ci-dessus, vous pouvez obtenir une estimation du temps nécessaire à la création de votre diaporama.
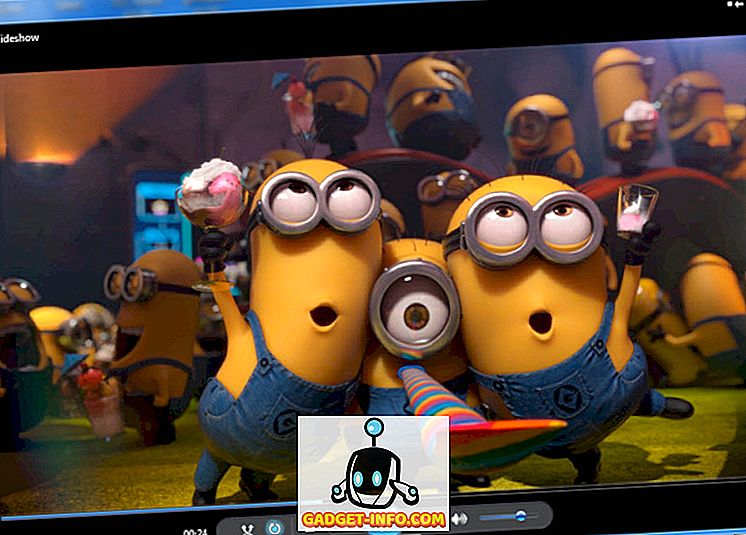
Conclusion
4K Slideshow Maker est un excellent outil gratuit et simple à utiliser. Bien qu'il manque de nombreuses options de personnalisation, telles que des effets, des styles et une narration audio, il convient parfaitement à certains diaporamas simples de haute qualité. Pour les utilisateurs moyens et plus particulièrement pour les débutants, il fournit tout, mais il risque de ne pas satisfaire certains utilisateurs avancés.