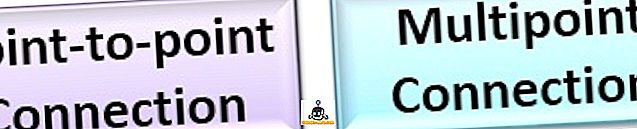Il y a un peu plus d'une semaine, Samsung a discrètement publié quelque chose qui pourrait éventuellement redéfinir l'orientation future de l'équipementier sud-coréen pour les éléments visuels de son interface utilisateur TouchWiz. Nous parlons ici de Samsung Good Lock - un remplacement d’écran de verrouillage que Samsung a effectivement lancé aux États-Unis et destiné uniquement aux appareils fonctionnant sous Marshmallow.
Good Lock est disponible via le Galaxy App Store aux États-Unis, où la recherche de l'application apparaît automatiquement, bien qu'il soit possible pour d'autres personnes de l'installer via une installation APK. Cependant, il ne fonctionnera toujours pas sur les appareils dont la version est inférieure à Android 6.0 Marshmallow et sur ceux qui ne possèdent pas un appareil Samsung, soyons clairs à ce sujet.
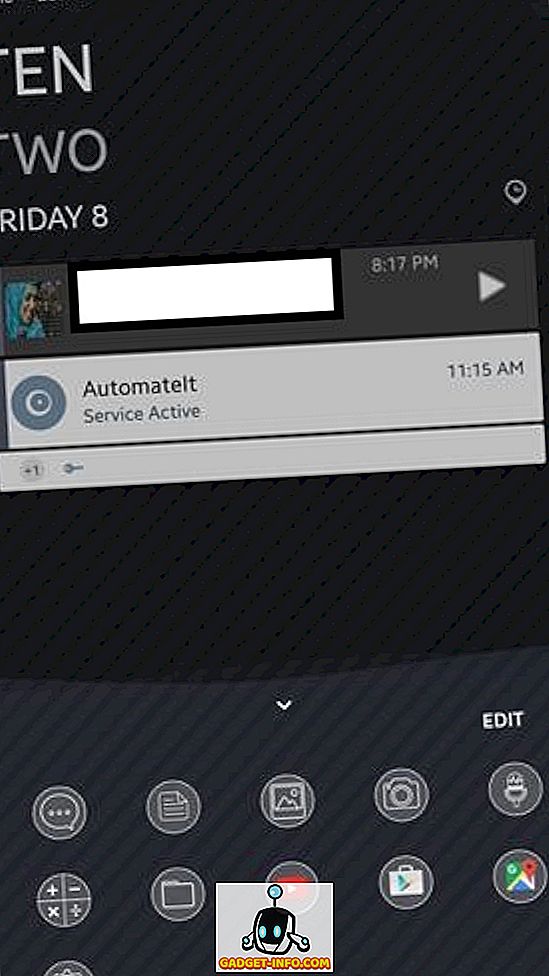
Lorsque vous installez Good Lock, la première chose que vous remarquerez est l’accent étrange accent de couleur par défaut choisi par Samsung. Vous voyez, tous les éléments de l'écran de verrouillage portent un accent violet / rose terne vraiment étrange, ce qui est loin d'être esthétique, mais il est modifiable, donc ce n'est pas vraiment un point négatif. Le deuxième changement le plus important que vous trouverez est la façon dont l’écran de verrouillage et la nuance de notification ressemblent à ceux de l’Android standard - des indicateurs aux icônes, en passant par la sélection et la mise en page, le tout crie comme le stock Android. Que ce soit une bonne ou une mauvaise chose dépend de votre choix personnel. Personnellement, j'aime la disposition et le style des icônes de TouchWiz et trouver des icônes Android fades et sans reproche, mais il se peut que d'autres personnes préfèrent la dernière à la précédente, nous ne prenons donc pas de jugement ici.
Les autres modifications apportées à l'apparence sont les plus visibles dans le menu de commutation / multitâche d'applications, ainsi que les personnalisations massives de l'écran de verrouillage. Nous examinerons tous les changements en détail, un à un, mais voyons d’abord comment Good Lock peut être installé.
Installation de Samsung Good Lock
Comme nous l'avons noté précédemment, si vous êtes aux États-Unis et que vous disposez d'un appareil éligible (exécutant au moins Android Marshmallow), vous pouvez simplement vous rendre sur le Samsung Galaxy App Store et rechercher Good Lock, où il apparaîtra dans les résultats de recherche. peut être installé. Alternativement, vous pouvez récupérer l'APK de APKMirror, permettre l'installation d'applications de sources inconnues et simplement installer l'APK. Dans les deux cas, vous obtiendrez une version en cours de Good Lock une fois que vous aurez redémarré votre appareil.
Il est intéressant de noter que Good Lock reprendra automatiquement l'écran de verrouillage de votre appareil une fois installé, et vous devrez désinstaller l'application si vous souhaitez un jour revenir à l'original.
Écran verrouillé
Etant donné que Good Lock est un remplacement d'écran de verrouillage, il est logique que les modifications les plus importantes qu'il effectue concernent l'écran de verrouillage par défaut de votre appareil Samsung. Au premier coup d'œil, la chose la plus importante que vous remarquerez sera un style d'horloge différent, ainsi qu'une liste d'applications au bas de l'écran. Une autre différence réside dans les icônes de la barre d'état qui sont immédiatement visibles, où elles adoptent un look Android standard, mais nous en parlerons une fois que nous aurons atteint la nuance Notification.
Il y a pas mal de choses que vous pouvez faire dans l'écran de verrouillage maintenant. Glisser vers le bas depuis le haut de l'écran verrouillé fera apparaître la zone «widgets» - un espace où vous pouvez ajouter des widgets auxquels vous pouvez accéder directement à partir de l'écran verrouillé. Vous pouvez ajouter autant de widgets que vous le souhaitez et ils ne vont pas encombrer votre écran de verrouillage sauf si vous y accédez spécifiquement par ce geste.
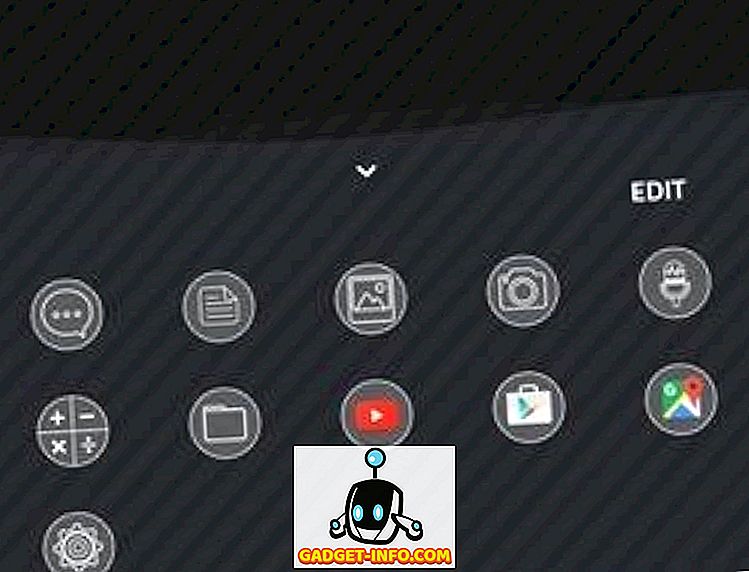
Glisser vers le haut depuis le bas de l'écran de verrouillage affichera une liste d'applications personnalisables. En règle générale, il affiche les applications récemment consultées et les applications fréquemment utilisées, mais vous pouvez définir des «routines» dans Good Lock qui modifieront cette collection d'applications en fonction de l'heure, de votre position géographique et d'autres paramètres, etc. Si vous avez essayé la fonction de bordure Mes lieux sur un Galaxy S7 edge, vous trouverez cet arrangement assez familier.
Dans l'écran de verrouillage, vous pouvez faire beaucoup plus avec les notifications affichées, y compris certains mouvements de balayage. Glisser à gauche sur une notification le rejettera, ce qui est une affaire assez standard. Si vous faites glisser votre doigt directement sur une notification, celle-ci est déplacée dans une zone que Samsung appelle «Conserver» - une sorte de stockage pour les notifications que vous ne souhaitez pas ignorer mais que vous n'avez pas le temps de traiter pour le moment. Vous pouvez accéder au Donjon en baissant l’ombre de la notification, où deux boutons situés juste au-dessous des touches de bascule rapides séparent la vue: Tout et Conserver.
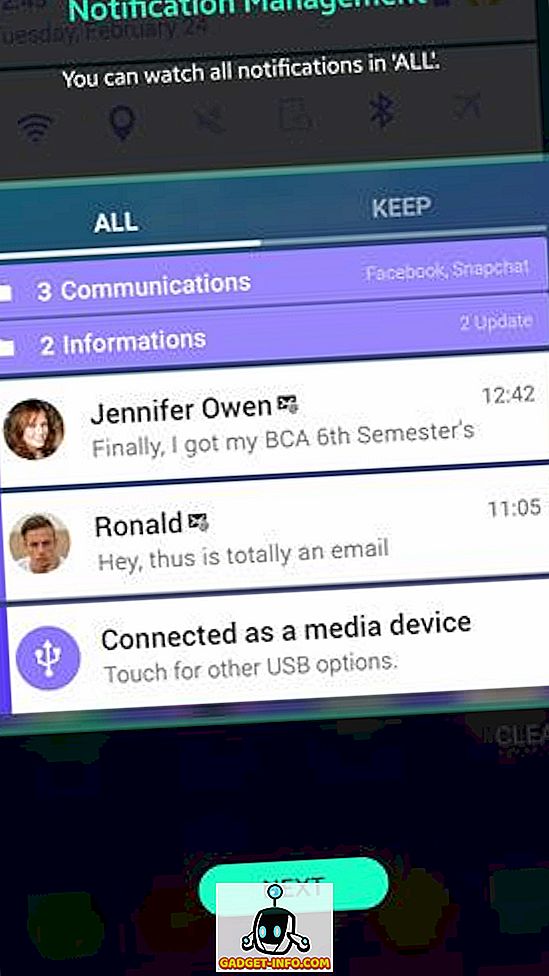
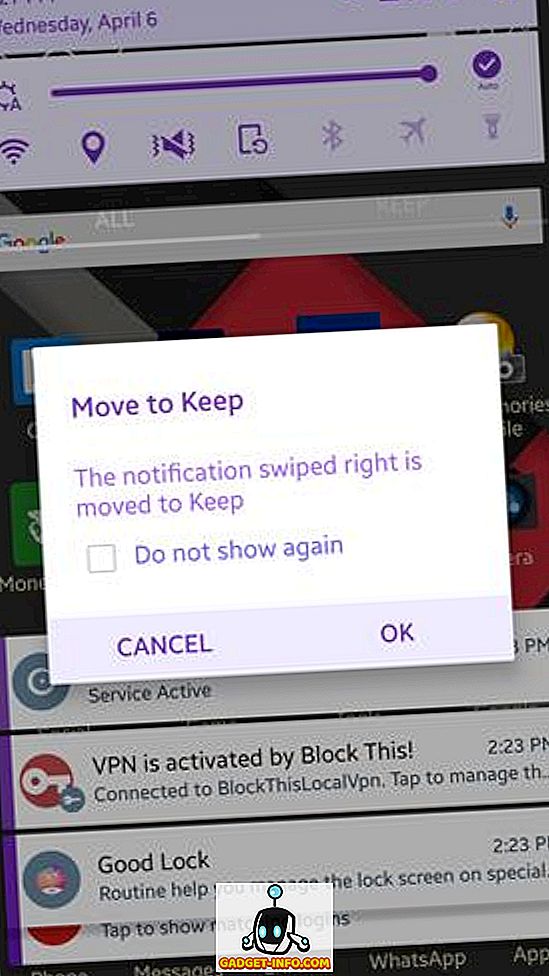
Qu'une notification apparaisse dans la vue Tous ou Garder, vous pouvez appuyer et maintenir une notification pour obtenir d'autres options: déplacez-la vers un dossier personnalisé pour une meilleure catégorisation, obtenez facilement les paramètres de notification de l'application, bloquez l'application pour envoyer d'autres notifications, ou répéter la notification pendant une période de temps prédéterminée. Ceci est particulièrement utile si vous souhaitez que quelque chose vous soit rappelé ultérieurement.
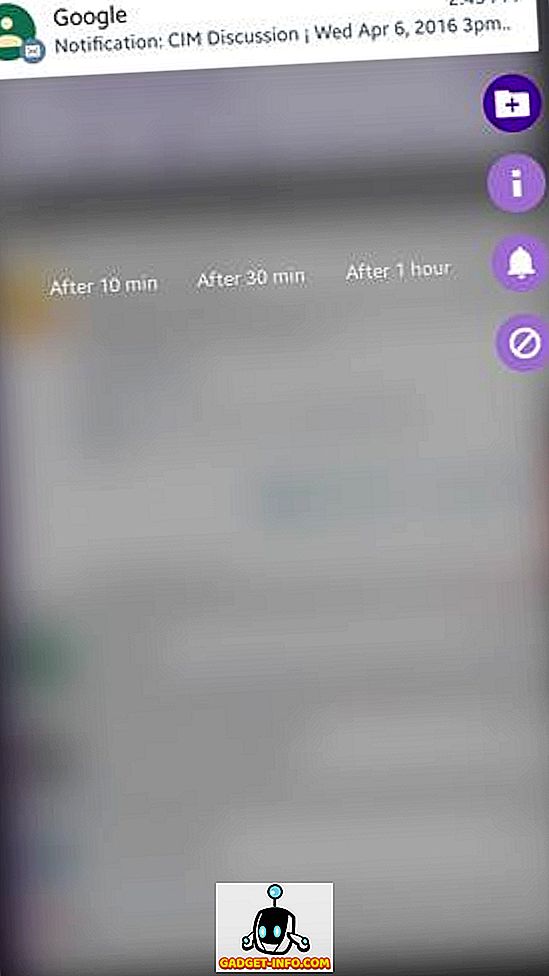
Il est intéressant de noter ici que si vous bloquez de manière répétée les notifications d'une application particulière, Good Lock vous proposera de la bloquer en fonction de ce comportement. Assurez-vous d'appuyer sur Annuler et non sur OK si cela vous est demandé, car OK bloque essentiellement les notifications de cette application, ce que j'ai appris à la dure.
Notification Shade & Status Bar
La nuance de notification est le deuxième domaine qui voit des modifications majeures à son interface sous Good Lock. C'est totalement un stock Android - à tel point que si vous le mettez à côté d'un téléphone Nexus, il sera difficile de faire la différence. Dans son effort pour imiter l'interface utilisateur native de Google, Samsung a apporté de bons changements et d'autres tout simplement stupides. Par exemple, je déteste vraiment les icônes de signal en stock Android, et c'est ce que vous obtenez avec Good Lock. Si vous utilisez des données mobiles, les deux petites flèches indiquant le trafic entrant et sortant sont disparues, remplacées par une simple 4G écrite à côté de l'indicateur de force du signal. La force du signal est également aléatoire, car il n’ya pas de barre pour vous dire quelle est la qualité de votre signal cellulaire.

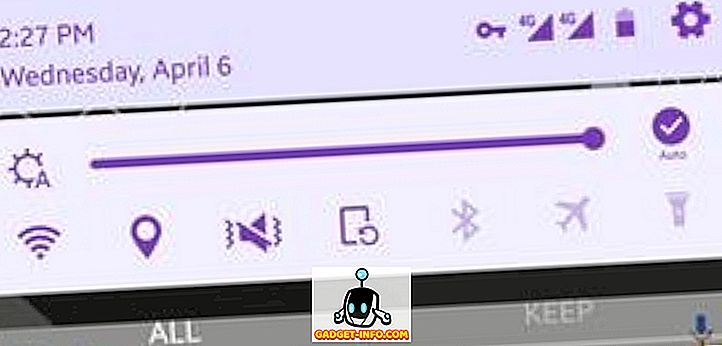
En revenant à l'ombre des notifications, en la baissant, vous obtiendrez le standard des basculements rapides, bien que l'ordre soit maintenant différent. Vous obtenez un curseur de luminosité avec bascule de luminosité automatique, WiFi, Position, Basculement de son, Orientation, Bluetooth, Mode avion et lampe de poche, et pour autant que je sache, ils ne peuvent pas être échangés avec d'autres. En tirant une fois de plus sur la nuance de notification ajoute quelques options supplémentaires et en enlève certaines à la mode pure de Nexus, avec les ajouts tels que Ne pas déranger et Hotspot.
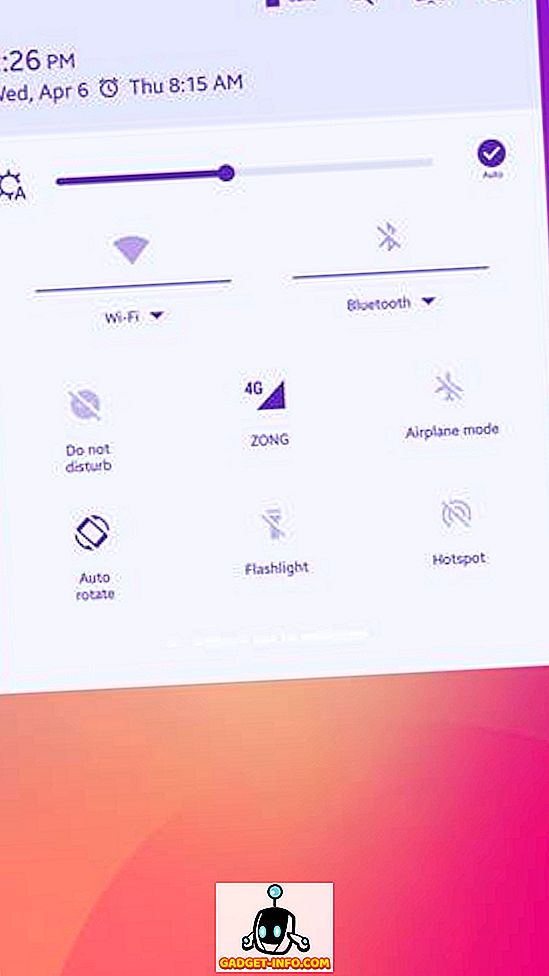
En haut de cet écran se trouve également un bouton permettant d'accéder rapidement aux paramètres de l'appareil, accompagné à gauche par les paramètres Good Lock, suivi d'un bouton de recherche, puis de l'indicateur de pourcentage de la batterie.
Bons réglages de verrouillage
Pendant que nous sommes sur le sujet des paramètres Good Lock, voyons ce que propose l'application. En vous dirigeant vers les paramètres, vous avez trois options principales: Routines, Verrouiller l’écran et Désinstaller. Le dernier est assez explicite, et les options de verrouillage de l’écran vous permettent essentiellement de définir un fond d’écran de verrouillage, d’activer / désactiver les couleurs et d’ajouter des effets. Ce sont toutefois les routines qui sont les plus intéressantes.
Les routines
Les routines sont principalement des profils basés sur l'emplacement et sur le temps que vous pouvez configurer, qui s'activent automatiquement si les critères sélectionnés sont remplis. Une routine par défaut est prédéfinie sur votre appareil une fois que vous avez installé Good Lock. Elle est universelle, car elle est applicable partout et à tout moment, tant qu'une autre routine n'est pas définie. Vous pouvez soit modifier la routine par défaut (mais vous ne pouvez pas la lier par heure et emplacement), ou en ajouter une nouvelle.
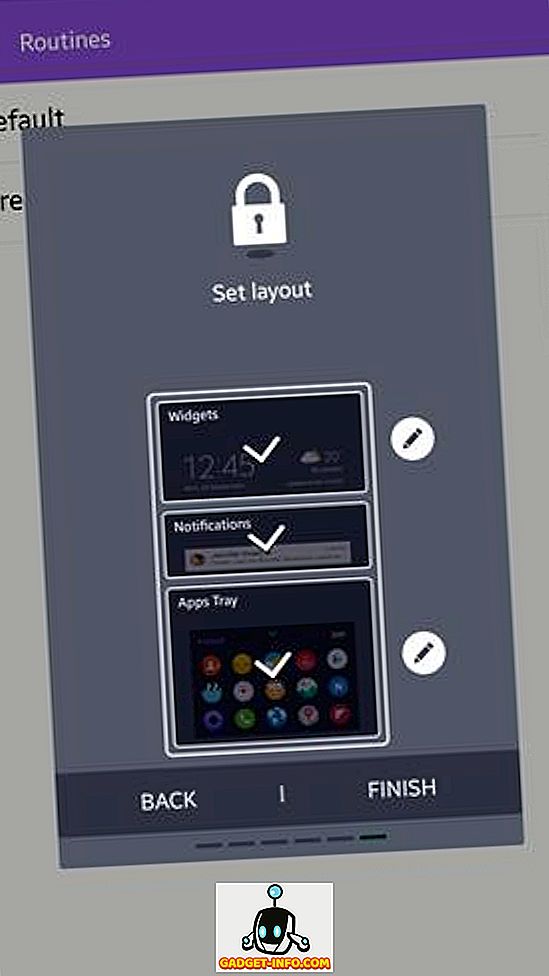
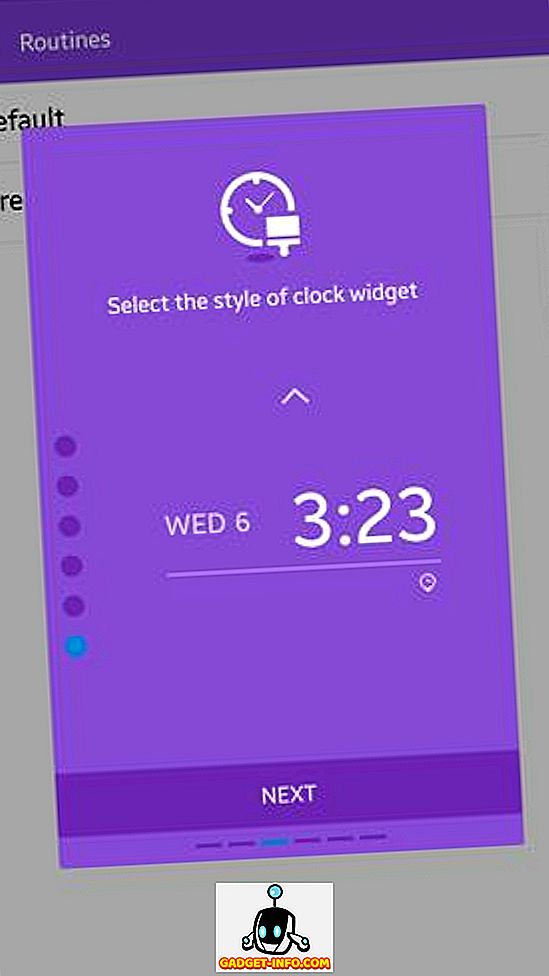
L'ajout d'une nouvelle routine vous demande d'abord de sélectionner l'emplacement où cette routine sera applicable. Veuillez noter que l'emplacement est déterminé par le signal GPS et non par le WiFi ou le Bluetooth, par exemple. Par conséquent, si les services de localisation sont désactivés, il est peu probable qu'ils fonctionnent. Vous pouvez ignorer le choix d'un emplacement et faire en sorte que la routine fonctionne «partout». Ensuite, vous choisissez l'heure de début et de fin de cette routine. Ensuite, vous pouvez sélectionner le style de widget horloge de l'écran de verrouillage pour cette routine, dans laquelle vous pouvez choisir parmi de nombreuses options. Les paramètres rapides suivent, vous permettant de configurer les états pour WiFi, Son, Verrouillage d'orientation et Bluetooth pour cette routine. La sélection des couleurs est la suivante, où vous aurez un choix assez large, et Good Lock vous montrera même les accents de couleurs dérivés de votre couleur principale, qu'il utilisera pour les icônes, le texte, etc. Enfin, vous obtenez la mise en page, où pouvez suivre l'ordre par défaut de Widget> Notifications> Applications ou le modifier à votre guise.
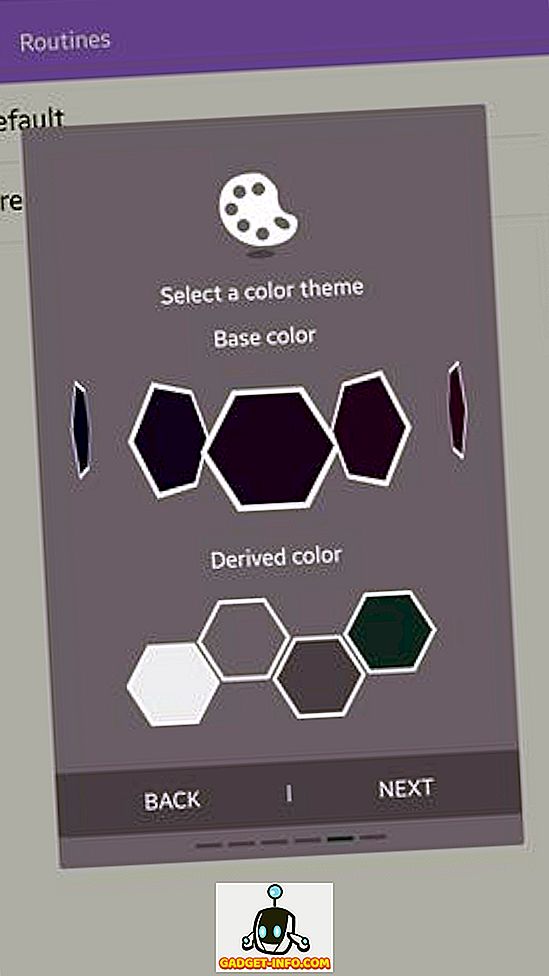
Une petite note sur le sélecteur de couleur. Vous vous souviendrez que j'avais déjà commenté l'étrange couleur par défaut utilisée par Samsung dans Good Lock. Eh bien, vous pouvez changer cela, mais c’est le sélecteur de couleurs le moins intuitif que j’ai vu ces dernières années. Il s’agit en fait d’une liste de couleurs défilant horizontalement, sans indicateur de fin (bien que ce soit une fin), et malgré le choix parmi des centaines de couleurs, le choix de couleurs plus sombres est vraiment insuffisant (par exemple, il n’ya pas de noir). ). Je veux dire, cela aurait été beaucoup plus logique pour Samsung de choisir une palette de sélecteur de couleurs standard. À quel point cela aurait-il été difficile?
App Switcher
La dernière zone sur laquelle Good Lock apporte des modifications est le menu multitâche ou le commutateur d’applications, où il remplace la liste déroulante des cartes TouchWiz par une liste des applications récentes, accompagné du volet des applications situé au bas de l’écran de verrouillage. régi par la routine appliquée. Une caractéristique intéressante de cette liste est que, si un site est actif, la première lettre du nom de l’application portera la couleur de son icône, ce qui est utile pour voir quelles applications ont des notifications exceptionnelles en un coup d’œil.
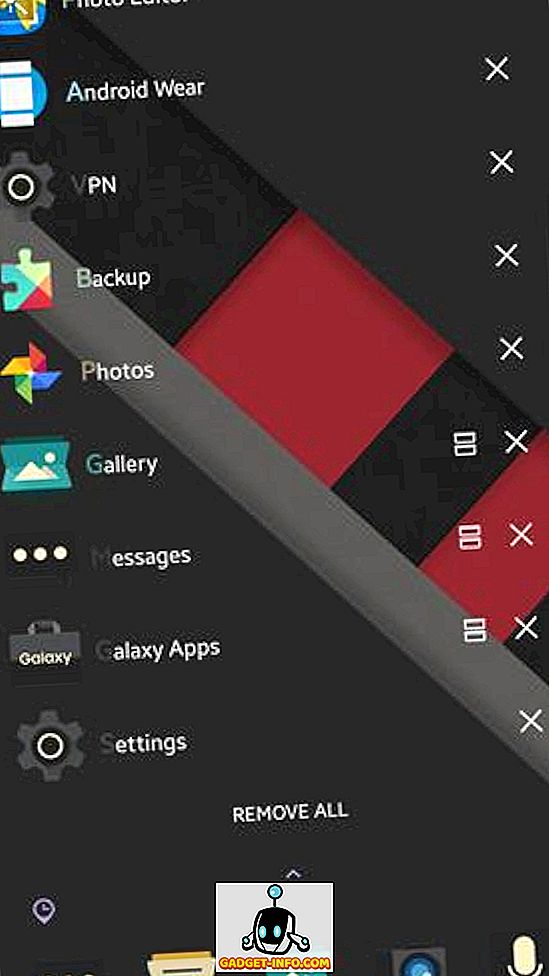
Good Lock - Conclusion et verdict
Maintenant que nous avons expliqué en détail Good Lock, ses fonctionnalités et ses modifications, voyons ce que cela signifie. Bon nombre de critiques ont critiqué Good Lock pour un certain nombre de raisons, et je suis d’accord avec beaucoup d’entre elles. Cependant, gardez à l'esprit que l'application n'est pas réellement disponible depuis plus de deux semaines et, même à ce moment-là, une mise à jour majeure basée sur les commentaires reçus indique déjà que Samsung écoute ce que ses clients veulent. Pour un premier essai, Good Lock est un gros effort, et si telle est la direction générale prise par Samsung, de bonnes choses pourraient être de l'avenir pour TouchWiz.
Si vous avez un appareil Samsung admissible, essayez Good Lock out. Ça en vaut la peine. Ça vaut le coup d'expérience. Cela vaut le souffle de fraîcheur que vous remarquerez dans votre appareil. Pour certaines personnes, cela vaut peut-être même le look stock Android qu’il imite, et le fait bien. Good Lock vaut la peine d'essayer par vous-même et ensuite de faire un jugement - ne vous fiez pas seulement aux avis.