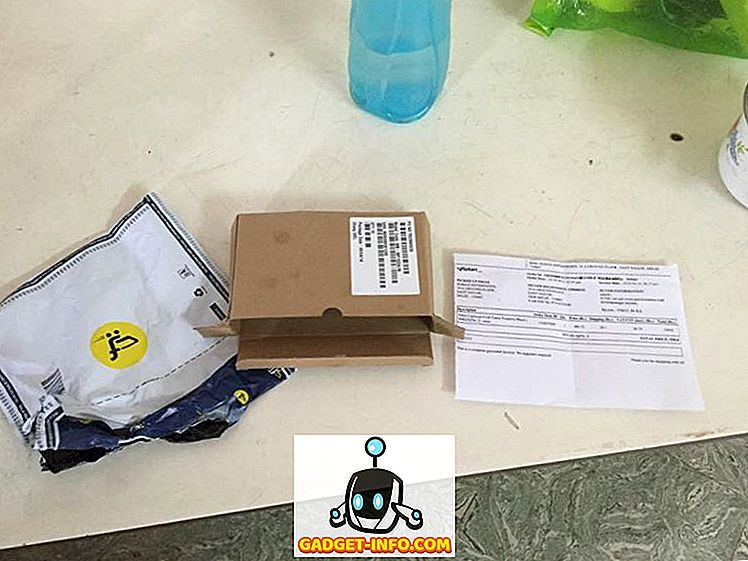Depuis que Apple a lancé la gamme MacBook de la fin de l'année 2016, il semble que tout le monde parle de la barre tactile. L'utilité, ou l'absence de celle-ci. Personnellement, je pense que c'est vraiment génial et que cela deviendra encore meilleur. L'une des choses dont Apple a parlé dans son discours liminaire était le fait que la barre tactile pouvait également être personnalisée aussi facilement que si l'on personnalisait la barre d'outils de n'importe quelle application Apple sur leur Mac. Ainsi, si vous possédez le tout nouveau MacBook Pro 2016 avec Touch Bar et souhaitez personnaliser les outils de cette dernière, voici comment procéder:
Personnalisation de la barre tactile
En fait, il est très facile de personnaliser la barre tactile et je suis heureux que ce soit le cas. Je préférerais que Spotlight soit à l’emplacement de Siri, car je n’utilise jamais Siri, et les options de personnalisation offrent simplement beaucoup plus de flexibilité pour utiliser la barre tactile de la manière dont vous le souhaitez. Pour personnaliser la barre tactile, il vous suffit de suivre les étapes ci-dessous:
Remarque : je n'ai pas de MacBook Pro 2016 avec Touch Bar. J'utilise donc cette astuce pour obtenir le Touch Bar sur n'importe quel Mac et je vais vous montrer comment le personnaliser. Le processus est toutefois identique pour la vraie barre tactile, vous ne trouverez donc aucune différence.
1. Accédez aux Préférences Système sur votre Mac et cliquez sur Clavier .

2. Cliquez ici sur le bouton « Personnaliser la bande de contrôle ».

3. Vous verrez alors un affichage avec tous les boutons de la barre tactile que vous pouvez utiliser. Faites simplement glisser ceux que vous voulez au bas de l'écran de votre Mac et ils tomberont sur votre barre tactile.

4. Si vous personnalisez votre barre tactile et décidez plus tard que vous vouliez celle par défaut, c'est aussi simple. Il vous suffit de faire glisser le " Jeu par défaut " sur votre barre tactile.

Une fois que vous avez terminé, cliquez simplement sur le bouton « Terminé ». Votre barre tactile sera mise à jour pour afficher les nouveaux boutons que vous y avez insérés. Il est facile de personnaliser la barre tactile et de continuer à la peaufiner jusqu'à ce que vous trouviez le jeu exact de boutons qui vous convient.

Bonus: prendre des captures d'écran de la barre tactile
Bien que la barre tactile soit essentiellement un affichage, elle ne l’est pas sur votre écran. Ainsi, vos raccourcis généraux de capture d'écran ne fonctionneraient pas. Par exemple, vous ne pouvez pas appuyer sur commande + espace + 3 et laisser la barre tactile apparaître sur la capture d'écran. Si vous souhaitez prendre des captures d'écran de votre barre tactile, vous pouvez utiliser les nouveaux raccourcis qu'Apple a spécialement mis en place à cet effet.
- Pour prendre une capture d'écran de la barre tactile et l'enregistrer en tant que fichier image, appuyez simplement sur « commande + décalage + 6 ».
- Si vous voulez simplement copier la capture d'écran dans le presse-papiers, vous pouvez appuyer sur « contrôle + commande + décalage + 6 », puis coller la capture d'écran où vous le souhaitez.
Voilà comment vous pouvez prendre des captures d'écran de la barre tactile sur votre Mac. Malheureusement, il n’ya aucun moyen de prendre des captures d’écran de certaines régions de la barre tactile. Par conséquent, si c’est ce que vous souhaitiez faire, il vous suffira de recadrer la capture.
Personnalisez la barre tactile du nouveau MacBook Pro selon vos besoins.
C’est ainsi que vous avez pu personnaliser la barre tactile de la façon qui vous convient le mieux et la rendre encore plus personnalisée et adaptée à votre utilisation de votre MacBook Pro. Alors, quels boutons de la barre tactile allez-vous remplacer, maintenant que vous savez comment le faire? Partagez votre opinion sur la barre tactile et indiquez si vous la considérez comme un ajout utile à la gamme de MacBook dans la section commentaires ci-dessous.