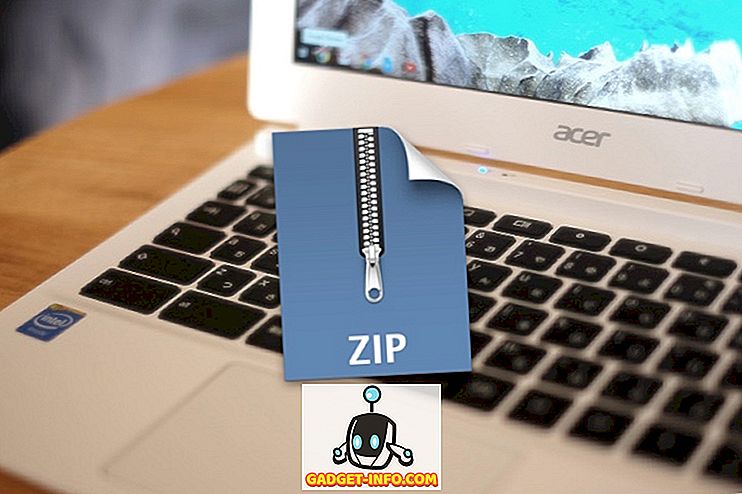Les ordinateurs personnels / ordinateurs portables n'ont pas une durée de vie infinie, avec le temps, les logiciels et le matériel s'usent. Cela conduit à un ralentissement des performances de l'ordinateur et à une mauvaise expérience générale. Vous ne pourrez peut-être pas obtenir les mêmes performances que lorsque vous les avez achetées, mais cela ne signifie pas que vous ne pourrez pas augmenter considérablement les performances. Avec quelques ajustements simples ou des mises à niveau, vous pouvez facilement améliorer vos performances.
En outre, si vous ne maintenez pas votre ordinateur correctement, vous risquez de rencontrer des tonnes de données obsolètes, de virus ou de problèmes matériels susceptibles de ralentir le système. Tout cela peut être facilement corrigé, si vous venez de consacrer du temps à votre PC et de suivre nos conseils.
Vous trouverez ci-dessous des conseils et astuces simples qui peuvent être facilement suivis pour obtenir une augmentation significative des performances. Il suffit de suivre toutes les astuces que vous pouvez facilement suivre et vous verrez des résultats positifs.
Voici comment accélérer votre PC / ordinateur portable
1. Redémarrez votre PC
Avant de commencer à jouer avec le matériel ou les logiciels d’un PC, il est préférable de donner un nouveau départ à votre PC. Lors de son exécution, votre ordinateur est soumis à de nombreux processus. Certains continuent de fonctionner en arrière-plan, même si vous fermez le programme.
Redémarrer le PC est un bon moyen de se débarrasser des processus et de prendre un nouveau départ. Lorsque votre PC démarrera, il n’y aura pas de processus supplémentaire avant que vous ne commenciez à ouvrir et fermer des applications.
2. Refroidissez
Si votre PC fonctionne correctement depuis 3 jours (que l'agriculture du MMORPG est importante, mais qu'elle ne vaut pas la peine d'être endommagée), la pauvre chose mérite un repos. Les PC ralentissent quand ils chauffent, éteignez-le complètement pendant 2-3 heures et recommencez à l'utiliser.
Si votre PC chauffe assez rapidement, assurez-vous que son ventilateur est propre et utilisez un support de refroidissement pour votre ordinateur portable (si nécessaire).
3. Ajustez les éléments visuels de l'ordinateur pour obtenir de meilleures performances
L'option par défaut pour Windows est configurée pour utiliser des animations et des thèmes attrayants. Vous pouvez définir un thème de base et désactiver tous les effets visuels sophistiqués pour obtenir de meilleures performances. Vous pouvez le faire à partir de l’option « Personnaliser » de votre Windows, qui devrait figurer dans le menu contextuel lorsque vous cliquez avec le bouton droit de la souris sur le bureau .
Vous pouvez le personnaliser manuellement ou utiliser AVG PC Tune Up pour permettre au logiciel de sélectionner les paramètres de performance optimaux pour vous.
4. Utilisez un fond d'écran simple
Si votre ordinateur rencontre des problèmes de performances, n'utilisez jamais de papiers peints ou d'écrans de veille. Pour tous les effets visuels, ces fonds d'écran utilisent les ressources de votre PC. Le fond d'écran par défaut de Windows est assez léger, utilisez-le.
5. Désactivez la distribution de bande passante de mise à jour Windows 10 (si vous êtes sous Windows 10)
Par défaut, Windows 10 télécharge toutes les mises à jour Windows 10 téléchargées sur votre PC vers d'autres utilisateurs de Windows 10, qui utilisent votre bande passante et les ressources de votre ordinateur, ce qui ralentit la vitesse de navigation et de navigation. Heureusement, vous avez la possibilité de désactiver cette distribution.
Pour désactiver la distribution de la bande passante, cliquez sur « Paramètres » dans le menu Démarrer, puis sur « Mise à jour et sécurité ».


Maintenant, cliquez sur “ Options avancées ” dans “ Windows Update ” option, et cliquez sur “ Choisir le mode de livraison des mises à jour ” sur la page suivante.


Ici, il suffit de cliquer sur le curseur bleu pour désactiver cette fonctionnalité.

6. Analysez votre PC contre les logiciels malveillants et les virus

Si votre PC contient des virus, des logiciels malveillants, des logiciels espions et d’autres programmes malveillants, vous risquez de constater une baisse des performances. Ils peuvent travailler cachés à l’arrière-plan pour endommager ou exposer vos données. Ils utilisent également les précieuses ressources de votre PC.
Utilisez un bon programme antivirus et anti-programme malveillant pour vous assurer que votre PC est propre. À cet effet, Avast Antivirus et Malwarebytes (anti-malware) sont d'excellents outils.
7. Nettoyer le registre

Windows conserve toutes les modifications apportées au système et aux applications dans le registre. Avec le temps, certaines entrées peuvent devenir obsolètes et ralentir les processus Windows. Heureusement, il existe de nombreux outils de nettoyage du registre qui le nettoieront pour vous.
L'outil le plus simple et gratuit à utiliser pour cela sera Wise Registry Cleaner. Il fonctionne en un clic et constitue un outil extrêmement léger et puissant.
8. Défragmenter le disque dur

Au fur et à mesure que vous ajoutez des données sur votre PC, celles-ci sont dispersées sur tout le disque dur, ce qui complique la recherche de fichiers par le système. Vous pouvez défragmenter le disque dur pour organiser les données dans une séquence afin que le système puisse facilement trouver le fichier spécifié.
Windows est livré avec cette fonctionnalité intégrée. Il vous suffit de taper « Défragmenteur de disque » dans le menu de recherche pour lancer l'outil. Exécutez-le sur tous vos lecteurs et vous devriez voir une performance légèrement lisse. Vous pouvez également essayer un outil de défragmentation tiers qui peut également offrir certaines fonctionnalités supplémentaires. À cette fin, vous pouvez utiliser Smart Defrag de IObit, riche en fonctionnalités.
9. Désactiver les programmes de démarrage
Les programmes de démarrage peuvent ralentir le temps de démarrage de votre PC et laisser des processus en arrière-plan qui ralentissent ses performances. Pour désactiver les programmes de démarrage, appuyez sur Windows + R et tapez « msconfig » dans la boîte de dialogue « Exécuter ».

Maintenant, accédez à l'onglet " Démarrage " et vous trouverez tous les programmes qui démarrent avec votre PC. Décochez simplement tous les programmes que vous ne voulez pas démarrer avec le PC et cliquez sur « OK » pour appliquer les modifications.

10. Nettoyer les données de votre navigateur

Pendant la navigation, votre navigateur stocke toutes les données temporaires sur votre PC qui ne seront pas automatiquement supprimées. Cela ralentira votre PC, votre navigation et prendra de la place sur votre disque dur. Vous pouvez utiliser un outil dédié pour nettoyer votre PC et le navigateur afin d’améliorer les performances.
À cette fin, CCleaner est un outil de renommée qui fera le travail gratuitement . Il suffit de télécharger l'outil et d'analyser votre PC pour rechercher et supprimer toutes les données non requises. De plus, si vous faites face à une vitesse lente lors de la navigation, vous devez également supprimer tous les add-ons et extensions indésirables.
11. N'utilisez pas Google Chrome
Bien que Google Chrome soit l’un des meilleurs navigateurs, il est également très gourmand en ressources. Votre ordinateur pourrait ne pas être en mesure de gérer Google Chrome, ce qui ralentirait la navigation. Heureusement, il existe de nombreuses alternatives Google Chrome légères, très conviviales en ressources et offrant les mêmes fonctionnalités que Chrome.
Vous pouvez utiliser des navigateurs tels que Firefox, Opera ou Safari (si vous êtes un utilisateur Mac) au lieu de Chrome.
12. Supprimer les fichiers en double

Avec le temps, votre ordinateur peut créer des fichiers en double, tels que des fichiers multimédias, des documents ou même des fichiers système, en raison de copier / coller entre appareils ou pour toute autre raison similaire. Ces fichiers sont inutiles pour le PC, ils prennent juste de la place et gênent le système tout en trouvant d’autres données.
Vous pouvez utiliser un bon suppresseur de fichiers en double tiers pour afficher et supprimer tous les fichiers en double. Un bon outil pour cela serait le nettoyeur de doublons, qui vous permettra de filtrer et de supprimer les fichiers en double. Cependant, vérifiez chaque fichier que vous êtes sur le point de supprimer, car vous pouvez supprimer un fichier système en double éventuellement requis par le système.
13. Utiliser un logiciel améliorant les performances du PC

Il existe de nombreux outils d'optimisation des performances des ordinateurs, à la fois gratuits et payants, qui optimiseront votre PC pour de meilleures performances. Ces outils n'agissent pas comme une baguette magique pour augmenter les performances, ils se débarrassent simplement de toutes les ordures et peaufinent les paramètres de votre système pour des performances optimales. Par conséquent, ne vous attendez pas à des résultats irréalistes. Si votre PC est bouleversé, vous obtiendrez un gain de performances considérable, et inversement.
Les meilleurs outils gratuits à cette fin sont les utilitaires IObit Advanced System Care Free et Glary. Si vous recherchez un outil payant avec plus de fonctionnalités, essayez d’essayer iolo System Mechanic.
14. Débarrassez-vous des programmes / logiciels inutiles

Il est possible que vous ou une autre application ait installé différents programmes dont vous n’auriez peut-être jamais besoin. Ces programmes occupent une place précieuse et entravent le fonctionnement du système pendant la recherche d'autres données. Il n'y a pas de processus automatique, vous devrez vérifier manuellement les programmes dont vous n'avez pas besoin et les supprimer.
Sous Windows, tapez simplement « Désinstaller des programmes » dans le menu Démarrer et sélectionnez « Désinstaller des programmes ». Vous verrez tous les programmes installés sur votre PC, double-cliquez sur le programme que vous souhaitez désinstaller.
De plus, assurez-vous que votre " Corbeille " est vide, car les programmes supprimés prennent toujours de la place tant qu'ils sont dans la "Corbeille".
15. Désactiver le processus d'arrière-plan
Si des programmes fonctionnent en arrière-plan, tels que le stockage en nuage (Dropbox, Google Drive, One Drive, etc.), les programmes de mise à jour, les programmes de téléchargement et de surveillance, etc., désactivez-les. Les processus en arrière-plan consomment les ressources de votre PC pendant que vous travaillez sur une tâche importante. Il est donc préférable de les désactiver lorsque vous n'en avez pas besoin.
16. Mise à niveau vers la dernière version du système d'exploitation
Assurez-vous de disposer de la dernière version du système d'exploitation que vous utilisez. Par exemple, si vous êtes un utilisateur Windows, assurez-vous de mettre à niveau vers Windows 10 (ce qui est gratuit, en fait). Les nouvelles versions de système d'exploitation sont plus stables et offrent une sécurité, des fonctionnalités et des performances améliorées.
Cependant, vérifiez la configuration système requise pour un système d'exploitation particulier avant la mise à niveau. Si votre PC ne peut pas le gérer, cela peut entraîner une baisse des performances.
17. Mettre à niveau la RAM
Tous les programmes en cours d’exécution sur votre PC utilisent la mémoire vive du PC. Ainsi, plus vous voulez exécuter de programmes, plus vous aurez besoin de RAM. Vous pouvez augmenter la RAM en achetant plus de RAM et en l'ajoutant à votre PC. Toutefois, si vous ne savez pas quelle RAM obtenir et comment l’ajouter, rendez-vous dans votre magasin d’informatique le plus proche et laissez-les le gérer ou obtenir des conseils.
18. Utilisez ReadyBoost
Il existe également un moyen d’obtenir plus de RAM en utilisant l’un de vos lecteurs flash USB. L’espace disponible sur un lecteur flash USB (compatible) peut être transformé en RAM pour votre PC à l’aide de la fonction « ReadyBoost » des lecteurs USB.
Insérez simplement une clé USB avec un espace libre (au moins 256 Mo) et accédez à ses propriétés en cliquant dessus avec le bouton droit de la souris. Si la clé USB est compatible, vous verrez un onglet « ReadyBoost » dans les propriétés, accédez-y. Maintenant, sélectionnez l'option " Utiliser ce périphérique " et définissez la quantité de RAM que vous souhaitez utiliser à l'aide du curseur ci-dessous. Votre PC l’acceptera immédiatement et utilisera tout l’espace spécifié en tant que RAM PC, ce qui augmentera considérablement les performances.

19. Utilisez un plus gros disque dur ou SSD
Si vous manquez d'espace de stockage, vous constaterez peut-être des performances ralenties. soit libérer beaucoup de place en supprimant des données, soit acheter un disque dur plus gros et y transférer toutes les données. Si vous pouvez vous permettre d’acheter un SSD, c’est une bien meilleure option en termes de vitesse.
Les SSD utilisent des puces pour stocker des données, pas des pièces physiques. C'est pourquoi ils sont très rapides par rapport aux disques durs standard. Mais ils coûtent presque le double du prix d'un disque dur, alors prenez votre décision en conséquence.
20. Réinstallez Windows
Si vous pensez que votre PC est trop volumineux et regorge de logiciels malveillants, vous voudrez peut-être vous débarrasser de tout et recommencer à zéro. La réinstallation de Windows supprimera toutes les données qu’elle contient. Assurez-vous donc que toutes vos données importantes sont sauvegardées avant de les réinstaller.
Vous pouvez réinstaller Windows à partir de l’option « Sauvegarder et restaurer » de Windows. Cela réinitialisera votre Windows en usine et le rendra comme lors de l’achat.
21. Supprimer Bloatware
Bloatware sont des programmes intégrés ajoutés par les éditeurs de logiciels lorsque vous achetez le PC. Ils sont là pour réduire le coût de la machine que vous achetez en profitant des sociétés de logiciels. Ces logiciels démarrent simplement avec votre PC et continuent de consommer des ressources en arrière-plan tout en occupant un espace précieux.
Cependant, vous n'êtes pas obligé de les installer sur votre PC pour utiliser Windows. Désinstallez simplement tous les programmes bloatware à l'aide du processus de désinstallation standard, si vous n'en avez pas besoin, bien sûr.
Si vous réinitialisez les paramètres d'usine par la suite, tous les logiciels bloatware seront à nouveau installés. Il est donc recommandé de créer une image personnalisée après avoir supprimé tout le bloatware.
Conclusion
La plupart des méthodes mentionnées ci-dessus sont totalement libres d'utilisation et très efficaces. Cependant, vous êtes libre de passer à la caisse avec des alternatives payées pour obtenir les meilleurs résultats. Vous devez également connaître les limites de votre PC en suivant les conseils ci-dessus. Si votre PC n’est pas assez puissant, il risque de ne pas pouvoir gérer les tâches que vous souhaitez lui confier.
Vous pouvez vérifier les spécifications de votre ordinateur en appuyant sur les touches Windows + R et en tapant « Dxdiag » dans la boîte de dialogue « Exécuter ». Cela montrera toutes les spécifications matérielles et logicielles de votre PC, gardez-les à l'esprit lorsque vous essayez d'exécuter plusieurs programmes gourmands en ressources.
Remarque: Que vous utilisiez Windows 10, 8.1, 8, 7 ou XP, ces conseils vous aideront certainement à accélérer votre PC lent.