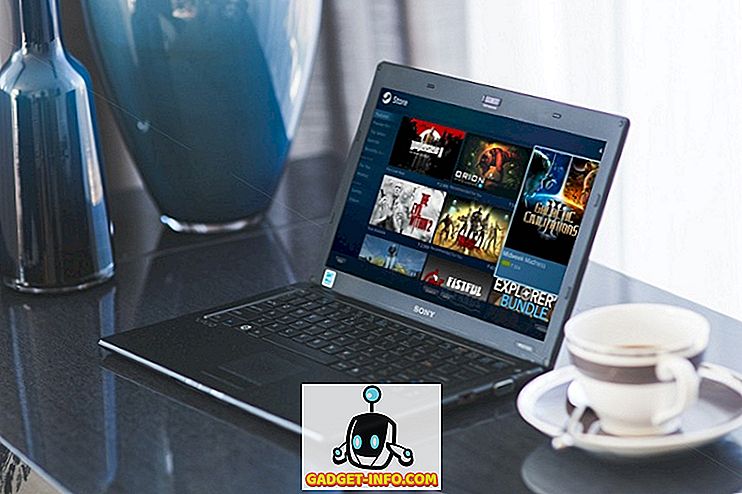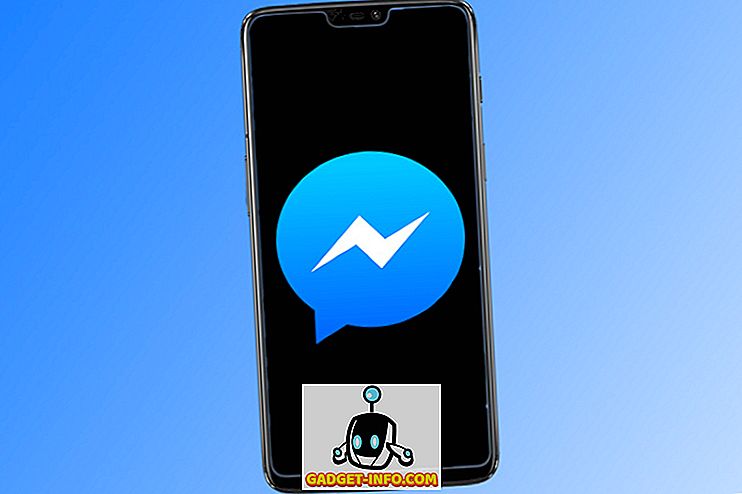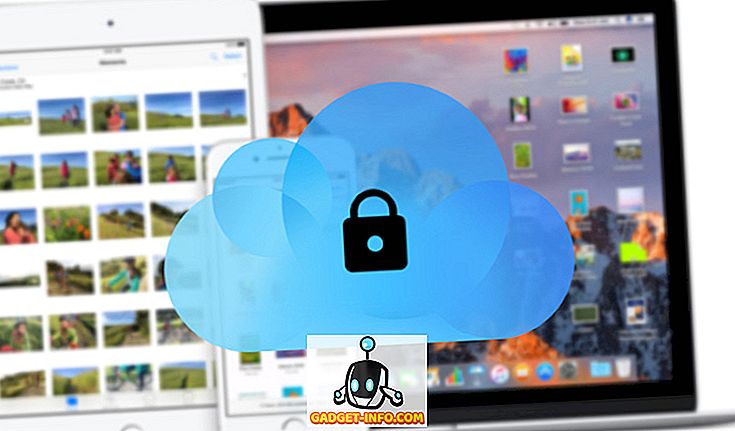L’assistant Google est l’un des assistants personnels les plus populaires, basé sur l’intelligence artificielle. Il est capable de faire beaucoup de choses, allant de la simple configuration de l’alarme à des commandes complexes qui vous permettent de tout contrôler dans votre maison intelligente. . Toutefois, selon mon expérience, peu de personnes ont pleinement exploité l'Assistant Google. Si je devais en comprendre le motif, je dirais que c'est parce que peu de gens savent ce qu'ils peuvent faire avec le logiciel. Assistant Google. Certes, Google explique assez bien ce que l'Assistant Google peut faire lorsque vous l'installez pour la première fois, mais il n'entre pas vraiment dans les détails de toutes les commandes que vous pouvez utiliser. Dans cet esprit, nous avons compilé une liste des 50 principales commandes de Google Assistant que vous pouvez utiliser.
50 commandes de l'Assistant Google utilisables
Commandes téléphoniques
1. Ouvrez les applications avec l'assistant Google.
Oui, tu l'as bien lu. Vous pouvez ouvrir des applications à l'aide de l'Assistant Google. La commande est assez simple; il vous suffit d'activer l'Assistant Google avec "Hey Google" ou "OK Google" (comme vous autorisez également les commandes suivantes) et de lui demander "Ouvrir [Nom de l'application]". Par exemple, si vous souhaitez ouvrir l'application Facebook. Vous aurez besoin de dire 'OK Google, ouvrez Facebook' et c'est tout.
2. Visitez n'importe quel site Web avec l'assistant Google.
Tout comme la commande précédente, pour ouvrir un site Web, vous devez dire "OK Google, ouvrez le site Web [nom du site Web]". Par exemple, si vous souhaitez visiter le site Web gadget-info.com, tout ce que vous avez à dire est "OK Google, ouvrez le site Web gadget-info.com".
3. Prenez une photo avec l'assistant Google
Vous pouvez également prendre une photo avec l'Assistant Google. Pointez simplement l'appareil photo de votre smartphone sur le sujet et dites «OK, Google, prenez une photo». Une commande similaire peut également être utilisée pour prendre un selfie. Dans ce cas, vous devez dire «OK, Google, prenez un selfie».
4. Prenez une capture d'écran avec l'Assistant Google.
Vous avez du mal à prendre une capture d’écran en utilisant les raccourcis matériels? Vous pouvez demander à l'Assistant Google de prendre une capture d'écran pour vous. Il suffit de dire "OK Google, prenez une capture d'écran" et l'Assistant prendra une capture d'écran pour vous.
5. Allumer / éteindre la lampe de poche avec l'assistant Google
Pour allumer la lampe de poche à l'aide de Google Assistant, tout ce que vous avez à dire est "OK Google, allume / éteint la lampe de poche". Une commande similaire peut également être utilisée pour activer / désactiver Bluetooth, WiFi et NFC. Il suffit de remplacer le mot lampe de poche par Bluetooth, WiFi ou NFC dans la commande susmentionnée.
6. Augmenter / Diminuer le volume ou la luminosité à l'aide de l'Assistant Google
Si vous souhaitez augmenter / diminuer le volume ou la luminosité de votre appareil à l'aide de l'Assistant Google, il vous suffit de choisir "OK Google, augmentez / diminuez le volume / la luminosité" et l'Assistant fera exactement ce que vous demandez.
7. Définissez le volume / la luminosité sur une valeur particulière avec l'Assistant Google.
Si vous voulez éviter toutes les approximations et régler le volume / la luminosité sur un pourcentage particulier, vous pouvez utiliser la commande suivante: "OK Google, réglez le volume / luminosité sur [nombre] pour cent". Par exemple, si vous souhaitez réduire la luminosité de l'écran à 50%, tout ce que vous avez à dire est "OK, Google, diminuez la luminosité à 50%" et vous êtes prêt à partir.
Commandes de productivité
8. Utiliser l'Assistant Google pour les conversions monétaires ou d'unités
Vous pouvez également utiliser l'Assistant Google pour les conversions de devises ou d'unités. Pour convertir des devises, indiquez quelque chose comme 'OK Google, combien vaut 5 000 INR en USD', tandis que pour les conversions d'unités, vous devez indiquer 'OK Google, combien de pouces y a-t-il dans 13 mètres '.
9. Demandez à l'assistant Google des définitions, des orthographes ou des synonymes.
Trouvez-vous coincé avec un mot dont vous ne connaissez pas la signification? Vous pouvez également utiliser l'Assistant Google pour rechercher le sens, l'orthographe ou le synonyme de mots. Pour trouver la signification d'un mot, dites simplement «OK Google, que signifie [mot]?» Et l'Assistant vous fournira les détails. Pour les orthographes, vous devrez indiquer «OK Google, épeler [mot]» et pour les synonymes, vous devez indiquer "OK Google, quel est le synonyme de [mot]?". Vous pouvez également utiliser une commande similaire pour connaître la forme complète des abréviations et des acronymes.
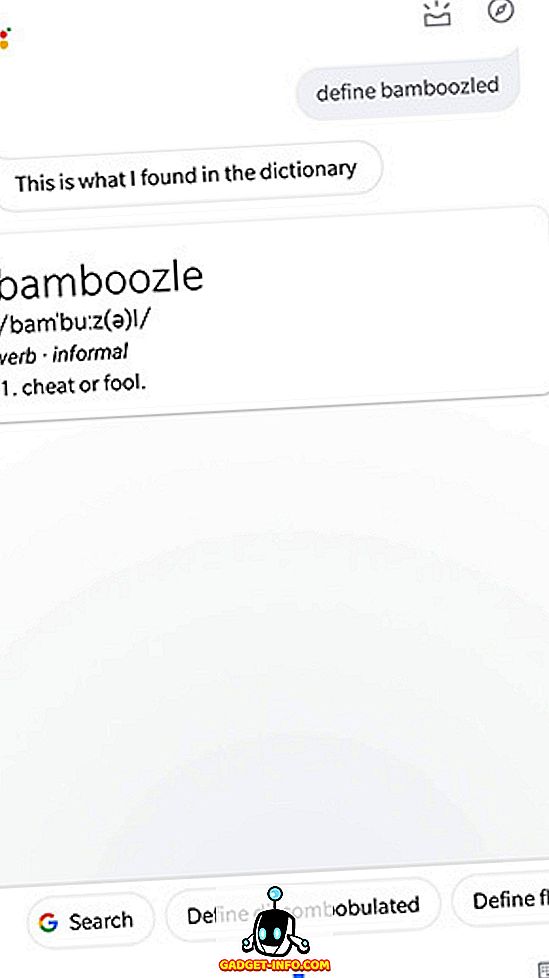
10. Résoudre des problèmes mathématiques simples avec l'Assistant Google
Vous pouvez également utiliser l'aide de Google Assistant pour résoudre des problèmes mathématiques simples. Tout ce que vous devez savoir, c'est comment cadrer la question. Par exemple, vous pouvez demander à l’assistant Google la racine carrée de n’importe quel nombre. Dites simplement «OK Google, quelle est la racine carrée de [nombre]? et l'assistant répondra à votre question.
11. Utiliser l'assistant Google pour traduire des mots / phrases d'une autre langue
Si vous ne souhaitez pas ouvrir Google Translate et saisir les éléments que vous souhaitez traduire, vous pouvez utiliser l'Assistant Google pour obtenir vos traductions rapidement. Pour ce faire, vous devez indiquer "OK Google, comment puis-je dire [mot / expression] dans [langue cible]"? Par exemple, vous pouvez dire "OK Google, comment puis-je dire bonjour en hindi" et l'Assistant Google le traduira pour vous.
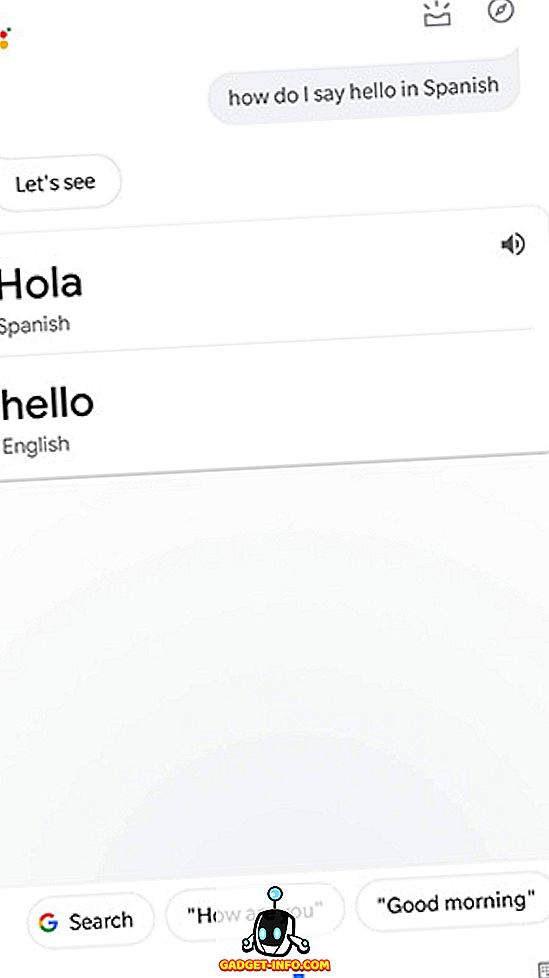
12. Prendre des notes avec l'assistant Google
Vous pouvez également utiliser l'Assistant Google pour prendre rapidement des notes. Tout ce que vous avez à dire, c'est "OK Google, ajoutez une note indiquant [contenu]". L'Assistant confirmera ensuite l'application de prise de notes que vous souhaitez utiliser, puis sauvegardera le message. Remarque. De même, vous pouvez également ajouter un rappel en indiquant «OK Google, rappelez-moi de [contenu du rappel]» et d'ajouter des articles à une liste de tâches en indiquant «OK Google, ajoutez [contenu] à ma liste de tâches».
13. Entrer dans l'agenda avec l'assistant Google
L'assistant Google peut également être utilisé pour ajouter des tâches ou des événements à votre agenda. Pour cela, vous devez dire "OK Google, ajoutez [tâche / événement] à [date]".
14. Définir les alarmes à l'aide de Google Assistant
L’assistant Google peut également être utilisé pour définir des alarmes. Cela peut être fait en utilisant deux commandes différentes; vous pouvez soit dire "OK Google, définir une alarme pour [heure]" ou vous pouvez dire "Réveillez-moi à [heure]". De la même manière, vous pouvez définir une heure en indiquant "OK Google, définissez une minuterie pour [heure]" et définissez un compte à rebours en indiquant "OK Google, définissez un compte à rebours pour [heure]".
Commandes de communication
15. Passer des appels avec Google Assistant
Vous pouvez également utiliser Google Assistant pour passer des appels en indiquant "OK Google, appelez [contact]" ou "OK Google, appelez [entreprises]".
16. Envoi de textes / courriels avec l'assistant Google
L’assistant Google peut même être utilisé pour envoyer un SMS ou un e-mail. Pour ce faire, vous devez dire "OK Google, envoyez un SMS / un courrier électronique à [contact] en disant [contenu]".
17. Envoyer un texte à l'aide d'une application tierce avec Google Assistant
Il existe même un support pour quelques applications tierces populaires telles que WhatsApp, Viber et Hangouts. Pour envoyer des messages à l'aide de ces applications, vous devez dire "OK Google, envoyez un message à [contact] en disant [contenu] via WhatsApp". Avant d'envoyer le message, l'Assistant Google vous confirmera si vous souhaitez envoyer le message ou non, afin que vous puissiez vérifier si le contenu est correct.
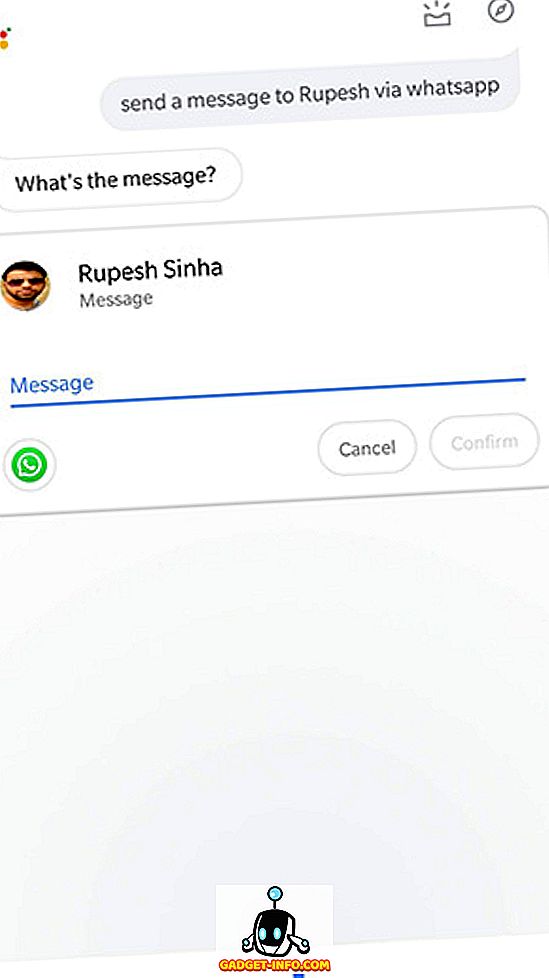
18. Lire des textes / courriels à l'aide de l'Assistant Google
L’assistant Google peut également lire les SMS et les e-mails entrants provenant d’un contact particulier pour vous. Pour le faire, vous devez dire "OK Google, lis-moi le texte / les courriels de [contact]".
19. Afficher tous les courriels d'un contact à l'aide de l'Assistant Google
Si vous ne souhaitez pas que Google Assistant lise vos e-mails, vous pouvez également vous demander de simplement afficher tous les e-mails envoyés par un contact particulier. Pour ce faire, vous devez dire "OK Google, montre-moi mes courriels de [contact]".
Commandes multimédia
20. Écouter des chansons à l'aide de Google Assistant
Vous pouvez également utiliser Google Assistant pour lire des chansons à l'aide de la commande suivante: "OK Google, lisez [nom de la chanson]". Une commande similaire peut également être utilisée pour lire des chansons d'un artiste particulier, pour lire un podcast et pour lire une liste de lecture.
21. Écouter des chansons à l'aide d'une application particulière à l'aide de l'Assistant Google
Vous pouvez même choisir les applications avec lesquelles lire des chansons lorsque vous utilisez Google Assistant. Tout ce que vous avez à dire, c'est "OK Google, jouez [nom de la chanson] sur [application musicale]".
22. Identifier des morceaux / albums à l'aide de l'Assistant Google
Si vous souhaitez savoir quelle chanson ou quel album joue autour de vous, vous pouvez demander à l'Assistant Google de l'identifier pour vous. Pour ce faire, vous devez dire "OK Google, quelle chanson / quel album est-ce?". Une fois que Google Assistant a identifié la chanson / l'album, vous pouvez également lui demander plus d'informations, telles que l'année de sa sortie, le nom de l'artiste, etc.
23. Lisez des vidéos / ouvrez des chaînes sur YouTube avec Google Assistant.
L'assistant Google vous permet également de lire directement des vidéos ou d'ouvrir des chaînes sur YouTube. Pour ce faire, vous devez indiquer "OK Google, jouez sur YouTube" ou "Ouvrez [nom de la chaîne] sur YouTube".
24. Demandez à l'assistant Google de récupérer des bandes-annonces
Vous pouvez même demander à l'Assistant Google de vous proposer des bandes-annonces. Pour ce faire, vous devez dire "OK Google, visionner la bande-annonce [film]". Par exemple, vous pouvez dire "OK Google, jouez la bande-annonce de Avengers End Game" pour afficher la dernière bande-annonce du film.
25. Regarder Netflix en utilisant l'Assistant Google
L’assistant Google est même capable de lire vos émissions ou films Netflix préférés. Pour ce faire, vous devez dire "OK Google, jouez [émission / film] sur Netflix". La commande peut même être utilisée pour lire l'émission / le film sur un téléviseur connecté. Il vous suffit d'ajouter «sur le téléviseur» à la commande précédente.
26. Afficher des images à l'aide de l'Assistant Google
Vous pouvez utiliser l'Assistant Google pour afficher les photos que vous avez prises. Par exemple, pour voir des photos de votre chien, vous pouvez dire "OK Google, montre-moi des photos de mon chien". Si vous souhaitez voir des photos que vous avez prises à un endroit donné, vous pouvez indiquer "OK Google, montrez-moi les photos que j'ai prises à Delhi" et si vous souhaitez voir des photos que vous avez prises à une période donnée, vous pouvez dites 'OK Google, montrez-moi les photos que j'ai prises la semaine dernière'.
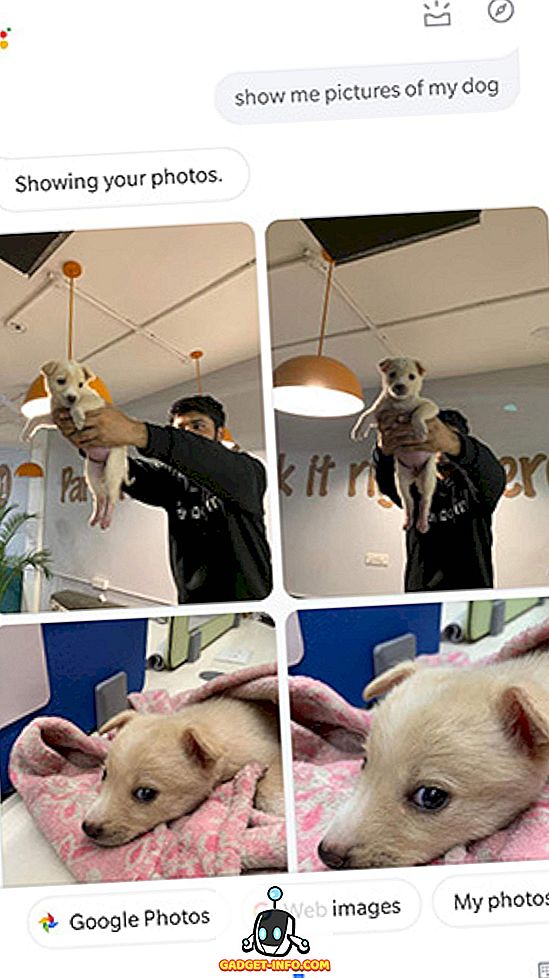
Nouvelles commandes
27. Suivez l'actualité en utilisant l'Assistant Google
Vous pouvez utiliser l'Assistant Google pour vous tenir au courant des derniers titres. Pour ce faire, vous devez indiquer "OK Google, quels sont les derniers titres?" ou 'OK Google, quelles sont les dernières nouvelles'.
28. En savoir plus sur un sujet d'actualité à l'aide de l'Assistant Google
Si vous souhaitez en savoir plus sur un sujet particulier dans les actualités, vous pouvez le faire en disant "OK Google, quelles sont les dernières nouvelles concernant [sujet]".
29. Obtenir les meilleurs articles d'une publication à l'aide de l'Assistant Google
Voulez-vous lire plus d'histoires de votre publication préférée? Il suffit de dire "OK Google demander [publication] pour les meilleurs articles / dernières nouvelles". Cette commande ne fonctionne qu'avec quelques médias sélectionnés tels que WSJ, New York Times, etc.
Commandes de voyage
30. Obtenir des instructions à l'aide de Google Assistant
Vous pouvez facilement obtenir un itinéraire sans avoir à ouvrir Google Maps en lançant une commande à l'Assistant Google. Tout ce que vous avez à dire est "OK Google, indiquez les directions pour [placer]". Pour les lieux fréquentés, vous pouvez également indiquer "OK Google, amenez-moi à [lieu]" et si vous recherchez un itinéraire, vous devez indiquer "OK Google, indiquez les directions à suivre pour [lieu]".
31. Calculez la distance / le temps de trajet à l'aide de Google Assistant.
L'Assistant Google peut également vous aider à déterminer la distance / le temps de trajet jusqu'à votre destination. Tout ce que vous avez à dire, c’est «OK Google, à quelle distance se trouve [lieu]».
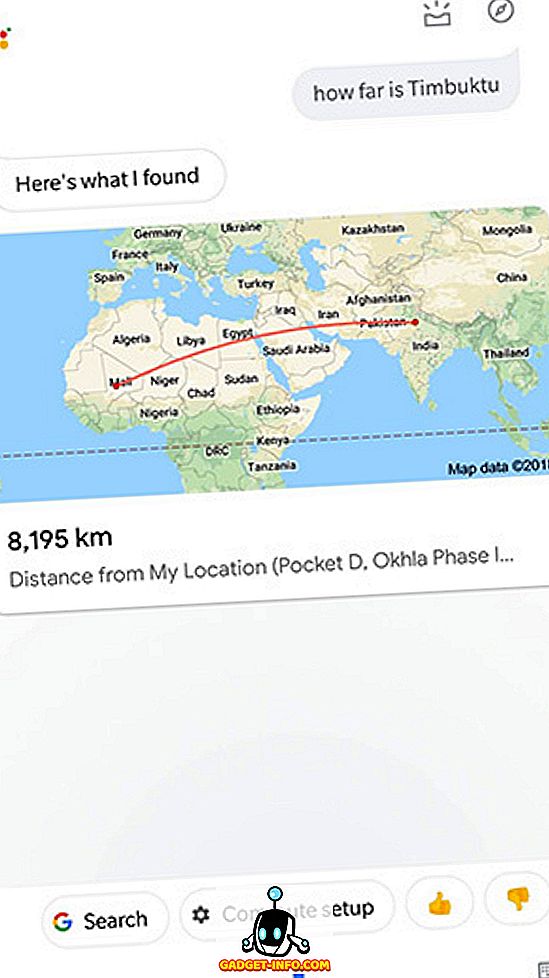
32. Suivi des vols avec l'assistant Google
Vous pouvez également utiliser Google Assistant pour suivre vos vols en indiquant "OK Google, suivre le vol [numéro et service de vol]" ou "OK Google, quel est le statut de mon vol" si vous avez déjà un e-mail relatif au vol sur Gmail.
33. Réservez un Uber avec l'Assistant Google
L’assistant Google peut également être utilisé pour réserver un trajet Uber. Pour ce faire, vous pouvez dire "OK Google, appelez-moi un Uber" ou "OK Google, réservez un Uber pour [placer]".
34. Rechercher un hôtel à l'aide de Google Assistant
Vous pouvez même rechercher des hôtels avec Google Assistant. Il suffit de dire "OK Google, trouvez un hôtel à [lieu]". Si vous êtes déjà à destination, vous pouvez même indiquer "OK Google, recherchez des hôtels à proximité de chez moi".
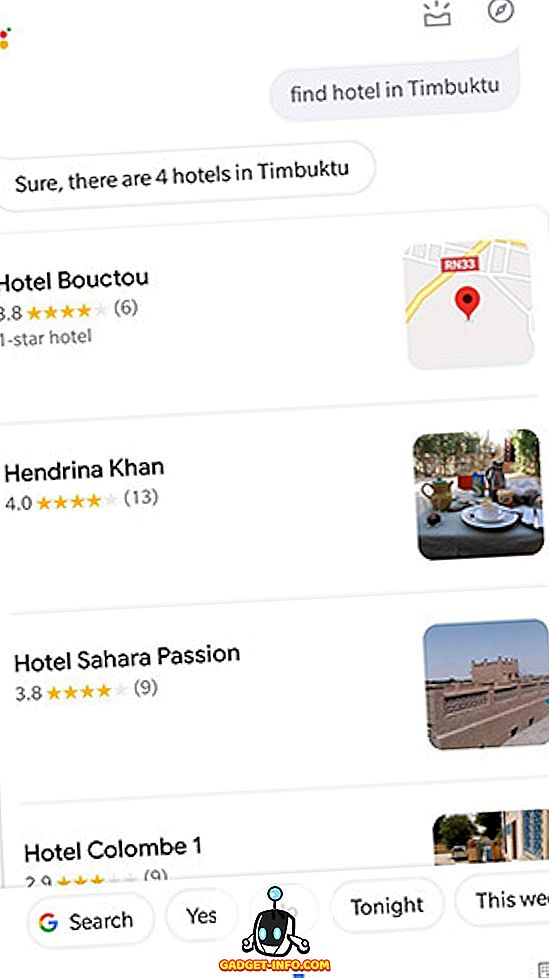
35. Localiser les commodités à proximité à l'aide de l'Assistant Google
L'assistant Google peut même vous aider à trouver des services à proximité tels que des guichets automatiques, des pharmacies, etc. Vous pouvez afficher ces informations en disant simplement "OK Google, affichez-moi à proximité [guichets automatiques, pharmacies, etc.]".
Commandes sportives
36. Obtenir des informations sur vos équipes préférées à l'aide de l'Assistant Google
Vous pouvez facilement obtenir des informations sur vos équipes sportives préférées à l'aide de Google Assistant, pour lequel vous pouvez utiliser des commandes telles que "OK Google, comment se porte l'équipe?" ou 'OK Google, à qui [l'équipe] jouera-t-elle ensuite?'.
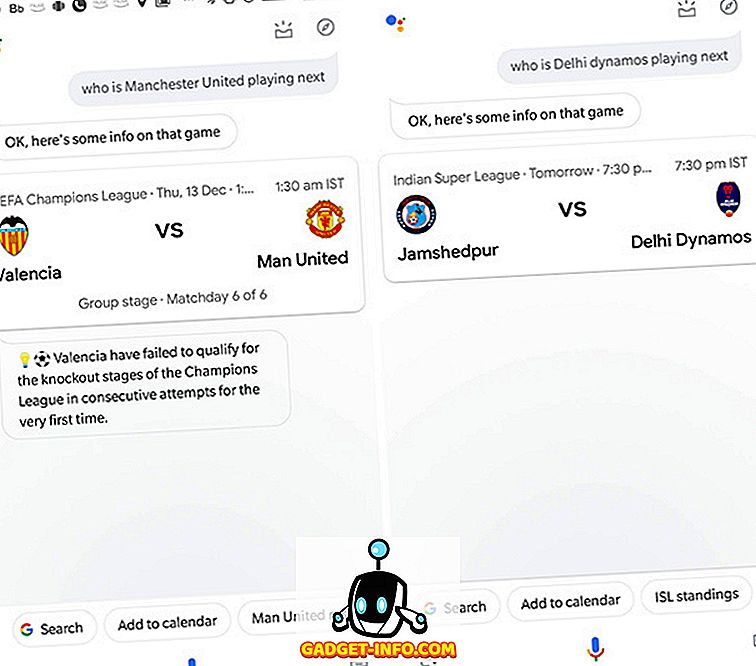
37. Obtenir des résultats de jeu avec l'Assistant Google
Vous pouvez suivre les résultats de vos jeux préférés en utilisant l'Assistant Google. Pour ce faire, vous devez indiquer "OK Google, afficher les résultats du jeu entre [équipe] et [équipe]" ou "OK Google, [l'équipe] a-t-elle remporté le dernier match?".
38. En savoir plus sur les équipes sportives utilisant l'Assistant Google
L’assistant Google peut également vous fournir des informations sur les grandes équipes sportives. Par exemple, vous pouvez poser à l’assistant des questions comme «OK, Google, nommez tous les joueurs de l’équipe de cricket indienne» et l’assistant répondra à cette question pour vous.
Commandes météo / locales
39. Obtenir des prévisions météorologiques à l'aide de l'Assistant Google
L’assistant Google peut également vous fournir les prévisions météorologiques. Pour ce faire, vous devrez indiquer "OK Google, quel temps fait-il?". Si vous souhaitez connaître le temps qu'il fait à un autre endroit, dites «OK Google, quel temps fait-il à [lieu]».
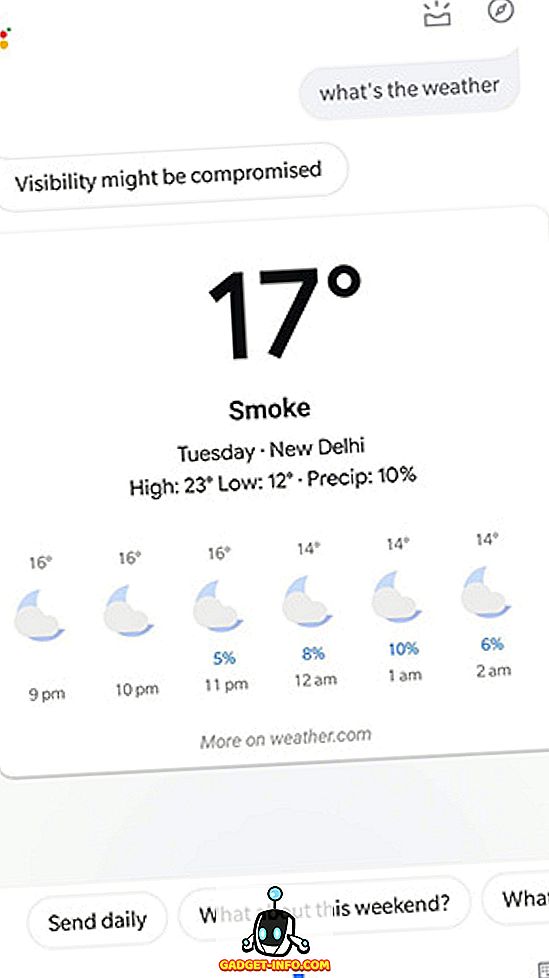
40. Demandez à l'assistant Google des informations météo
Vous vous demandez si vous devriez porter le parapluie ou non? Demandez à l'assistant Google. Il suffit de dire 'OK Google, devrais-je porter un parapluie?' et l'assistant vous montrera le risque de pluie pendant la journée.
Commandes Smart Home
41. Contrôler vos lumières intelligentes à l'aide de l'Assistant Google
Si votre maison est équipée d’éclairages intelligents pris en charge, vous pouvez utiliser l’assistant Google pour les contrôler. Avec l'Assistant Google, vous pouvez allumer / éteindre les lumières ou les atténuer (si cela est pris en charge). Pour ce faire, vous devez indiquer «OK Google, allumer / éteindre les lumières [room]» ou «OK Google, éteindre les lumières [room]».
42. Contrôle de la température à l'aide de l'Assistant Google
Si vous avez un thermostat intelligent, vous pouvez même utiliser Google Assistant pour contrôler la température de votre maison. Il suffit de dire "OK Google, réglez la température sur [temp] sur le thermostat [d'ambiance]".
43. Contrôle des enceintes intelligentes / téléviseurs à l'aide de Google Assistant
L'Assistant Google peut également être utilisé pour contrôler à distance des haut-parleurs intelligents et des téléviseurs. Vous pouvez lire / mettre en pause des chansons sur les haut-parleurs connectés et lire / mettre en pause des vidéos sur des téléviseurs connectés. Pour ce faire, vous devez dire "OK Google, jouez [chanson] sur le haut-parleur [salle] ou" OK Google, jouez le [nom de la chanson] sur [téléviseur] TV ". Vous devrez modifier les commandes en fonction de la manière dont vous nommez les haut-parleurs et les téléviseurs connectés.
Jeux / Commandes Amusantes
44. Utiliser l'assistant Google pour régler les arguments
Vous pouvez utiliser l'Assistant Google pour régler des arguments en lui demandant de lancer un dé ou une pièce pour vous aider à décider qui gagne. Pour ce faire, vous devez dire «OK Google, lancez un dé» ou «OK Google, lancez / jetez une pièce».
45. Drop Sick Beats avec l'Assistant Google
Envie de rap? Pourquoi ne chantez-vous pas lorsque Google Assistant perd un battement de cœur? Il suffit de dire "OK Google, laissez tomber un battement" et démarrez la fête. Vous pouvez même demander à l'assistant Google de chanter une chanson, chanter Happy Birthday, réciter un poème ou vous endormir avec une berceuse.
46. Jouez à des jeux avec Google Assistant
L'Assistant Google peut également vous aider à passer du temps avec quelques jeux sympas. Dites simplement "OK Google, jouons à un jeu" et l'Assistant Google affiche une liste de jeux auxquels vous pouvez jouer.
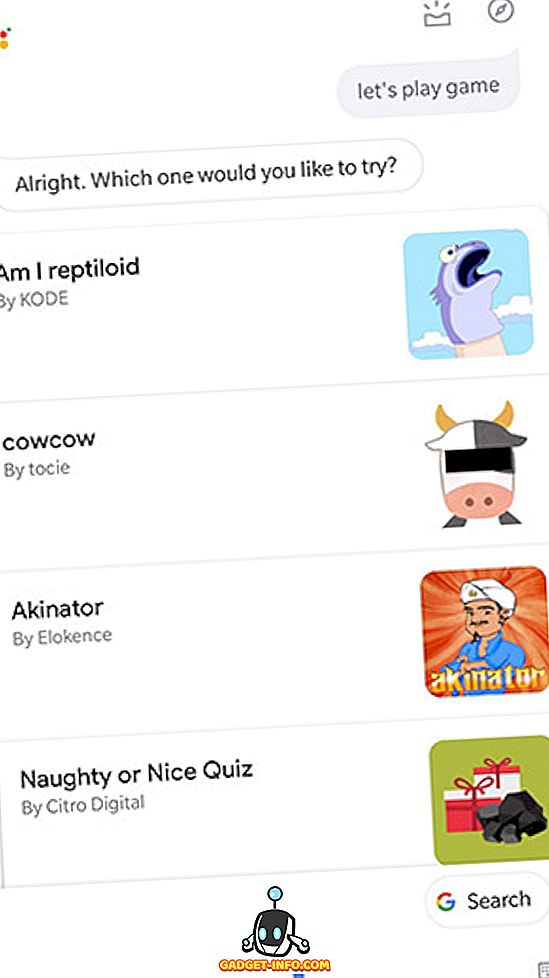
47. Parlez à M. Grumbles
Voulez-vous parler à un vieil homme grincheux pour obtenir des conseils sur un problème récent? Il suffit de parler à M. Grumbles en lui disant: "OK, Google, parlez-en à M. Grumbles" et partagez votre problème. Je ne peux pas garantir une solution cependant.
Commandes de vacances
48. Appeler le père Noël en utilisant l'assistant Google
Vous savez que Google est très bien connecté, non? Mais saviez-vous que Google est si bien connecté qu'il peut même vous laisser parler au père Noël? Ne me crois pas? Il suffit de dire "OK Google, appelez le père Noël" et l'assistant de Google organisera un appel avec le père Noël. Rappelez-vous que le père Noël est un homme occupé à cette époque de l'année et qu'il pourrait donc être occupé à d'autres appels.
49. Trouver le père Noël à l'aide de Google Assistant
Attendre de bonne heure vos cadeaux de Noël? Vous voulez des mises à jour en temps opportun sur les allées et venues du père Noël? Il suffit de demander à l’assistant Google. Dites 'OK Google, où est le père Noël en ce moment?' et l'assistant vous apportera son emplacement exact (?).
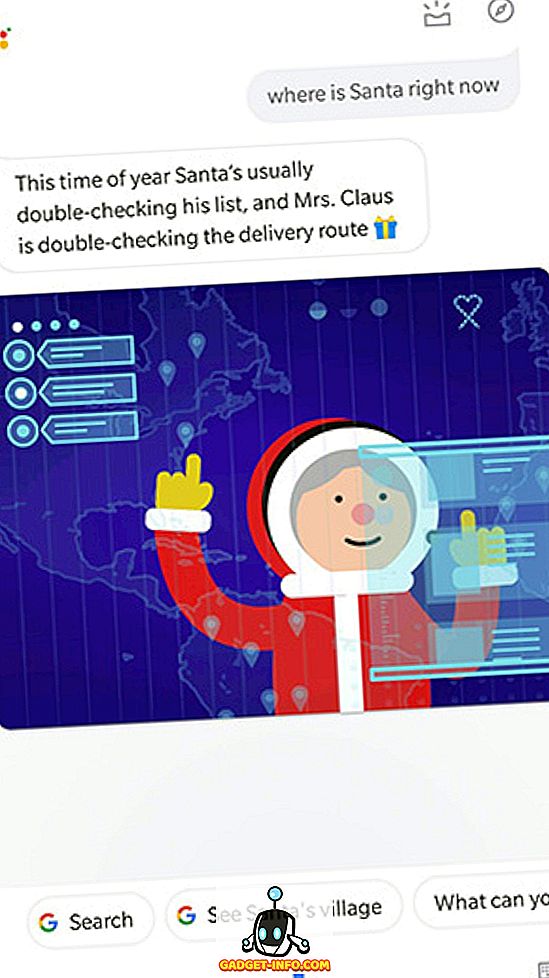
50. Créer une liste de cadeaux avec l'Assistant Google
Si vous devez acheter des cadeaux de Noël, mais n'oubliez pas ce qu'il faut acheter pour qui, adressez-vous à l'Assistant Google pour qu'il s'en souvienne. Dites «OK Google, créez une liste de cadeaux», puis ajoutez des éléments à la liste en disant «OK Google, ajoutez [élément] pour [personne] à la liste de cadeaux».
Faites de Google Assistant une partie intégrante de votre journée
Cela complète notre liste des 50 commandes de Google Assistant que vous pouvez utiliser. Je suis sûr que, armé de cette liste, vous parviendrez à faire beaucoup plus avec votre smartphone sans même le retirer de la table. Personnellement, j'utilise une tonne de ces commandes et laissez-moi vous dire que la vie devient beaucoup plus simple avec l'Assistant Google. Utilisez les commandes ci-dessus et intégrez Google Assistant à votre journée.