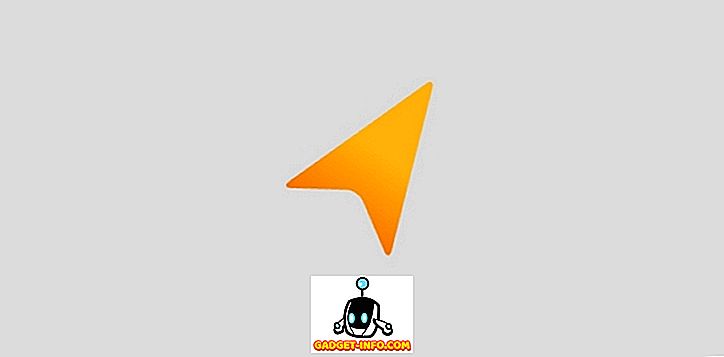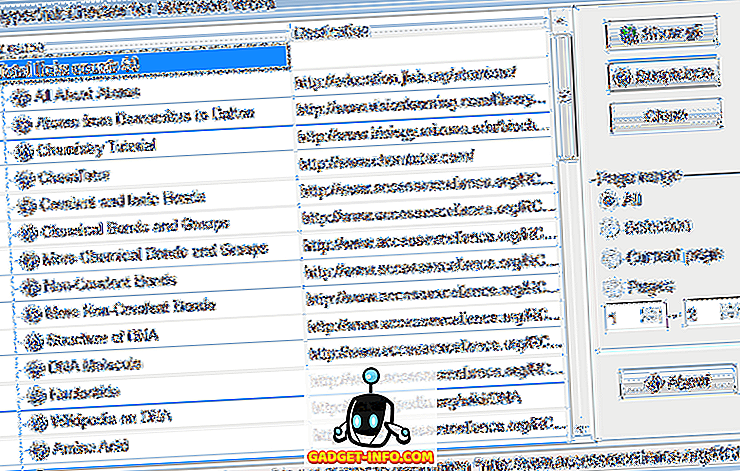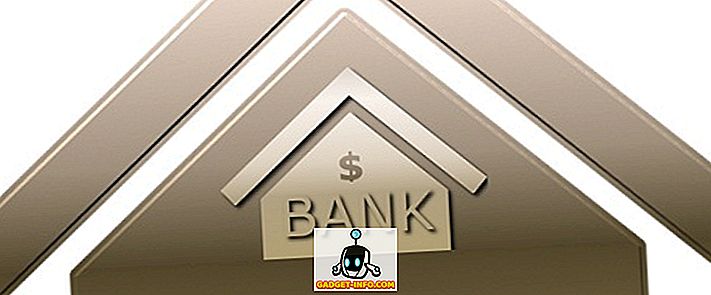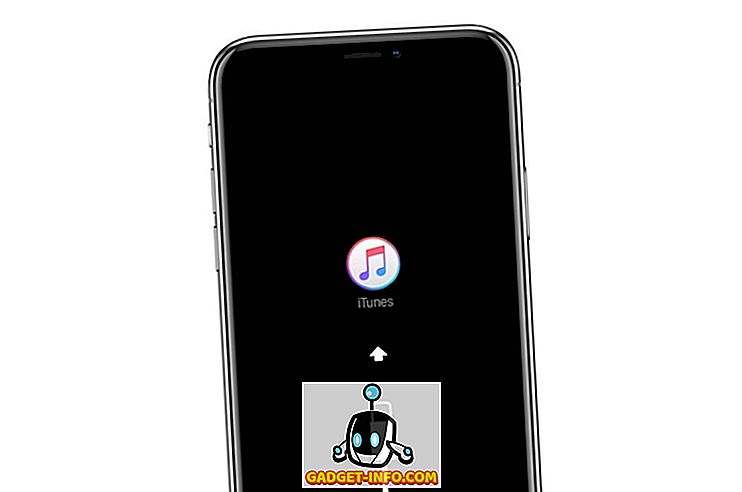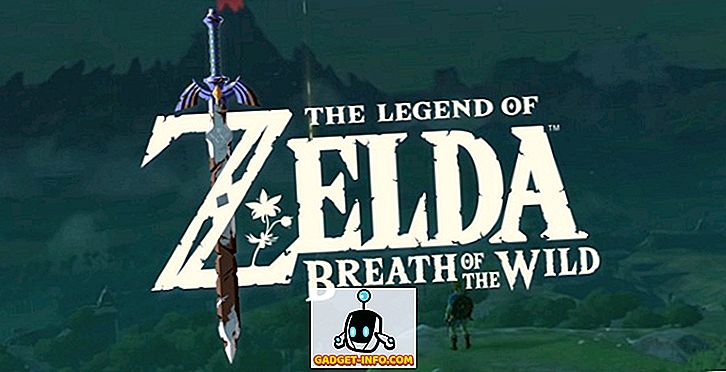Lorsque vous avez une interface aussi attrayante, utiliser Invite de commandes peut sembler une chose à l'ancienne. Lorsque vous pouvez facilement naviguer vers un emplacement ou accéder à différents paramètres de votre PC, personnalisez-les, pourquoi opter pour des commandes complexes et une interface plate? Eh bien, ce n'est peut-être pas aussi grave qu'on pourrait le penser. L'invite de commande est peut-être un peu complexe, mais elle rend tout le travail manuel du travail d'une seule commande. Les utilisateurs actuels d’Invite de commandes comprennent à quel point il est puissant, raison pour laquelle ils ne craignent pas l’apprentissage de quelques astuces ou commandes pour s’occuper du travail quotidien en un tour de main. Il est donc important d’économiser quelques secondes de travail supplémentaire chaque jour.
Nous avons créé cette liste de commandes et astuces d'invite de commandes qui peuvent vous aider à mieux travailler. Que vous veniez de commencer à utiliser l’invite de commande ou que vous soyez un utilisateur régulier, vous devriez être capable de trouver une astuce pour alléger un peu les choses.
Mise à jour: si vous souhaitez utiliser les dernières astuces d'invite de commande, vous pouvez également consulter notre nouveau message sur les astuces d'invite de commande (partie 2).
Quelques astuces d'invite de commande utiles
1. Obtenez de l'aide sur presque chaque commande

Ceci est particulièrement utile pour les débutants, mais les utilisateurs avancés peuvent également apprendre peu de choses. Vous pouvez facilement obtenir des informations sur presque toutes les commandes que vous fournissez dans l'invite de commande. Les informations incluent des détails complets sur le fonctionnement d’une commande et sur le processus utilisé. Elle peut également donner quelques exemples.
Pour obtenir de l'aide, tapez simplement “/?” À la fin de la commande dont vous avez besoin d'informations. Par exemple, vous pouvez taper “ ipconfig /? ”Et vous obtiendrez toutes les informations.
2. Utiliser les touches de fonction
Vous pouvez utiliser les touches de fonction (F1, F2, F3, etc.) directement dans l'invite de commande pour obtenir des résultats différents. Vous trouverez ci-dessous les utilisations des touches de fonction dans l'invite de commande:
- F1: Colle par caractère dernière commande utilisée
- F2: Colle la dernière commande utilisée uniquement à un caractère de commande spécifié
- F3: Pastes Dernière commande utilisée
- F4: Supprimer la commande uniquement avec un caractère de commande spécifié
- F5: La dernière commande utilisée est utilisée sans cycle
- F6: Pâtes ^ Z
- F7: Fournit une liste des commandes déjà utilisées (sélectionnables)
- F: 8 commandes cyclables utilisées de pâtes
- F9: Vous permet de coller une commande dans la liste des commandes récemment utilisées
3. Enregistrer une commande dans un fichier

Si vous souhaitez enregistrer les résultats d'une commande dans un fichier .txt pour pouvoir vous y référer ultérieurement, c'est également très simple. Tout ce que vous avez à faire est d’ajouter « > (destination / nom du fichier avec l’extension .txt) » à la fin de la commande que vous êtes sur le point d’exécuter.
Par exemple, vous pouvez taper « ipconfig> c: \ Networkdetails.txt ». Cette commande créera un fichier .txt dans le lecteur C portant le nom « Networkdetails ».
4. Copier les données à partir de l'invite de commande

La copie des données à partir de l'invite de commande ne se limite pas à Ctrl + C, le processus est en réalité différent. Ce n'est pas si difficile, il suffit de cliquer n'importe où dans la fenêtre avec le bouton droit de la souris et de cliquer sur « Marquer » dans le menu. Ensuite, sélectionnez simplement le texte que vous souhaitez copier et appuyez sur Entrée pour le copier.
Remarque importante: avec Windows 10, les commandes à copier / coller Ctrl + C et Ctrl + V ont été activées dans l'invite de commande. Par conséquent, vous n'avez pas besoin de suivre le processus ci-dessus si vous utilisez Windows 10. De plus, sous Windows 10, les raccourcis clavier pour CMD sont activés par défaut, ce qui n'était pas le cas avec les versions précédentes de Windows.
5. Parcourir les dossiers
Spécifier des répertoires exacts peut être une tâche un peu frustrante si vous n'avez pas copié la destination. Cependant, si vous savez simplement dans quel lecteur ou dans quel dossier se trouve le dossier requis, vous pouvez parcourir tous les dossiers pour y accéder. Pour ce faire, il vous suffit de saisir le lecteur spécifié et d'appuyer sur la touche TAB de votre clavier pour parcourir tous les dossiers qu'elle contient.
6. Utiliser le mode QuickEdit

Invite de commande est livré avec QuickEdit Mode pour rapidement copier et coller du contenu avec juste votre clic droit. En mode QuickEdit, vous pouvez mettre en surbrillance le contenu et cliquer avec le bouton droit de la souris pour le copier ou cliquer dans une zone vide pour coller le contenu du presse-papiers (le cas échéant).
Pour activer le mode d'édition rapide, cliquez avec le bouton droit de la souris sur le haut de l'interface d'invite de commande (où se trouve le bouton de sortie) et sélectionnez « Propriétés ». Dans les propriétés, cochez la case en regard de « Mode Édition rapide » pour l'activer (vous devrez le désactiver plus tard).
7. Vérifiez l'adresse IP de n'importe quel site Web

Vous pouvez voir l'adresse IP de n'importe quel site Web en entrant simplement la commande «nslookup» avec le nom du site Web. Par exemple, vous pouvez taper « nslookup beebom.com » pour trouver son adresse IP.
8. Exécuter plusieurs commandes

Vous pouvez facilement exécuter une commande après l'autre en fournissant toutes les commandes et en mettant "&&" entre chaque commande (vous gagnerez peut-être du temps). Par exemple, vous pouvez taper « ipconfig && dir » pour exécuter les deux commandes l'une après l'autre.
9. Vérifier les programmes par défaut

Vous pouvez vérifier quelles applications sont utilisées pour ouvrir des types de programmes spécifiques. Pour ce faire, tapez simplement « assoc » dans l'invite de commande et appuyez sur Entrée. Vous verrez toutes les extensions et le programme associé qui les ouvre, écrites à côté d’elles.
10. Obtenir la liste des pilotes PC

Vous pouvez ouvrir la liste de tous les pilotes installés sur votre PC en une seule commande. Tapez simplement « driverquery » dans l'invite de commande et appuyez sur Entrée. Après un court délai, vous verrez tous les pilotes installés sur votre PC, ainsi que les noms, type et date du lien.
11. Analyser les fichiers système

Les fichiers système peuvent également être analysés et réparés à partir de l'invite de commande. Tapez « sfc / scannow » et appuyez sur Entrée, l’analyse démarrera et peut prendre un certain temps en fonction de la vitesse de votre PC (jusqu’à une heure). Il réparera automatiquement les fichiers ou vous informera en cas de problème et vous fournira les détails.
12. Changer la couleur de l'invite de commande

Vous pouvez également modifier la couleur de l’invite de commande pour que l’apparence soit moins terne et un peu plus agréable pour les yeux. Pour ce faire, cliquez avec le bouton droit de la souris sur les coins supérieurs de l'invite de commande et sélectionnez « Propriétés » dans le menu. Dans les propriétés, accédez à l'onglet « Couleurs » et vous trouverez toutes les options pour changer la couleur du texte et de l'arrière-plan.
13. Créer des dossiers irrécupérables

Vous pouvez créer des dossiers non supprimables à l'aide d'un ensemble spécifique de mots-clés. Dans l'invite de commande, tapez le nom du lecteur sur lequel vous voulez créer le dossier (Windows ne doit pas être installé sur celui-ci). Après cela, tapez l’un des mots clés « md con \» ou «md lpt1 \ » et appuyez sur Entrée. Cela devrait donc ressembler à quelque chose comme ceci: « D: md con \ ».
Cela créera un dossier avec le même nom qui ne pourrait pas être supprimé ou renommé. Pour supprimer le dossier, remplacez « md con \ » par « rd con \ » ou « md lpt1 \ » par « rd lpt1 \ ».
14. Obtenir les détails du réseau

Vous pouvez obtenir rapidement des détails sur le réseau, tels que l'adresse IP et le masque de sous-réseau ou la passerelle par défaut en une seule commande. Tapez " ipconfig " et appuyez sur Entrée, vous verrez tous les détails de votre réseau.
15. Masquer les fichiers et dossiers à l'aide de l'invite de commande

Vous pouvez masquer un dossier à l’aide de l’invite de commande, inaccessible à l’aide de la fonction de masquage traditionnelle de Windows. Pour ce faire, tapez le nom du lecteur contenant le dossier, puis entrez la commande “ Attrib + h + s + r ”, puis entrez le nom du fichier / dossier à masquer. Cela devrait donc ressembler à quelque chose comme ceci « D: Attrib + h + s + r haider ».
Si le dossier se trouve dans un autre dossier, la commande doit précéder le dossier / fichier que vous voulez masquer, pas juste après le nom du lecteur. Pour voir à nouveau le dossier, utilisez le même processus ci-dessus, mais changez la commande en “ Attrib- h -s-r ” à partir de “ Attrib + h + s + r ”.
16. Comparer deux fichiers

Vous pouvez également comparer deux fichiers texte à l’invite de commande et voir la différence. Les résultats ne seront pas aussi bons que ceux des outils de comparaison de fichiers tiers disponibles, mais cela en vaut la peine!
Tout ce que vous avez à faire est de taper la commande "FC" puis d'entrer les répertoires des deux fichiers texte (les fichiers doivent être au format .txt pour fonctionner correctement). Par exemple, vous pouvez taper " fc C: \ haider \ échantillon1.txt C: \ haider \ échantillon2.txt " et appuyer sur Entrée pour obtenir une comparaison des deux fichiers avec une réponse telle que, les fichiers sont différents ou les deux fichiers sont identiques.
Dans l'exemple ci-dessus, «C:» est le lecteur où se trouve le fichier texte, «haider» est le nom du dossier dans lequel se trouve le fichier texte et «Sample1.txt» est le nom du fichier texte. Les deux fichiers peuvent être situés n’importe où sur votre PC, il vous suffit de fournir le bon répertoire.
Si les deux fichiers ont un contenu différent, alors cette commande affichera le contenu différent et si les deux fichiers ont exactement le même contenu, la commande renverra ce message «Aucune différence rencontrée».
17. Regarder Star Wars Episode IV

C'est un truc vraiment cool, bien que non productif, mais amusant à faire. Vous pouvez réellement regarder le célèbre Star Wars Episode IV directement dans votre invite de commande. Ce sera une version ASCII alors n'espérez pas un film HD.
Le processus est simple, ouvrez l'invite de commande et entrez cette commande « telnet towel.blinkenlights.nl », puis appuyez sur Entrée. Le film commencera automatiquement sans aucun délai.
Remarque: Assurez-vous que Telnet est activé sur votre PC, vous pouvez obtenir des informations pour installer et activer Telnet à partir du site Web de Microsoft.
18. Créer un point d'accès Wi-Fi à l'aide d'une invite de commande

Vous n'avez pas besoin d'applications tierces pour créer un point d'accès Wi-Fi pour partager Internet sur votre PC, vous pouvez le faire facilement à partir de l'invite de commande.
Dans l'invite de commande, entrez la commande suivante pour activer le point d'accès Wi-Fi.
" Netsh wlan définir mode réseau hébergé = autoriser ssid = clé nom_accès = mot de passe "
Une fois activé, vous pouvez démarrer le point d'accès Wi-Fi en entrant la commande " netsh wlan start hostingnetwork " ou l'arrêter en entrant dans la commande " netsh wlan stop hostnnetworknetwork ".
Vous devrez également partager votre connexion Internet avec ce point d'accès public pour que tout le monde puisse l'utiliser. Accédez à l'option « Réseau et partage » dans le « Panneau de configuration », puis cliquez sur « Modifier les paramètres de la carte » dans le panneau de gauche.
Ici, faites un clic droit sur la connexion Internet que vous utilisez et cliquez sur “ Propriétés “. Dans les propriétés, allez dans l'onglet "Partage" et cochez l'option " Autoriser les autres utilisateurs du réseau à se connecter via la connexion Internet de cet ordinateur " pour partager votre connexion Internet.
Remarque: L' utilisation des privilèges d'administrateur pour CMD est indispensable pour exécuter cette commande, sinon une erreur s'affichera.
Ces astuces CMD vont certainement vous aider à mieux comprendre l’invite de commande. Si vous connaissez une autre astuce qui mérite une mention dans le post, faites-le nous savoir dans la section commentaires.