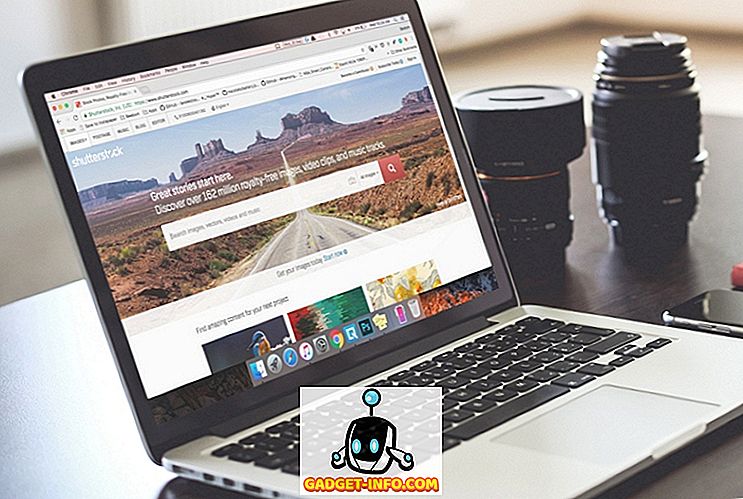Une adresse MAC ou une adresse de contrôle d'accès au support est un identifiant unique attribué à l'interface réseau d'une machine. Sur votre Mac, il s'agit de l'identifiant matériel unique de la carte WiFi ou Ethernet qu'il contient. Chaque périphérique a une adresse MAC unique, car si plusieurs périphériques sur le même réseau ont la même adresse MAC, le réseau ne sera pas en mesure de faire la distinction entre les deux périphériques, ce qui causerait pas mal de problèmes.
Étant donné que l'adresse MAC est permanente et liée au matériel, elle est le plus souvent utilisée pour empêcher un périphérique particulier d'accéder au réseau. Par exemple, dans votre réseau Wi-Fi domestique, vous pouvez facilement configurer votre routeur de manière à ne permettre qu’une liste spécifique d’adresses MAC à se connecter. t être capable de se connecter à votre réseau. C’est l’une des situations dans lesquelles vous voudriez changer l’adresse MAC de votre Mac. Donc, si vous essayez de contourner un routeur qui a bloqué l'adresse MAC de votre Mac, voici comment changer l'adresse MAC sur Mac :
Remarque : j'ai changé d'adresse MAC sur un MacBook Air exécutant macOS Sierra 10.12.4. La méthode devrait être similaire dans les autres versions de macOS.
Trouvez votre adresse MAC actuelle
La première chose à faire est de déterminer l’adresse MAC actuelle de votre Mac. Vous pouvez le faire en suivant les étapes ci-dessous:
- Allez dans Préférences Système -> Réseau .

- Ici, cliquez sur "Avancé"

- Basculez sur l’onglet «Matériel», et vous pourrez voir l’adresse MAC de votre Mac. Notez ceci quelque part, juste au cas où vous auriez besoin de revenir à cela.

Changer l'adresse MAC dans macOS
Pour changer l'adresse MAC sur votre Mac, vous devez utiliser le terminal. Les commandes sont simples et vous pouvez simplement suivre les étapes ci-dessous:
- Appuyez sur la touche “option” et maintenez-la enfoncée, puis cliquez sur l'icône WiFi dans la barre de menus. Vous pourrez y voir le «nom de l'interface» . Dans mon cas, c'est "en0".

- Lancez le terminal et tapez la commande suivante:
openssl rand -hex 6 | sed 's / \ (.. \) / \ 1: / g; s /.$// '
Cela vous donnera un nouveau nombre hexadécimal aléatoire que vous pourrez utiliser comme adresse MAC.

- Déconnectez-vous de votre réseau WiFi en maintenant enfoncé le bouton "option" et en cliquant sur l'icône WiFi dans la barre de menu, puis en cliquant sur "déconnecter" sous votre nom WiFi.

- Maintenant, tapez “ sudo ifconfig en0 ether “.

- Vous allez maintenant avoir changé votre adresse MAC avec succès sur Mac.
Vous pouvez vous reconnecter à votre réseau WiFi et vérifier à nouveau votre adresse MAC pour vérifier qu'elle a changé.
Changer facilement l'adresse MAC sur Mac
Vous pouvez utiliser cette méthode pour modifier facilement l'adresse MAC de votre Mac et contourner tout routeur qui vous bloque par votre adresse MAC. Notez que si le routeur utilise une liste blanche d'adresses MAC, au lieu de bloquer des adresses MAC particulières, vous ne pourrez pas rejoindre le réseau WiFi, même si votre adresse MAC aura changé. Changer les adresses MAC sur votre Mac n’est pas une tâche très difficile, même si cela en a l’air. Donc, si vous vouliez usurper votre adresse MAC, essayez cette méthode. Dites-moi également comment cela a fonctionné pour vous et si vous connaissez d’autres méthodes pour modifier l’adresse MAC sur Mac, faites-le moi savoir dans la section commentaires ci-dessous.
![En apesanteur, le titre le plus relaxant de tous les temps [Vidéo]](https://gadget-info.com/img/social-media/147/weightless-most-relaxing-track-all-time.jpg)