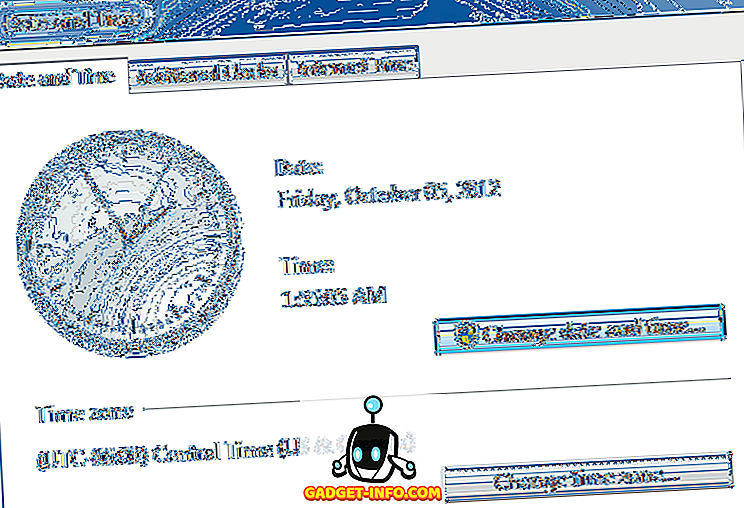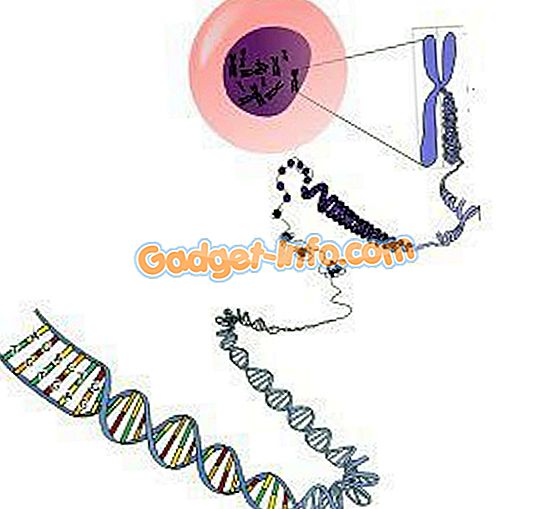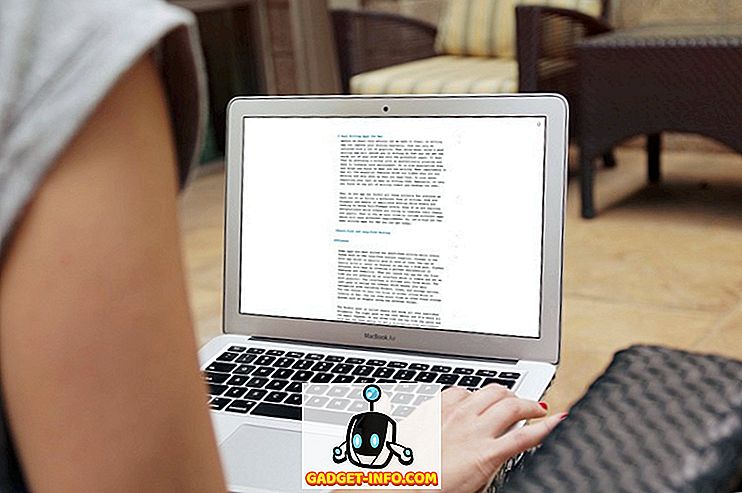Avec la récente publication de la mise à jour anniversaire de Windows 10, Microsoft a encore une fois modifié le fonctionnement du menu Démarrer. Certaines personnes aiment la nouvelle approche plus plate et centrée sur les carreaux, tandis que d'autres souhaitent simplement revenir à la période plus simple du menu Démarrer de style Windows 7. D'autres encore veulent quelque chose de plus, beaucoup plus puissant que ce que propose le menu Démarrer par défaut. Nous répertorions donc aujourd'hui les meilleures applications de remplacement du menu Démarrer:
1. coquille classique
Classic Shell est probablement le remplacement le plus populaire du menu Démarrer. Même s'il existe depuis Windows 7, il n'a gagné en popularité qu'avec la sortie de Windows 8 et continue de l'être également chez les utilisateurs de Windows 10. La raison est simple. Il est gratuit, hautement personnalisable et remplace le menu Démarrer par défaut de manière transparente.
En commençant par les apparences, le menu Démarrer classique peut ressembler au menu Windows 7, ou s'il ne vous convient pas suffisamment, vous pouvez lui donner l'aspect de Windows XP, voire de Windows 95 . Parlez de nostalgie!
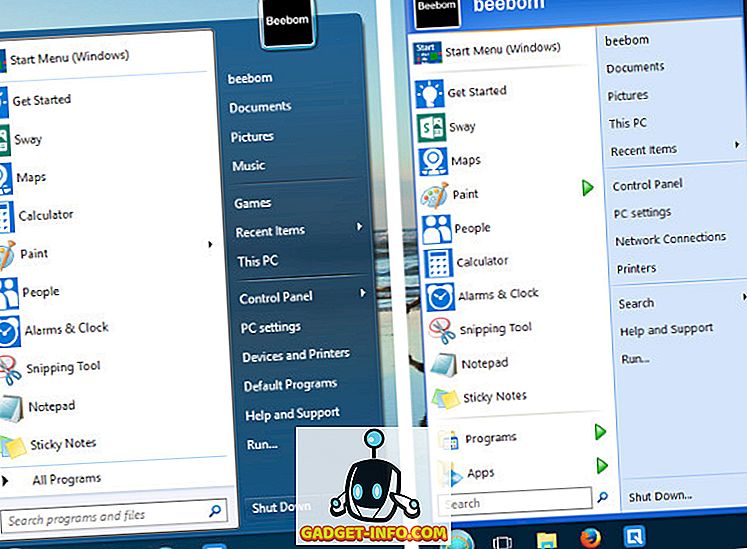
De nombreuses options de personnalisation sont disponibles dans Classic Shell. Vous pouvez personnaliser le bouton Démarrer, la barre des tâches, modifier le comportement de la touche Windows, choisir le type de fichiers et d'applications à afficher dans la barre de recherche, etc.
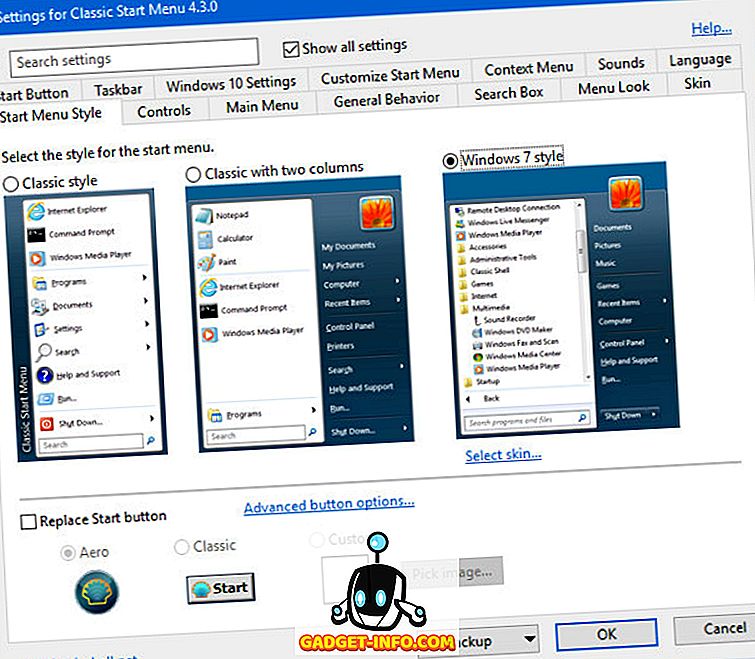
Outre les apparences, Classic Shell propose également un algorithme de recherche intelligent qui recherche non seulement vos applications et vos fichiers, mais tire également des enseignements de vos habitudes d'utilisation et s'améliore à mesure que vous l'utilisez. Par exemple, disons que vous utilisez beaucoup le programme FileZilla et que vous entrez "fichier" dans la barre de recherche. Vous verrez des éléments tels que l' explorateur de fichiers et FileHistory.exe au-dessus de FileZilla. Cependant, avec une utilisation ultérieure, Classic Shell "apprendra" votre application préférée et commencera à la déplacer dans les résultats de la recherche jusqu'à ce qu'il s'agisse du premier élément affiché en tapant "fichier".
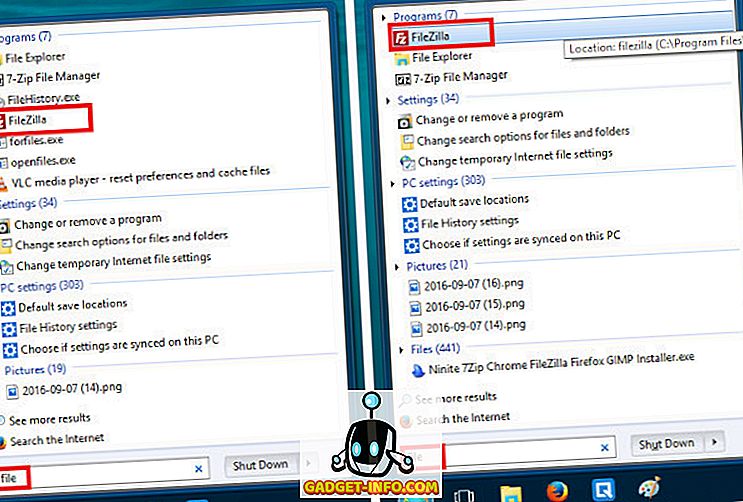
Tandis que les options apparemment infinies et la possibilité de personnalisation de Classic Shell sont ses atouts les plus précieux pour certains, d’autres pourraient se sentir dépassées par le labyrinthe d’options de l’écran Paramètres. Pour ceux qui souhaitent quelque chose de plus simple et convivial, le titre suivant de la liste devrait être idéal.
Télécharger (Gratuit) [Prise en charge de Windows 10, 8.1, 8, 7]
2. Start10
Start10 de Stardock possède l' expérience la plus perfectionnée et la plus utilisable parmi les solutions de remplacement du menu Démarrer. Même s'il ne propose pas l'énorme quantité d'options de personnalisation que Classic Shell, il n'est pas non plus en reste. L’interface des paramètres est définitivement la plus conviviale, et le menu lui-même a l’aspect le meilleur et le plus professionnel du groupe.

Outre le style Windows 7, il offre également le style Windows 10 à ceux qui aiment le fonctionnement du menu Démarrer par défaut, mais préfèrent bénéficier du meilleur potentiel de personnalisation de Start10. Il existe également le style moderne, qui combine les styles Windows 7 et 10. C'est aussi le style que je préfère personnellement. Avec Start10, vous pouvez personnaliser l'apparence du menu Démarrer, du bouton Démarrer et même de la barre des tâches, en utilisant l'une des textures prédéfinies ou vos propres images personnalisées.
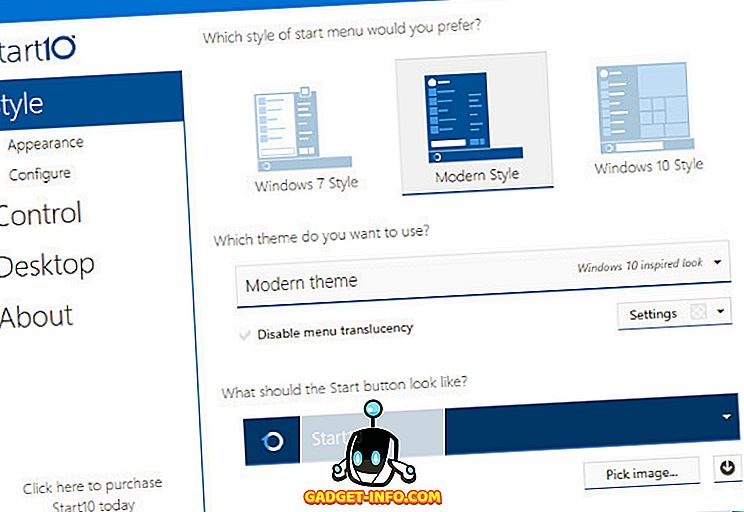
Télécharger (4, 99 $; Essai gratuit de 30 jours) [Prise en charge de Windows 10]
Remarque : si vous aviez déjà acheté l'application Start8 de Stardocks pour votre ordinateur Windows 8, vous pouvez bénéficier d'une réduction de 20% sur le prix de Start10. Vous pouvez vérifier votre admissibilité ici.
3. StartIsBack
Si vous avez besoin d’une alternative simple et moins chère à Start10 qui reproduit fidèlement le style et les fonctionnalités de Windows 7, essayez StartIsBack . Il fournit la reproduction la plus proche du menu Démarrer de Windows 7 et de la barre des tâches dans nos tests. Bien sûr, il existe des options de personnalisation pour lui donner un aspect différent, plus inspiré de Windows 8 ou 10. Il s'agit du menu Démarrer de choix pour le type d'utilisateur « Installez-le et oubliez-le ».
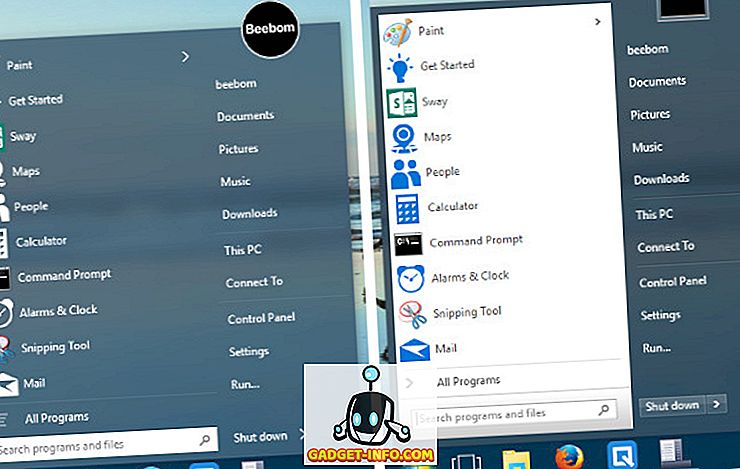
Télécharger (2, 99 $; Version d'essai gratuite) [Compatible Windows 10, 8.1, 8]
Autres alternatives au menu Démarrer de Windows 10
Aussi puissants que soient ces remplacements de menu de démarrage, certains utilisateurs en demandent simplement plus. Qu'il s'agisse de sauvegarder quelques frappes au clavier, de préférer un flux de travail davantage axé sur le clavier, ou d'un besoin d'automatisation pour des tâches ordinaires et banales, les outils suivants fonctionnent comme de puissants ajouts au menu Démarrer et aident à satisfaire le geek qu'il contient.
1. Keypirinha
Keypirinha, bien que n'étant pas exactement un remplacement du menu Démarrer, peut faire à peu près les mêmes choses que le menu Démarrer, comme lancer des applications et rechercher des fichiers sur votre système, mais dispose de beaucoup plus de puissance. Il peut être utilisé complètement sans souris, ce qui est une bonne nouvelle pour les ninjas au clavier. Même la configuration se fait en éditant des fichiers de configuration, au lieu d’une interface graphique.
Après l'avoir téléchargée et exécutée (aucune installation requise - il s'agit d'une application portable), vous verrez l'interface spartiate et vous pouvez commencer à taper immédiatement pour rechercher des applications ou d'autres outils .
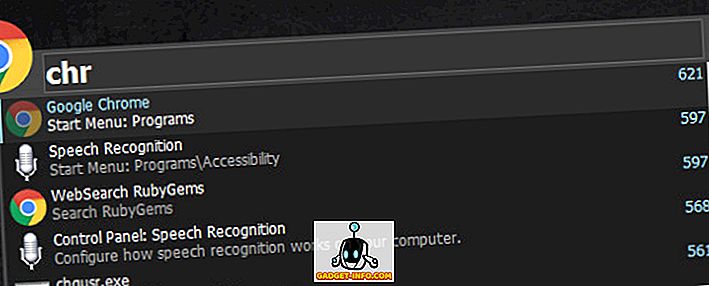
Par exemple, si vous souhaitez lancer Chrome, vous pouvez simplement commencer à taper et vous devriez voir l'application dans une liste déroulante. Vous pouvez simplement appuyer sur Entrée pour lancer Chrome. Rien d'extraordinaire jusqu'à présent. Maintenant, lancez à nouveau Keypirinha ( touche de raccourci : Ctrl + Win + k ), tapez à nouveau «chr». Maintenant, appuyez sur la touche Tab et entrez une adresse Web.
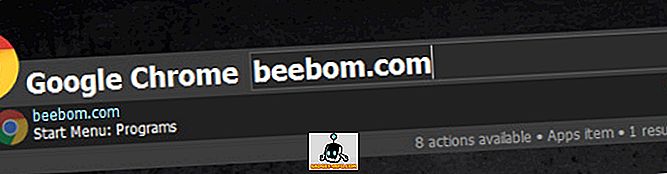
Appuyez sur Entrée pour lancer Chrome et ouvrir beebom.com (ou ouvrir le site Web dans un nouvel onglet si Chrome était déjà en cours d'exécution) ou sur le site Web que vous souhaitez ouvrir.
Keypirinha vous permet également d'utiliser des fonctionnalités de programmes spécifiques au contexte . Par exemple, tapez n'importe quelle URL, par exemple wikipedia.org. Appuyez sur Entrée pour ouvrir simplement la page dans votre navigateur par défaut (Chrome dans mon cas). Au lieu de cela, tapez l'URL, puis appuyez sur la touche de tabulation. Vous verrez maintenant une liste déroulante avec d'autres options, telles que l'ouverture de l'URL en mode privé (ou incognito) ou la copie de l'URL dans votre presse-papiers. Faites simplement votre choix en utilisant les touches fléchées. Vous pouvez également rechercher des favoris enregistrés.
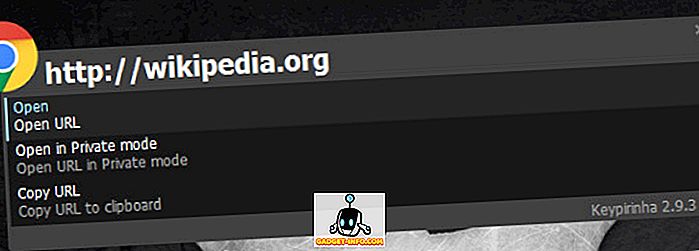
Une calculatrice pratique (et très puissante) est également incluse. Commencez avec le ' = ' (signe égal) clé, suivie de l'expression que vous souhaitez évaluer. Appuyez sur Entrée pour copier le résultat dans le presse-papiers. Les crochets, les fonctions, les pouvoirs, les racines carrées, les constantes et même les opérateurs booléens sont pris en charge.
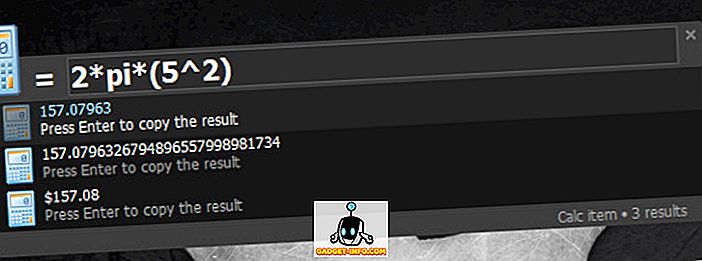
Les capacités de Keypirinha ne s'arrêtent pas là. Vous pouvez effectuer des tâches telles que l’arrêt des processus ouverts, le lancement de sessions PuTTY enregistrées, etc.
Télécharger (Gratuit) [Compatible avec Windows 10, 8.1, 8, 7; Systèmes 64 bits uniquement ]
2. Keybreeze
Si vous souhaitez utiliser plusieurs des fonctionnalités de Keypirinha, mais que vous le trouvez un peu trop ringard avec ses fichiers de configuration, essayez Keybreeze. Outre le fait habituel de lancer des applications et de rechercher des fichiers, le lancement direct d’URL est pris en charge, de même que les calculs de base.
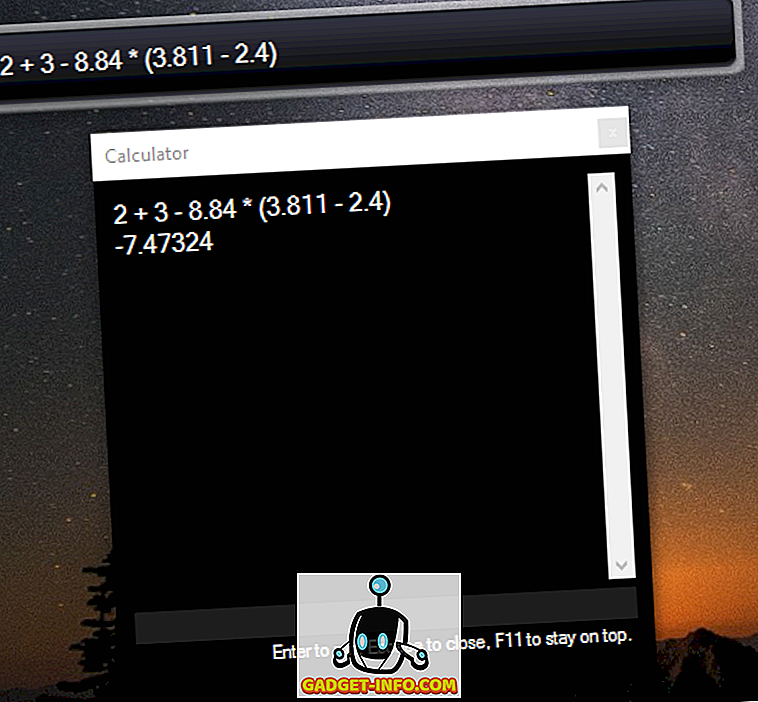
Plusieurs moteurs de recherche tels que Google (g), Wikipedia (w), YouTube (yt) et DuckDuckGo (d) sont intégrés à l'application. Par exemple, en tapant " yt " suivi de votre terme de recherche, vous le rechercherez sur YouTube.
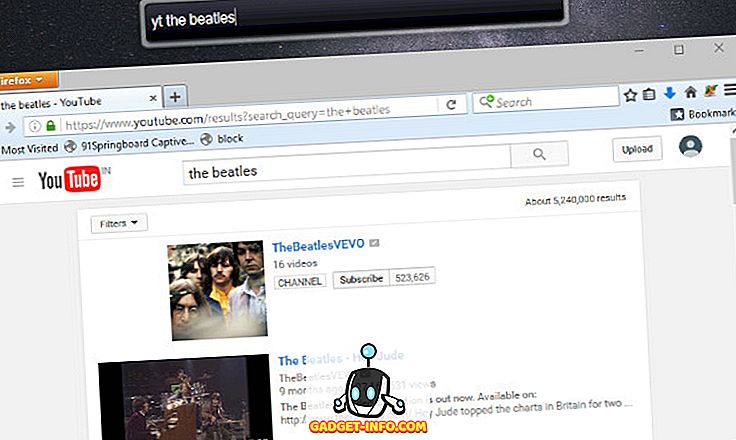
Les autres fonctionnalités de Keybreeze incluent la possibilité de créer des notes et des rappels, d'automatiser des actions avec des macros et plus encore. Vous pouvez consulter l'excellent tutoriel sur le site Web de Keybreeze.
Télécharger (Gratuit) [Prise en charge de Windows 10, 8.1, 8, 7, Vista, XP]
CONSULTER ÉGALEMENT: 13 meilleures méthodes pour personnaliser le menu Démarrer de Windows 10
Ramenez la magie avec ces alternatives au menu de démarrage
Ceci conclut notre résumé des alternatives du menu Démarrer pour Windows 10. Des reproductions simples de l’expérience Windows 7 aux puissants outils de lancement, des utilisateurs occasionnels aux plus fous, nous avons essayé de couvrir les besoins de chacun. Si vous pensez toujours que nous avons oublié quelque chose ou que vous souhaitez partager vos propres remplaçants ou lanceurs du menu Démarrer, envoyez-nous un message dans la section commentaires ci-dessous.