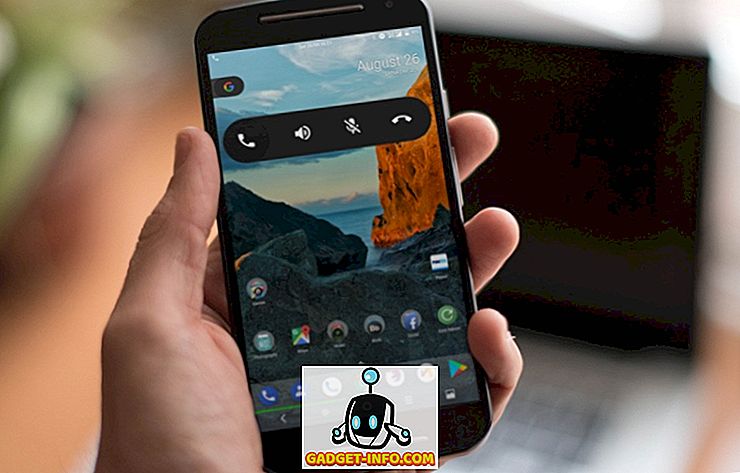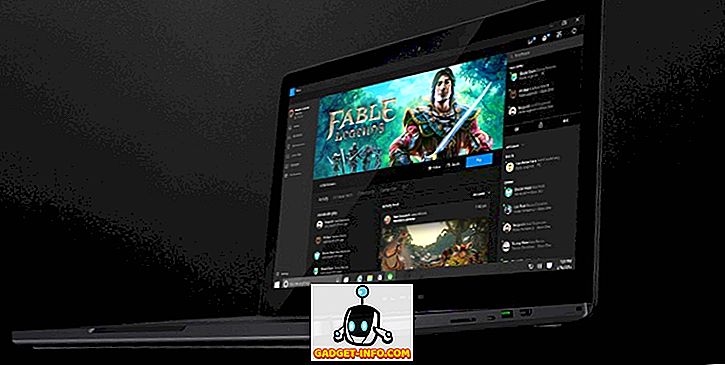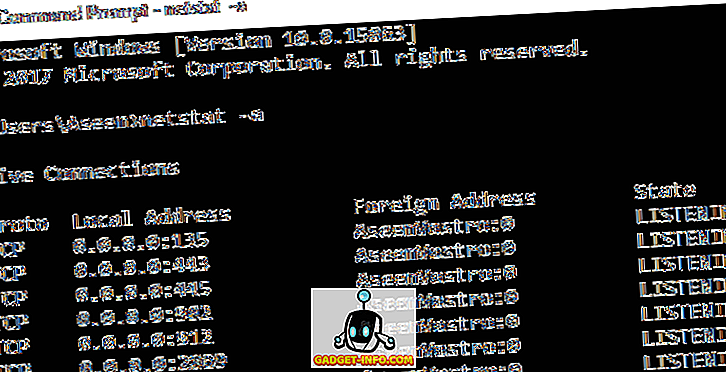Tasker est l'un des outils d'automatisation les plus populaires pour Android. Bien que son utilisation soit un peu compliquée, elle peut offrir de nombreuses options de personnalisation pour votre appareil si elle est utilisée correctement. Même si Tasker en lui-même est très puissant, il existe plusieurs plugins qui en font une bête. Cela dit, l’un des plugins les plus utiles est AutoTools. Il ajoute de nombreuses fonctionnalités à Tasker, dont je traiterai pour la plupart dans cet article. Mais avant d’y arriver, laissez-moi vous dire d’abord comment ajouter des AutoTools à Tasker.
Ajouter AutoTools à Tasker
La première étape, et la plus évidente, pour ajouter AutoTools, ou n'importe quel plug-in, est d'installer l'application Tasker (version d'essai, 7 jours, 2, 99 $) sur votre appareil. Une fois que vous faites cela, suivez les étapes ci-dessous.
- Téléchargez AutoTools (version d' évaluation de 30 jours, complète des achats intégrés ) depuis le Play Store et installez-le sur votre appareil.
- Ouvrez maintenant Tasker et accédez à son onglet «Tasks» . Ici, ajoutez une nouvelle tâche en appuyant sur l'icône plus en bas à droite de l'écran. Vous pouvez choisir n'importe quel nom pour cela.

- Vous devrez maintenant ajouter une action pour cette tâche. Pour ce faire, appuyez à nouveau sur l'icône plus en bas à droite de l'écran, puis choisissez «Plugin» .

- Vous devriez maintenant voir une liste de tous les plugins Tasker que vous avez installés sur votre appareil. Choisissez AutoTools dans cette liste en appuyant dessus. Vous verrez maintenant une autre liste - cette fois-ci plusieurs actions que vous pouvez faire avec le plugin.

Maintenant que vous savez comment ajouter AutoTools à Tasker, vous pouvez essayer le nombre infini d'options de personnalisation offertes par le plug-in. Bien que l'explication détaillée de chacun d'eux dépasse le cadre de cet article, nous allons quand même examiner certaines des possibilités.
Options de personnalisation proposées par AutoTools
Le plug-in AutoTools propose de nombreuses actions telles que des raccourcis vers les applications, la connectivité, une lampe de poche, un lanceur, etc. Chacune de ces actions peut en outre offrir une vaste gamme d'options de personnalisation, augmentant ainsi le nombre de possibilités. Pour commencer, vous pouvez utiliser «Écrans Web» pour obtenir des raccourcis périphériques tels que des appareils Samsung, «Paramètres sécurisés» pour activer automatiquement le GPS lorsque vous ouvrez Google Maps et vice-versa, et «Lanceur» pour basculer automatiquement entre différents lanceurs en fonction sur votre emplacement . Mais ce n'est pas tout, cette liste n'est qu'un teaser; AutoTools permet de réaliser de nombreuses autres choses. Pour vous donner un aperçu, je vais vous expliquer comment obtenir des raccourcis sur les bords d'un appareil Android.
Obtenez des gestes similaires à ceux des appareils Samsung
Une des choses que Samsung fait de mieux consiste à utiliser des écrans incroyables sur ses appareils. Avec l’introduction des écrans de bord avec le Galaxy S6 Edge, ils en ont tiré pleinement parti en mettant en place des raccourcis accessibles en glissant depuis le bord de l’écran. Compte tenu des éloges que cette fonctionnalité a suscités, il n’est pas étonnant de voir AutoTools l’offrir comme fonctionnalité pour tout autre smartphone Android. Si vous souhaitez savoir comment le configurer, lisez les étapes ci-dessous.
1. Créer un écran de balayage
La première étape de cette procédure consiste à créer un écran de balayage à l’aide du plug-in AutoTools. Cela vous permettra de définir une commande en faisant glisser votre doigt depuis le côté de votre écran. Pour ce faire, vous devrez suivre certaines étapes.
- Tout d'abord, sélectionnez «Écran Web» dans la liste de l'AutoTool. Appuyez ensuite sur l'icône d'édition à côté de «Configuration».

- Dans l'écran suivant, appuyez sur «Importer un préréglage» . Maintenant, faites défiler jusqu'à «Swipe», puis appuyez sur «Importer» . Cela changera le préréglage en balayage.

- Pour confirmer, tapez sur “Screen Preset” et assurez-vous que “Swipe” est sélectionné. Une fois que vous avez fait cela, faites défiler vers le bas jusqu'à trouver «Commandes» sous «Variables d'écran», puis appuyez dessus.

- Maintenant, sur l'écran suivant, tapez sur «Préfixe des commandes» et effacez le champ . Assurez-vous que rien n’est tapé à cet endroit, puis appuyez sur «OK». Répétez cette opération pour toutes les différentes commandes - «Balayer vers la gauche», «Balayer vers la droite», «Balayer vers le haut» et «Balayer vers le bas».

- Appuyez à nouveau sur «Balayer à gauche», mais cette fois, tapez «applauncher» dans le champ de saisie, puis appuyez sur «OK».

- Retournez maintenant jusqu'à la page “Task Edit” (vous devrez appuyer trois fois sur le bouton Précédent à partir de l'écran Commandes pour y accéder). Ici, appuyez sur le bouton Lecture en bas à gauche de l'écran pour lancer la tâche. Vous devriez maintenant voir une fine ligne violette sur le côté droit de l'écran.

2. Créer un lanceur d'applications
Maintenant que vous avez créé un écran de balayage, il vous sera demandé de créer le lanceur d'applications. Pour cela, vous devez d'abord installer AutoApps (gratuit avec les achats intégrés ) et AutoLaunch (gratuit avec les achats intégrés ). Après cela, suivez les étapes ci-dessous pour continuer.
- Sur l'écran d'accueil de Tasker, accédez à l'onglet «Profils» . Ajoutez-en un en appuyant sur l'icône plus en bas à droite de l'écran. Dans la liste que vous voyez maintenant, sélectionnez “Event” puis choisissez “Plugin” .

- Encore une fois, vous verrez la liste des plugins Tasker sur votre appareil, mais cette fois-ci, choisissez «AutoApps» . Ensuite, appuyez sur l'icône d'édition en regard de «Configuration».

- Dans l'écran qui apparaît ensuite, sélectionnez «Filtre de commande», nommez-le comme «applauncher», puis tapez sur «OK» (notez qu'il doit être nommé exactement comme cela). Sur le même écran, cochez la case correspondant au paramètre «Exact» .

- Retournez maintenant à l’onglet Profil de Tasker, puis tapez sur “Nouvelle tâche” . Vous serez invité à nommer cette tâche, mais elle est facultative. Rappelez-vous simplement de cliquer sur la coche dans le champ de saisie.

- Cela vous mènera à la page “Task Edit”. Ici, ajoutez une action en appuyant sur l'icône plus en bas à droite de l'écran, puis en sélectionnant «Plugin» .

- Ici, sélectionnez «AutoLaunch», puis appuyez sur «Requête» .

- Encore une fois, appuyez sur l'icône d'édition en regard de «Configuration» et, dans l'écran suivant, appuyez sur la coche en haut à droite de l'écran.

- Après cela, retournez à la page «Editer une tâche» et appuyez sur l’icône Plus en bas à droite de la page. Choisissez la catégorie “Plugin” .

- Sélectionnez le plug-in “AutoTools”, puis faites défiler pour sélectionner “Écran Web” .

- Maintenant, éditez “Configuration” et tapez sur “Screen Preset” .

- Cette fois, tapez sur «Liste de cartes», puis choisissez le «Mode d'affichage» comme «Superposition» .

- Maintenant, allez dans "Paramètres de la fenêtre", tapez sur "Largeur", tapez "100", et enfin tapez sur "OK".

- Répétez l’étape précédente en tapant «Remplir» dans «Hauteur» et en choisissant «Gravité» comme «En bas à droite» .

- Dans la même fenêtre, sélectionnez “Animation” comme “Slide In From Right” .

- Maintenant, revenez en arrière et sélectionnez «Cartes». Ici, sélectionnez «Titres de carte» .

- Effacez ce champ puis appuyez sur «OK».

3. Finaliser le lanceur
Voici les dernières étapes pour finaliser le lanceur:
- Allez dans «Options de commande» et activez les commandes «Fermer la commande» et «Attendre la commande» .

- Après cela, retournez à «Cartes», sélectionnez «Titres de cartes», puis tapez sur l'icône des balises. Ici, choisissez celui qui dit “% allabels ()” .

- De même, pour «Images de carte», sélectionnez «% alicons ()» et pour «Commandes de carte», sélectionnez «% alpackages ()». Vous devrez peut-être rechercher des fichiers au cours de cette étape. Vous pouvez appuyer sur «Non».

- Maintenant, allez en arrière et allez dans "Mise en page", apportez les modifications suivantes :
“Largeurs de carte max.” -> 90%
“Largeurs de carte min.” -> 90%
“Hauteur maximale de l'image” -> 75
“Taille du texte du titre” -> 10
“Rembourrage de cartes” -> 0
“Alignement des cartes” -> Centre

- Après cela, retournez à la page “Édition de la tâche” et tapez sur le bouton plus -> Plugin -> AutoLaunch -> AutoLaunch, et enfin éditez la “Configuration” .

- Ici, allez dans “Avancé” -> “Nom du paquet”, puis tapez sur l’icône de balise et sélectionnez “% atcommand” puis tapez sur la case à cocher “Nom du paquet exact” .

- Enfin, retournez à la page «Editer une tâche» et tapez sur le bouton de lecture en bas à gauche de l'écran.

Vous verrez maintenant un menu de bord similaire à celui des smartphones Samsung, comme le S6 Edge, le S7 Edge et le Galaxy S8.
Personnaliser votre téléphone avec AutoTools avec Tasker
Ce qui rend Android si incroyable, ce sont ses options de personnalisation. Sur cette base, Tasker vous propose de nombreuses options plus avancées. Et si vous y ajoutez quelques plugins, cette liste s’allonge encore plus loin. Maintenant que vous connaissez l'un de ces plugins appelé AutoTools et son utilisation, vous pouvez personnaliser votre appareil Android selon vos souhaits. S'il existe des options pour lesquelles vous souhaitez une directive détaillée, faites-le moi savoir dans la section commentaires ci-dessous et je me ferai un plaisir de vous aider.