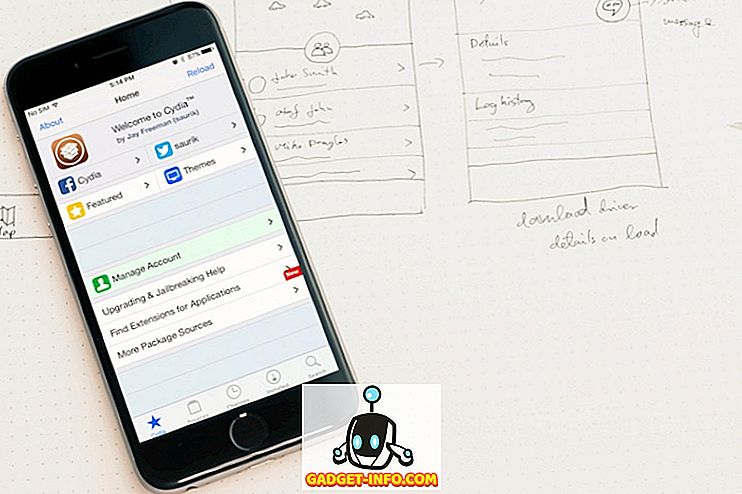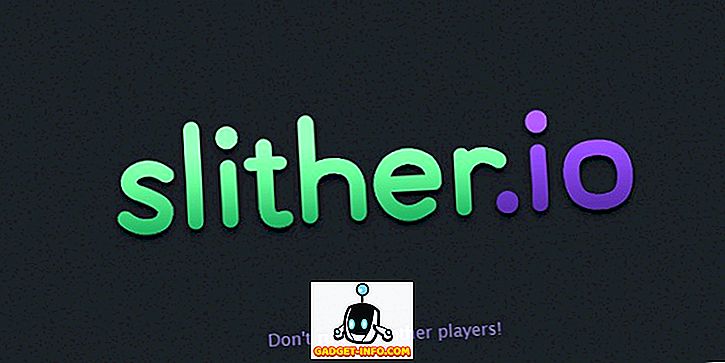Installé Windows 10 et maintenant confronté à des problèmes avec le son? Eh bien, vous n'êtes pas seul, car de nombreux utilisateurs sont confrontés au même problème après la mise à niveau vers Windows 10. En fait, Windows 10 est livré avec de nombreux nouveaux pilotes qui pourraient entraîner un dysfonctionnement du son. Ce n’est pas tout, car Windows 10 n’entend pas l’audio mais il n’ya pas de solution unique à ce problème.
Un simple problème audio pourrait être la solution ou vous devrez peut-être désinstaller et réinstaller complètement les pilotes audio. Il existe de nombreuses solutions et toute solution pourrait résoudre votre problème de son sans problème pour Windows 10, et dans cet article, nous allons essayer de discuter des solutions les plus courantes et les plus efficaces.
1. Vérifier les connexions physiques
Commençons par quelque chose d'évident pour ne pas blâmer Windows 10 sans confirmation. Si vous avez des haut-parleurs externes, il est possible que les fils connectés ne soient pas connectés correctement. Assurez-vous que tous les fils sont correctement connectés à la fois du PC et du haut-parleur. N'oubliez pas qu'il y a deux prises, une pour l'entrée du son et une pour la sortie. Assurez-vous de connecter les haut-parleurs à la prise de sortie et non à l'entrée créée pour les microphones.
Si vous avez plusieurs prises de sortie, essayez-les toutes pour vous assurer qu’il n’ya pas de problème avec une prise en particulier.
2.Windows Audio Dépannage
Si la connexion est stable, commençons par résoudre le problème dans Windows 10 lui-même. Windows est livré avec un dépanneur intégré pour identifier et résoudre les problèmes tels que les problèmes audio ou de réseau. Il est possible que Windows 10 puisse identifier le problème et le résoudre. ou au moins vous faire savoir quoi faire.
Pour exécuter le dépanneur, cliquez avec le bouton droit de la souris sur l'icône du son dans la barre des tâches et sélectionnez « Dépanner les problèmes de son » dans le menu. Cela lancera le dépanneur qui analysera automatiquement le système audio pour rechercher des erreurs.

S'il trouve des problèmes, il vous le fera savoir et pourra le résoudre automatiquement . Si cela ne résout pas le problème automatiquement, il vous indiquera le problème et vous pourrez alors suivre les instructions pour le résoudre vous-même. S'il ne détecte rien, il vous dira simplement qu'il n'a rien trouvé et vous proposera plus d'options à explorer.
De plus, si le dépanneur dit que le périphérique audio est « débranché », le problème provient probablement de la connexion physique et des haut-parleurs. Vérifiez donc la connexion en suivant les instructions du conseil ci-dessus pour vous assurer que tout va bien. . D'un autre côté, cela pourrait également être dû à un problème de pilote que nous avons expliqué plus loin dans cet article.
3. Changer le format sonore par défaut
Si le dépanneur de Windows 10 ne vous a pas aidé à résoudre le problème, il est temps d'appliquer vous-même certaines corrections. Windows vous permet de modifier le format audio par défaut qui affecte la qualité sonore. Parfois, un format incorrect peut ne pas produire de son et peut également expliquer le problème de cliquetis. Cliquez avec le bouton droit sur l'icône du son et sélectionnez « Périphériques de lecture » dans le menu.

Ici, sélectionnez les haut-parleurs que vous utilisez et cliquez sur « Propriétés » en dessous.

Dans les propriétés des haut - parleurs, accédez à l'onglet " Avancé " et utilisez le menu déroulant de la section " Format par défaut " pour choisir un format. Essayez de sélectionner « 24 bits, 44100 Hz » ou « 24 bits, 192000 Hz » et vérifiez si le problème est résolu. Si les deux ne fonctionnent pas , essayez « 16 bits, 44100 Hz ».

4. Désactiver les améliorations audio
Vous devez également désactiver les améliorations audio intégrées à Windows 10 susceptibles d'interférer avec les améliorations intégrées des haut-parleurs. Une telle interférence pourrait entraîner l'absence de son et une qualité sonore médiocre dans Windows 10. Passez à la même boîte de dialogue « Propriétés du haut-parleur » comme dans la méthode ci-dessus, puis allez à l'onglet « Améliorations ». Ici, cochez l'option " Désactiver toutes les améliorations ".

5. Mise à jour et correction des pilotes audio
Les pilotes défectueux sont l’une des causes les plus courantes de presque tous les dysfonctionnements matériels. Un pilote audio obsolète ou défectueux peut expliquer pourquoi vous n'entendez aucun son dans Windows 10. Vous pouvez accéder aux pilotes de périphérique dans le « Gestionnaire de périphériques ». Appuyez sur la combinaison de touches Windows + R pour ouvrir la boîte de dialogue « Exécuter » et entrez « devmgmt.msc » pour ouvrir le Gestionnaire de périphériques. Alternativement, vous pouvez également taper «Gestionnaire de périphériques» dans la barre de recherche Cortana pour le trouver.
Dans le Gestionnaire de périphériques, double-cliquez sur l'option “ Contrôleurs son, vidéo et jeu ” pour la développer et vous devriez voir le pilote audio de Windows 10 avec le pilote de votre fabricant de périphérique (le cas échéant).
Correction du pilote de périphérique du fabricant
Vous devrez mettre à jour le pilote du fabricant en ligne à l'aide de la fonction de mise à jour automatique intégrée de Windows. Cliquez avec le bouton droit sur le pilote et sélectionnez « Mettre à jour le logiciel du pilote » dans le menu. Ensuite, choisissez « Rechercher automatiquement le pilote mis à jour» sur l’écran suivant pour permettre à Windows de rechercher et de mettre à jour automatiquement le pilote.
Cependant, Windows ne parvient pas toujours à trouver le bon pilote. Si cela ne résout pas le problème, consultez le site Web du fabricant du périphérique pour rechercher manuellement le bon pilote et installez-le en suivant les instructions fournies.
Correction du pilote audio intégré à Windows
Pour la plupart des gens (y compris moi-même), il s'agissait de la principale raison de l'absence de son dans Windows 10. Vous n'avez pas besoin de mettre à jour le pilote audio Windows en ligne car il se trouve déjà dans Windows. Il suffit de le réinstaller pour pouvoir résoudre le problème. Dans le Gestionnaire de périphériques, cliquez avec le bouton droit de la souris sur le pilote « Périphérique audio haute définition » et sélectionnez « Mettre à jour le logiciel du pilote » dans le menu.

Dans l'écran suivant, cliquez sur « Parcourir le logiciel pilote sur mon ordinateur », puis cliquez sur « Permettez-moi de choisir parmi une liste de pilotes de périphérique sur mon ordinateur ».


Après cela, cliquez sur « Périphérique audio haute définition », puis sur « Suivant ». Un avertissement apparaîtra, cliquez simplement sur “ Oui ” et le pilote sera mis à jour.

Utiliser un programme de mise à jour de pilotes tiers
Si les deux solutions ci-dessus ne fonctionnent pas, vous devriez utiliser un programme de mise à jour de pilote tiers. La plupart des programmes de mise à jour de pilotes tiers peuvent à la fois mettre à jour et réparer les pilotes défectueux. À cette fin, j'utilise et recommande personnellement le logiciel gratuit IObit Driver Booster. Cela m'a aidé à résoudre de nombreux problèmes de pilotes réseau et audio dans les anciennes versions de Windows, et il est spécialement configuré pour résoudre les problèmes de pilotes dans Windows 10 après la mise à niveau. Si Windows 10, aucun problème audio n’est dû à un problème de pilote, il devrait pouvoir le résoudre.
Il suffit d'installer et de scanner votre ordinateur avec Driver Booster. Le pilote défectueux sera automatiquement recherché et réparé sans intervention manuelle.
6. Désactiver et redémarrer les services audio
Il est possible que vos services audio soient désactivés sous Windows 10 pour une raison quelconque. Désactiver vous-même les services audio et les réactiver peut également résoudre le problème. Pour accéder aux services Windows, appuyez sur les touches Windows + R pour ouvrir Exécuter et tapez « service.msc » pour lancer « Services ».

Ici, faites défiler jusqu'au service « Windows Audio » et assurez-vous que son statut est défini sur « En cours d'exécution ». Sinon, cliquez dessus avec le bouton droit de la souris et choisissez « Démarrer » dans le menu pour démarrer le service.

Il y a de bonnes chances qu'il soit déjà en cours d'exécution, mais vous devez le redémarrer pour voir s'il résout le problème. Cliquez dessus avec le bouton droit de la souris et cliquez sur «Arrêter» pour désactiver le service. Ensuite, cliquez à nouveau dessus avec le bouton droit de la souris et cliquez sur «Démarrer» pour activer le service.

7. Mettre à jour Windows
C'est assez évident, mais probablement le plus important. Les mises à jour de Windows apportent les derniers correctifs aux problèmes de Windows et, comme on sait que Windows 10 est assez problématique, il devient crucial de le garder à jour. Une mise à jour Windows 10 peut également résoudre le problème de l'absence de son ou mettre à jour le pilote audio intégré de Windows pour qu'il fonctionne correctement.
Pour vous assurer que Windows est mis à jour, allez dans Paramètres-> Mise à jour et sécurité.


Ici, cliquez sur « Windows Update », puis sur « Vérifier les mises à jour » dans le volet de droite. Windows vérifie automatiquement les mises à jour et met à jour le système.

Corrigez le problème de son sans problème avec Windows 10 avec ces moyens simples
Nous avons répertorié les raisons les plus courantes ainsi que les solutions à Windows 10 pour ne pas avoir de problème de son. Au moins l'un d'entre eux devrait être capable de résoudre les problèmes. Je vous recommanderai de vous concentrer sur la résolution des problèmes de pilotes, car dans la plupart des cas, les pilotes sont à l'origine de ces problèmes. Si vous parvenez à résoudre le problème du son avec les méthodes ci-dessus ou toute autre méthode, partagez-le avec nous à travers la section commentaires ci-dessous pour aider les autres utilisateurs.