Si vous devez convertir une image d'un format à un autre, vous pouvez utiliser GIMP pour le faire, mais il existe un moyen plus simple. Vous pouvez utiliser ImageMagick, qui permet de convertir des images à l'aide de la ligne de commande.
Installer ImageMagick
ImageMagick est peut-être déjà installé. Vous pouvez vérifier dans le gestionnaire de paquets Synaptic . Sélectionnez Administration | Synaptic Package Manager dans le menu Système .
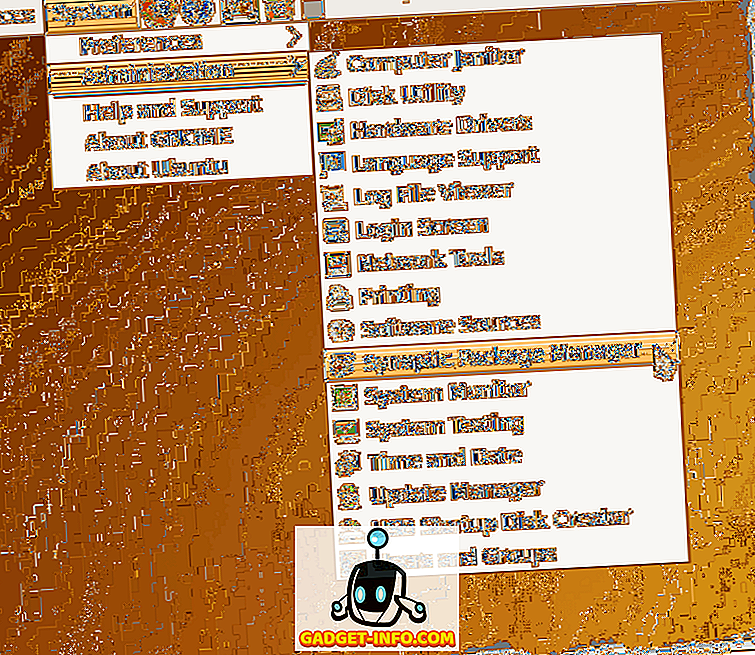
Dans la zone d' édition Recherche rapide de la fenêtre du Gestionnaire de paquets Synaptic, entrez imagemagick . Les résultats de la recherche commencent à s'afficher à mesure que vous tapez votre terme de recherche. Si ImageMagick est déjà installé, la case à cocher en regard du nom du programme est remplie en vert et vous pouvez passer à la section Conversion d'une image à l'aide d'ImageMagick ci-dessous.
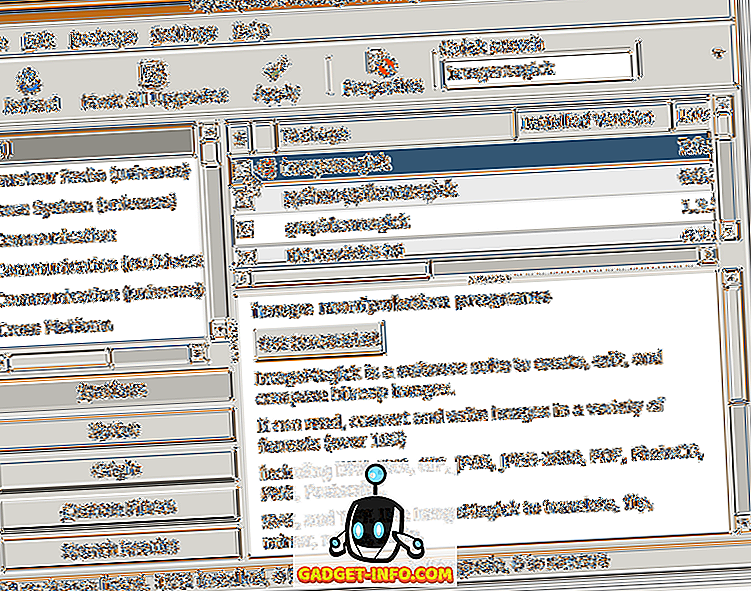
Si ImageMagick n'est pas déjà installé, cochez la case pour ouvrir un menu contextuel. Sélectionnez l'option Marquer pour l'installation dans le menu.
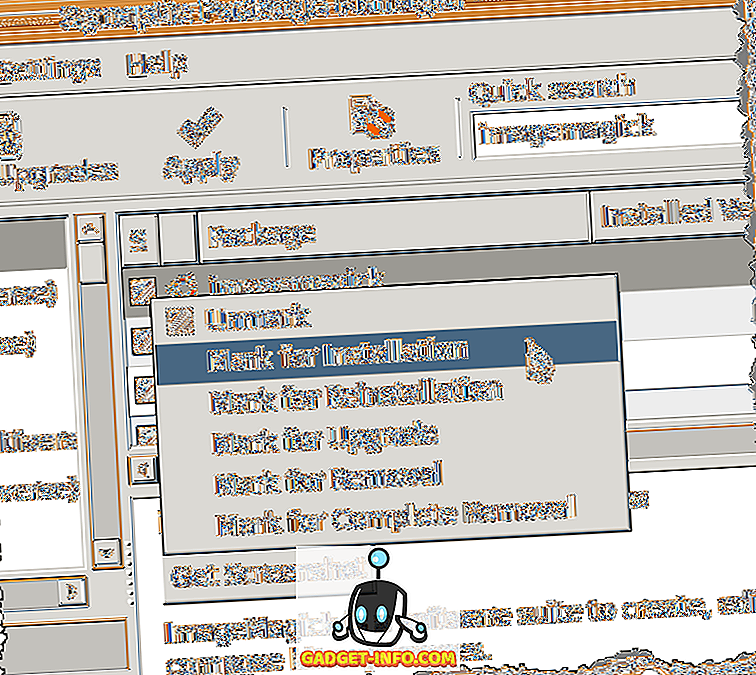
Une flèche jaune apparaît au-dessus de la case à cocher à côté de imagemagick, indiquant que celle-ci est marquée pour l'installation. Cliquez sur le bouton Appliquer pour continuer l'installation.
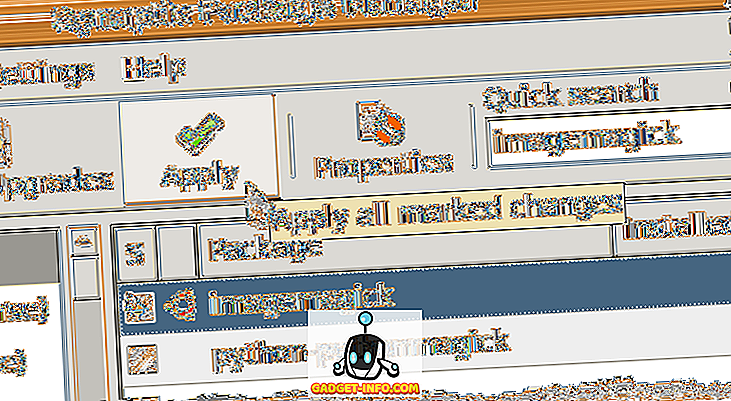
Un écran récapitulatif affiche la liste de toutes les modifications à apporter. Cliquez sur le bouton Appliquer .
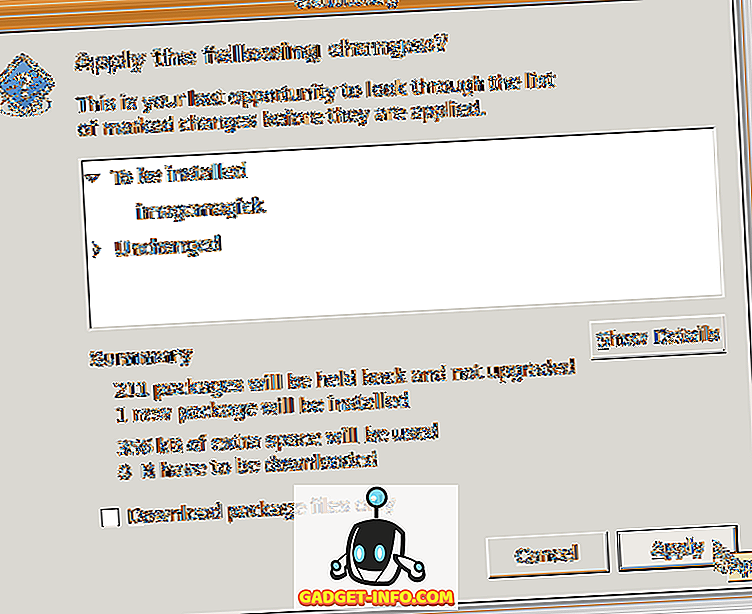
La progression de l'installation s'affiche.
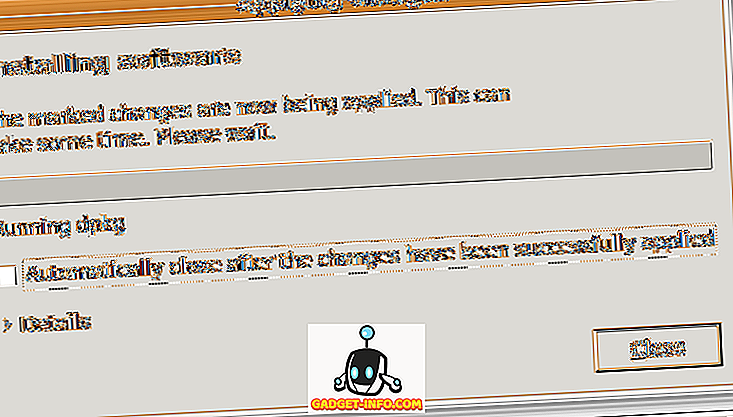
La boîte de dialogue Modifications appliquées s'affiche à la fin de l'installation. Cliquez sur le bouton Fermer .
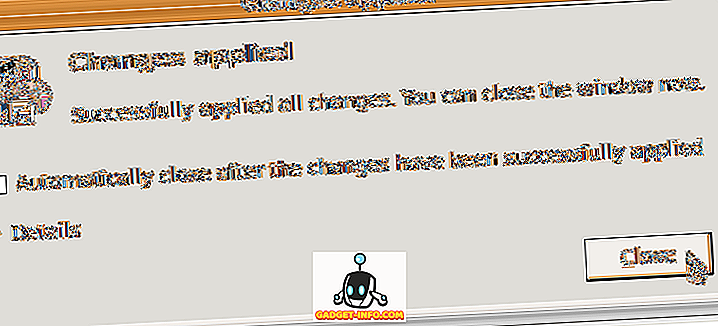
Sélectionnez Quitter dans le menu Fichier pour fermer le gestionnaire de paquets Synaptic .
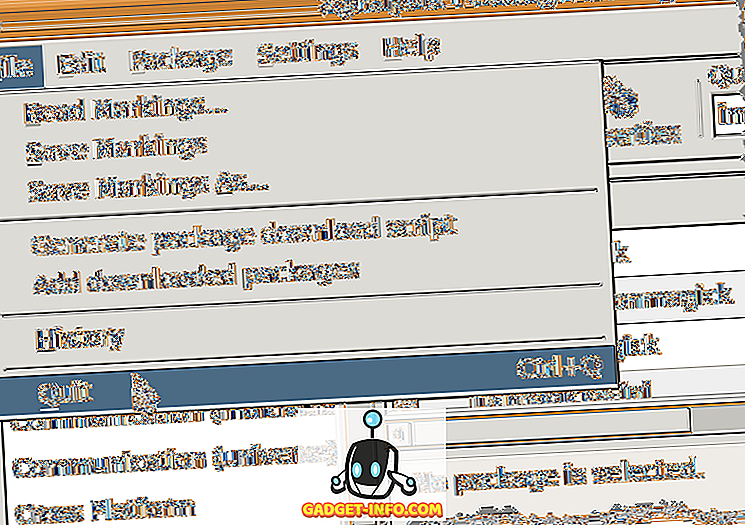
Conversion d'une image à l'aide de ImageMagick
Une fois ImageMagick installé, utilisez simplement la commande convert dans une fenêtre de terminal. Par exemple, la commande suivante convertira un fichier PNG en un fichier JPEG .
$ convert sample.png sample.jpg
Cependant, convertir une image en JPEG réduit la qualité de l’image par rapport à la taille du fichier. Il existe un commutateur de commande, –quality, qui vous permet de spécifier la qualité du fichier .jpg obtenu . Vous pouvez définir une valeur comprise entre 0 (qualité la plus faible) et 100 (qualité la plus élevée). Rappelez-vous que plus la qualité est bonne (plus le nombre est élevé), plus la taille du fichier est grande. En règle générale, une valeur comprise entre 60 et 80 convient à la plupart des utilisations.
La commande suivante convertit sample.png en une image JPEG de qualité 80 .
$ convert –quality 80 sample.png sample.jpg
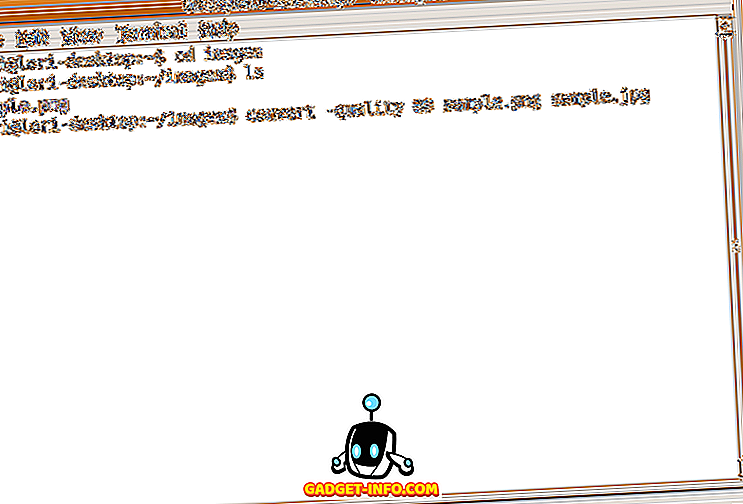
Un fichier JPEG appelé sample.jpg est créé dans le même répertoire que le fichier .png d' origine. Il existe un moyen rapide d'afficher l'image convertie. La visionneuse d'images par défaut dans Ubuntu s'appelle Eye of Gnome . Avec Eye of Gnome, vous pouvez rapidement visualiser les images suivantes: ani, bmp, gif, ico, jpeg, pcx, png, pnm, ras, svg, tga, tiff, wbmp, xbm et xpm.
Pour exécuter Eye of Gnome à partir de la ligne de commande, tapez simplement eog . Ainsi, pour afficher le fichier image converti, tapez la commande suivante:
$ eog sample.jpg
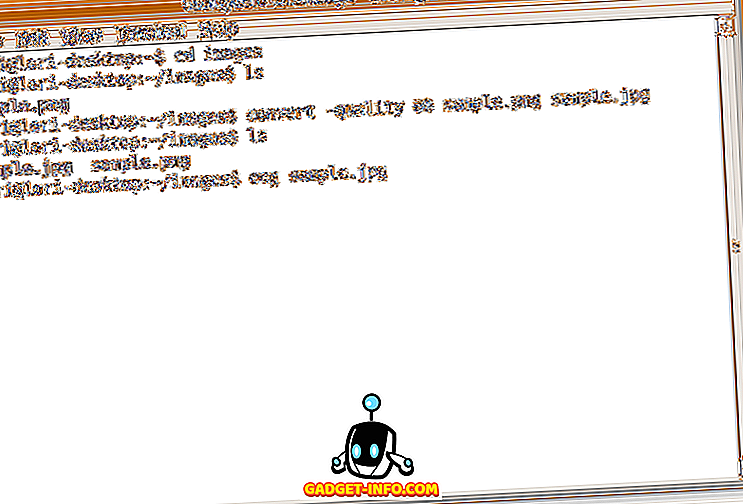
La visionneuse s'ouvre et affiche l'image spécifiée.
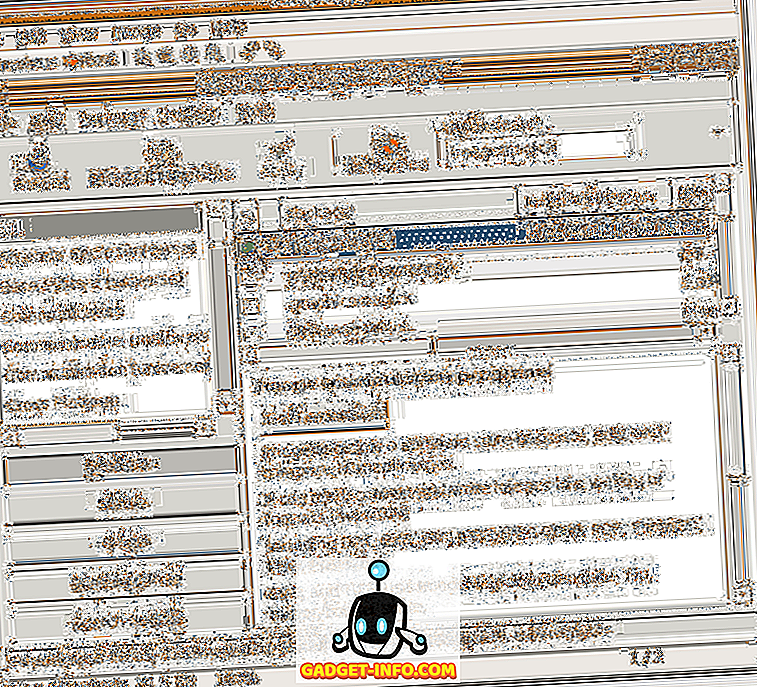
Pour fermer Eye of Gnome, sélectionnez Fermer dans le menu Fichier .
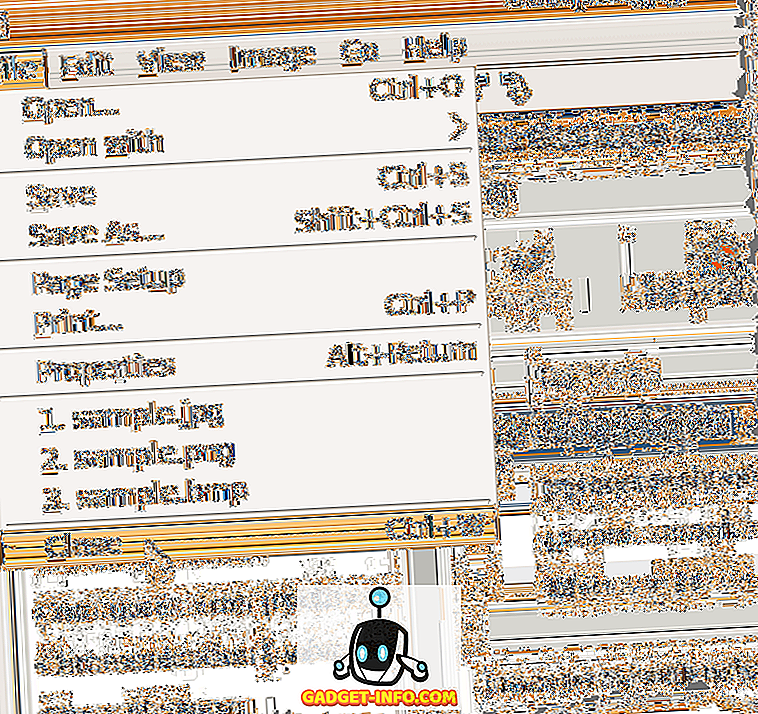
Si vous préférez utiliser la ligne de commande pour effectuer des tâches, cliquez ici pour accéder à une page Web contenant un ensemble d'exemples utilisant ImageMagick à partir de la ligne de commande. Prendre plaisir!









