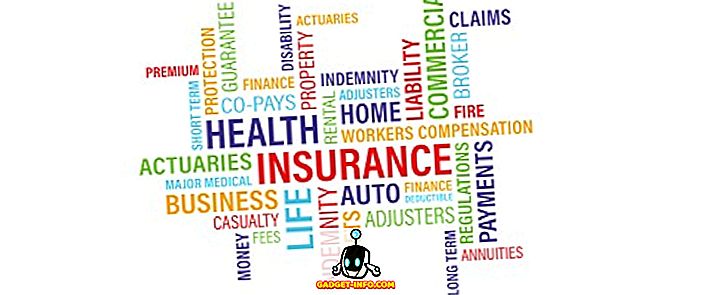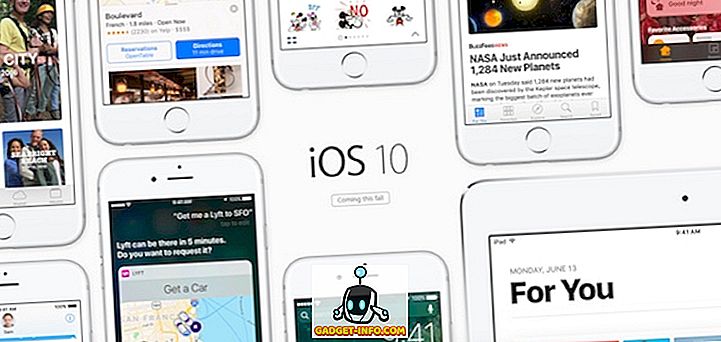J'ai donc rencontré récemment un problème étrange où le pointeur / curseur de la souris sautait de manière aléatoire sur l'écran, ce qui m'empêchait de taper quoi que ce soit! Je n'avais jamais eu ce problème auparavant, mais une fois que j'ai mis mon ordinateur portable Acer à niveau vers Windows 7 64 bits, ce problème avec le curseur survolant tout l'écran a commencé à se produire.
Quoi qu’il en soit, après avoir joué avec toutes sortes de choses, j’ai réussi à garder le pavé tactile et le curseur sous contrôle et à travailler normalement. Quelques amis m'ont dit qu'ils avaient des problèmes similaires, mais qu'ils ont dû recourir à d'autres solutions pour résoudre le problème. Dans cet article, je vais essayer de répertorier toutes les méthodes différentes que vous pouvez essayer de résoudre.
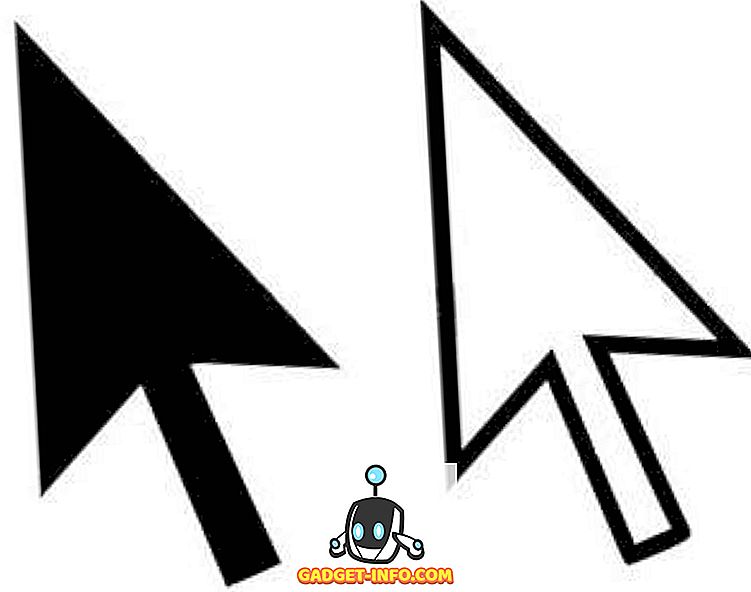
Méthode 1 - Mettre à jour le pilote pour le pavé tactile
Si vous utilisez un pavé tactile sur un ordinateur portable et que vous rencontrez ce problème, la première chose à faire est de télécharger le dernier pilote pour le pavé tactile à partir du site Web du fabricant. Notez que vous devez choisir celle qui est compatible avec votre version de Windows (7/8/10, 32 ou 64 bits).
Si vous avez déjà le dernier pilote et que cela ne fonctionne pas, vous pouvez également télécharger un pilote de touchpad générique à partir de Synaptic et voir si cela fonctionne à la place du pilote actuel. Notez que vous ne devriez jamais croire Windows quand il vous dit que vous avez le dernier pilote. Toujours aller sur le site du fabricant et télécharger le dernier pilote à partir de là.
//www.synaptics.com/resources/drivers
Méthode 2 - Désactiver le pavé tactile
Sur certains ordinateurs, ce problème ne disparaîtra pas tant que vous n'aurez pas désactivé le pavé tactile lui-même. Vous devrez utiliser une souris à la place, mais c'est probablement mieux que de ne rien taper sur votre ordinateur! Le meilleur moyen de désactiver le pavé tactile est de rechercher une petite icône de pavé tactile quelque part dans la barre d'état système. Cela ouvrira le logiciel de configuration du pavé tactile où vous pourrez régler diverses options et éventuellement désactiver le pavé tactile lui-même.
Une fois les paramètres ouverts, vous pouvez choisir le pavé tactile et cliquer sur Désactiver . Selon le type de matériel de votre touchpad, le processus de désactivation peut être légèrement différent. Vous pouvez toujours essayer le Panneau de configuration et accéder à la souris ou au pavé tactile si cette option existe.

Méthode 3 - Mettre à jour les pilotes de la carte graphique
C'est un long plan, mais ça vaut le coup d'essayer. Allez-y, mettez à jour les pilotes de votre carte graphique et voyez si cela fait une différence si le curseur se déplace partout. Vous pourriez avoir de la chance si rien d'autre n'a fonctionné jusqu'à présent.
Méthode 4 - Désactiver Tapez pour cliquer
Certaines personnes ont un problème où, chaque fois que leur doigt frôle le pavé tactile, il passe à une autre partie de l'écran. Cela pourrait être causé par le robinet pour cliquer sur l'option sur certains touchpads. Double-cliquez sur l'icône du pavé tactile dans la barre d'état système, essayez de trouver quelque chose lié aux options du pointeur, puis avancé, puis appelé Enable Tap . Assurez-vous que c'est décoché. D'autres noms peuvent être Click to Tap ou Touch Check .
Dans certains paramètres du pavé tactile, vous pouvez également voir « Touchez lorsque vous tapez ». Vous voulez vous assurer que c'est activé.

Aussi, c'est une bonne idée de désactiver les gestes et de voir si cela résout le problème.
Méthode 5 - Essayez TouchFreeze
Si rien d'autre ne fonctionne, vous pouvez vérifier un programme génial appelé TouchFreeze qui désactive le pavé tactile automatiquement lorsque vous tapez du texte.
//touchfreeze.net/
Il est vraiment vieux, mais semble fonctionner pour plusieurs personnes, alors essayez-le si rien d'autre ne fonctionne.
J'espère que l'une des solutions mentionnées ci-dessus fonctionne! Sinon, postez un commentaire avec vos coordonnées et nous essaierons de vous aider. Si vous avez trouvé une autre solution, n'hésitez pas à poster un commentaire! Prendre plaisir!