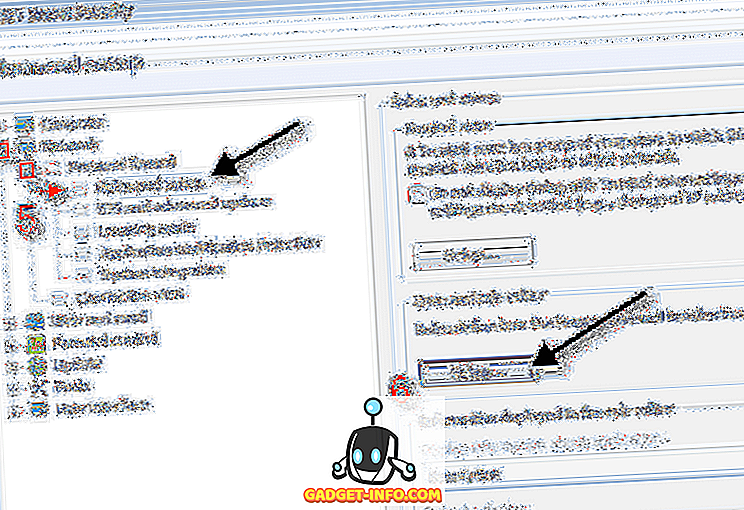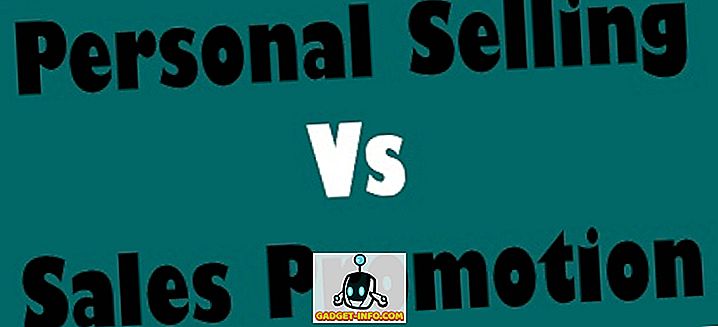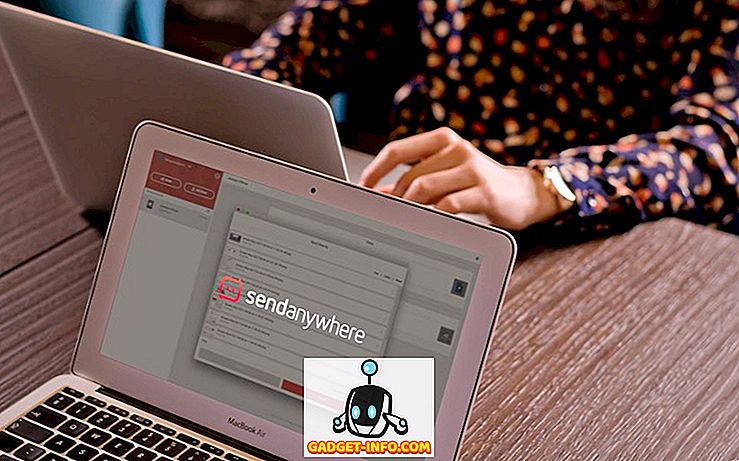Dans un précédent article, nous avions expliqué comment installer Mac OS X dans VMware Fusion. Souvent, si vous exécutez un système d'exploitation dans un autre système d'exploitation à l'aide d'un logiciel de virtualisation tel que VMware Workstation, VMware Fusion ou Hyper-V, vous devrez activer la virtualisation dans le BIOS.
Bien que cela ne soit pas toujours nécessaire, cela est courant avec les PC et plates-formes de jeu construits sur mesure.

La virtualisation d’ordinateur est une fonctionnalité de processeur (CPU) plutôt que de carte mère, mais comme votre carte mère est le point central de chaque composant de votre PC, le BIOS de la carte mère est également utilisé pour ajuster le processeur. Un excellent exemple de ceci est l'overclocking.
Certains processeurs ne prennent pas officiellement en charge la virtualisation. Les processeurs Pentium 4, Celerons et AMD Athlons plus anciens sont des exemples de processeurs ne prenant pas en charge la virtualisation. Ainsi, vous ne pourrez pas activer efficacement la virtualisation du processeur pour un ordinateur ne disposant pas de processeur doté de fonctionnalités de virtualisation. Vous pouvez utiliser des outils tiers tels que HWinfo pour voir si votre processeur prend en charge la virtualisation ou non.
Dans la plupart des cas, tout processeur récent doté de plusieurs cœurs devrait être capable d'exécuter un logiciel de virtualisation. Voici quelques exemples de processeurs devant prendre en charge la virtualisation: Core 2 Duo, Core 2 Quad, Intel Core i3, i5, i7, AMD Athlon X2, AMD Athlon X4 et AMD Phenom X4.

Notez que pour les processeurs AMD, AMD-V est normalement automatiquement activé. Toutefois, si vous avez installé Hyper-V, il est parfois interdit à d'autres programmes d'accéder aux fonctionnalités de virtualisation. Dans ce cas, vous pouvez essayer de désinstaller Hyper-V pour voir s’il résout le problème. Cela peut également se produire sur les processeurs Intel. Essayez donc de supprimer Hyper-V si vous ne l'utilisez pas.
Activer la virtualisation dans le BIOS
Activer la virtualisation du processeur à l'aide du BIOS est en réalité assez simple. Cependant, de nombreux PC peuvent ne pas offrir cette option. Si vous possédez un ordinateur fabriqué par Dell, Gateway, HP ou un autre ordinateur, vous n’avez pas de BIOS hautement configurable. Toutefois, si vous avez un ordinateur Dell, Gateway, HP ou similaire, il est probable que la virtualisation soit activée automatiquement, ce qui signifie que vous n’auriez pas besoin de configurer cette option de toute façon.
Si vous avez un ordinateur conçu pour les tâches de jeu / hautes performances, vous avez probablement cette option. Par exemple, les ordinateurs Alienware ont probablement cette option. Si vous avez construit votre propre PC, il y a de fortes chances que vous ayez également cette option.

De toute façon, vous pouvez toujours vérifier le BIOS pour vous assurer que vous n’avez pas cette option. Pour démarrer dans le bios, assurez-vous d'abord que tout votre travail est enregistré et que vous avez quitté toutes les applications ouvertes. À partir de là, redémarrez votre ordinateur.
Dès que vous voyez un écran de chargement indiquant que votre ordinateur est en cours de chargement, vous devez appuyer sur la touche d'activation du BIOS. Veuillez noter que l'écran du BIOS n'est pas l'écran de chargement de Windows.
L'écran du BIOS apparaît avant l'écran de chargement de Windows et ne reste probablement à l'écran que quelques secondes. Lorsque vous voyez l'écran de chargement du BIOS, appuyez sur la touche d'activation, qui est dans la plupart des cas une touche de commande F telle que F2, F5 ou F12.

À partir de là, votre ordinateur devrait afficher un écran très basique, affichant une liste très limitée d’options. En termes simples, cette liste comportera une série d’options étranges dont vous n’avez probablement jamais entendu parler. Le plus souvent, des options telles que les fonctionnalités CMOS, les fonctionnalités BIOS avancées, le démarrage, la gestion de l'alimentation, l'état de santé du PC, etc.
Parcourez la liste et voyez si vous pouvez trouver des options mentionnant la virtualisation. L'option devrait se trouver sous Processeur, Jeu de puces, Configuration avancée de la CPU, etc. Si rien ne s'affiche sur l'écran d'accueil, vous devez entrer chaque liste individuelle et rechercher l'option de virtualisation parmi d'autres options.
Le paramètre de virtualisation actuel peut être nommé VT-x, Intel VT-x, extensions de virtualisation, technologie de virtualisation Intel, etc. Une fois que vous avez trouvé l'option de virtualisation (si le BIOS de votre carte mère en dispose), vous devriez pouvoir l'activer / désactiver. désactiver simplement en appuyant sur Entrée, les touches fléchées ou quelque chose d'autre. La clé de la carte mère vous guidera tout au long du processus de modification de valeurs spécifiques.

Maintenant, vous devez prendre certaines précautions dans ce que vous modifiez dans le BIOS. Si vous modifiez les mauvaises valeurs, vous risquez de perdre votre PC. Cependant, ne soyez pas intimidé. Il faut juste un peu de bon sens. Si vous voyez une liste indiquant RAM Speed, cela n’a évidemment rien à voir avec la virtualisation. Ainsi, ne changez pas la valeur pour cela.
Je m'excuse pour les directives très générales. Chaque BIOS de la carte mère est unique en termes de configuration, de configuration et d’options spécifiques. C'est une chose très facile à faire pour n'importe qui, si vous utilisez le bon sens. Si vous ne trouvez aucune option mentionnant la virtualisation, votre carte mère n’en a probablement pas l’option officielle. Dans ce cas, ne jouez pas avec les autres variables et essayez de le configurer de cette façon. Prendre plaisir!