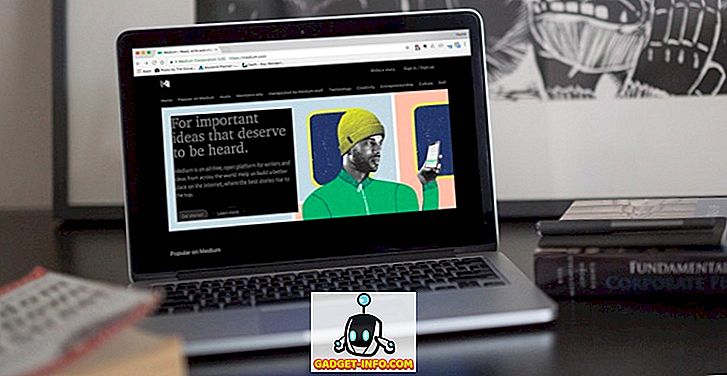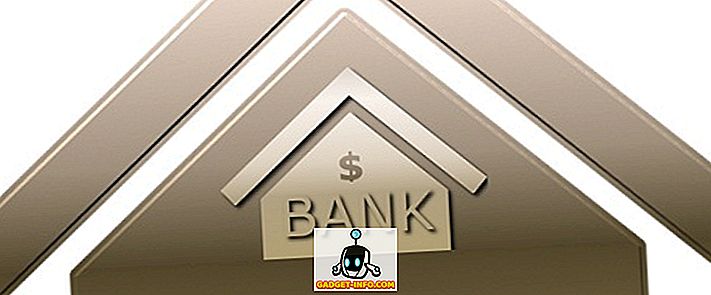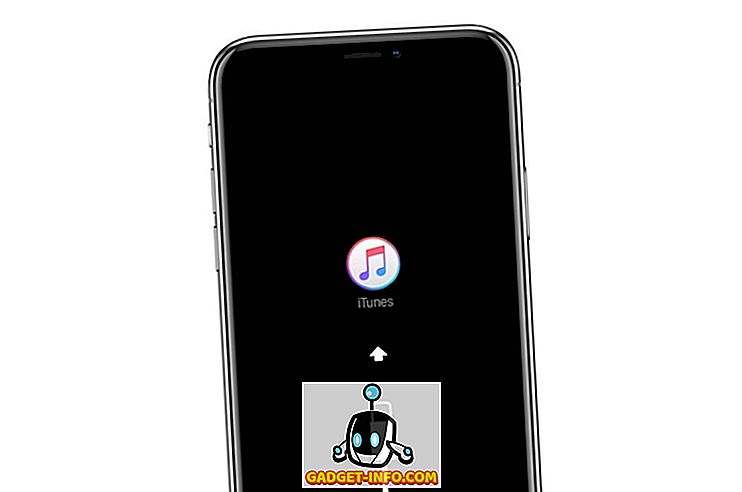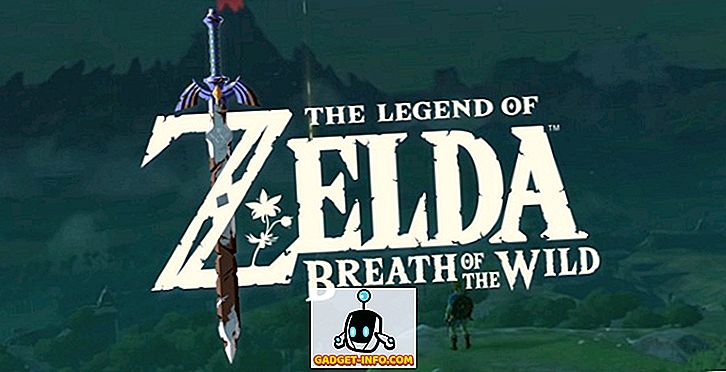Il ne fait aucun doute qu'avoir un deuxième moniteur peut rendre l'utilisation de votre PC beaucoup plus pratique. Que ce soit pour le travail ou pour les loisirs, rien de mieux que de pouvoir conserver les médias sociaux ou Reddit sur votre deuxième écran - ou même de regarder Netflix pendant que vous travaillez.
Mais que se passe-t-il si vous n'avez pas un deuxième moniteur traîner? Si vous avez un téléviseur HD de rechange avec une entrée HDMI, vous pouvez le brancher directement sur votre ordinateur et l'utiliser comme un moniteur.
Si vous avez fait cela, vous avez peut-être rencontré un problème frustrant avec ce processus, cependant, et soyez assuré que vous n'êtes pas seul. Même avec la résolution correcte du téléviseur, vous risquez de vous retrouver avec une image tronquée sur votre écran de télévision.
Le “Overscan” notoire
Il y a un coupable majeur à ce problème, et c'est une fonctionnalité intégrée à de nombreux téléviseurs appelée «surbalayage». Si vous remarquez qu'une partie de votre écran est coupée et que vous ne pouvez pas accéder à votre barre des tâches ni à ses bords, il y a une technologie assez datée à blâmer.
Si nous remontons dans le temps pour parler des téléviseurs qui existaient bien avant l’avènement des écrans LCD ou Plasma, les créateurs de contenu se heurtaient à un problème majeur: le manque d’équipements standardisés qui rendait presque impossible concevoir des émissions et des films qui auront fière allure sur tous les écrans. Le surbalayage était la solution et couperait les bords et montrerait uniquement les parties de l'écran considérées comme importantes.
Le surbalayage est un vestige d’une époque révolue qui n’est plus vraiment nécessaire, mais qui fait toujours partie de façon ennuyeuse de nombreux téléviseurs haute définition. Cela peut créer des problèmes de résolution lors de la configuration de l'écran en tant qu'écran secondaire. Discutons donc de la façon de résoudre le problème et de faire de votre téléviseur le meilleur moniteur possible.
Résolution de la résolution TV: Paramètres de télévision
Il est difficile de donner un guide spécifique sur la façon de désactiver le surbalayage sur votre téléviseur, car cela varie beaucoup d'une marque et d'un modèle à l'autre. Dans la plupart des cas, vous rechercherez une option dans le menu «Image» qui vous permettra d’ajuster les proportions ou même de simplement désactiver le surbalayage.
Dans la plupart des cas, votre format d'image sera défini sur une résolution de 16: 9. Vous voudrez changer ceci en une option qui dit «Adapter à l'écran», «Juste numériser» ou quelque chose comme ça. Si vous ne voyez pas ces options, vous voudrez peut-être vous reporter au manuel de votre téléviseur (ou simplement essayer quelques bons vieux essais et erreurs). Vous pouvez également simplement rechercher sur Google votre marque et votre modèle de téléviseur, ainsi que les mots « paramètre de sur-balayage ».
Dans certains cas, malgré tous vos efforts, vous n’auriez peut-être pas la chance d’obtenir une image exacte. Heureusement, vous pouvez suivre certaines étapes dans les paramètres Windows et Mac pour résoudre le problème.
Résolution de la résolution TV: Paramètres Mac
Si vous utilisez un Mac et / ou utilisez un périphérique tel qu'une Apple TV, vous pouvez consulter cet article du support technique d'Apple qui passe en revue tous les détails permettant de régler le surbalayage ou le sous-balayage, sous OS X et tvOS.
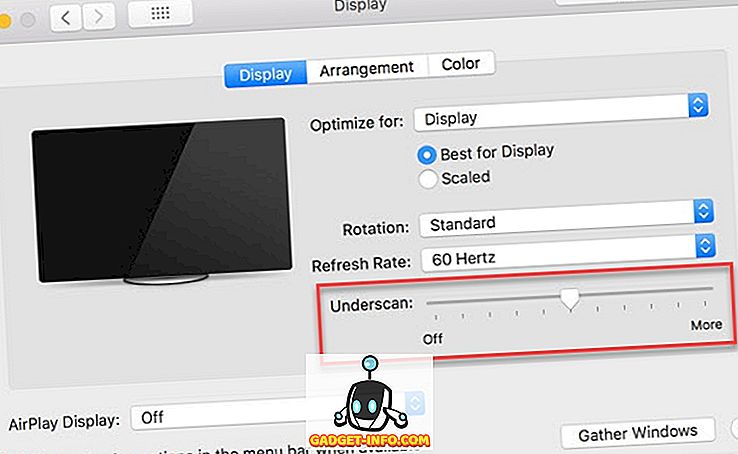
Résolution de la résolution TV: Paramètres Windows
La résolution de la télévision via les paramètres Windows est un peu plus compliquée, mais ne devrait pas être trop difficile en suivant les étapes ci-dessous. N'oubliez pas que ce didacticiel porte sur le panneau de configuration Nvidia, mais que ceux qui utilisent des processeurs Intel ne devraient pas avoir trop de difficulté à les suivre.
Ceux qui possèdent un équipement AMD risquent d’être un peu déçus, car il n’existe pas de solution simple pour le surbalayage dans leurs paramètres.
Alors, tout d’abord, faites un clic droit sur votre bureau et cliquez sur Panneau de configuration Nvidia.
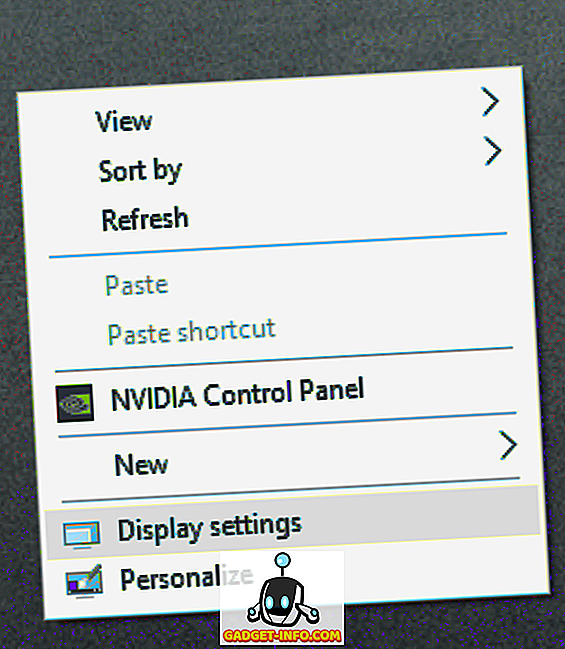
Une fenêtre devrait apparaître avec un menu sur la gauche qui ressemble à celui ci-dessous. Sélectionnez Ajuster la taille et la position du bureau.
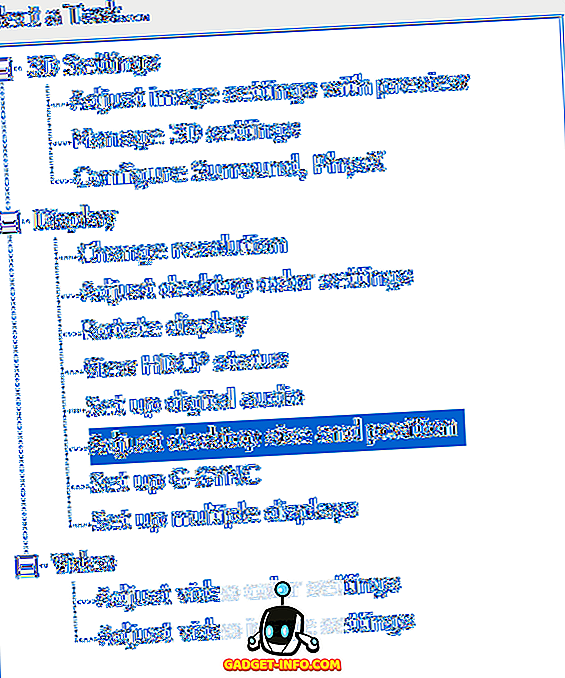
Sur le côté droit du menu, vous verrez un tas de paramètres. Cliquez sur le deuxième moniteur (votre téléviseur) et assurez-vous que les paramètres ressemblent à ceux que nous avons définis. N'oubliez pas que votre résolution et votre taux de rafraîchissement peuvent être différents selon la marque de votre téléviseur.
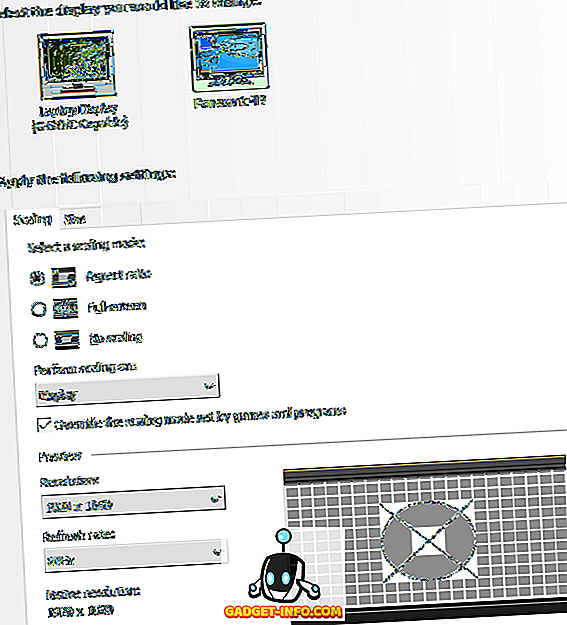
Cliquez sur l'onglet Taille, définissez vos paramètres comme ceux de l'image, puis cliquez sur Redimensionner….
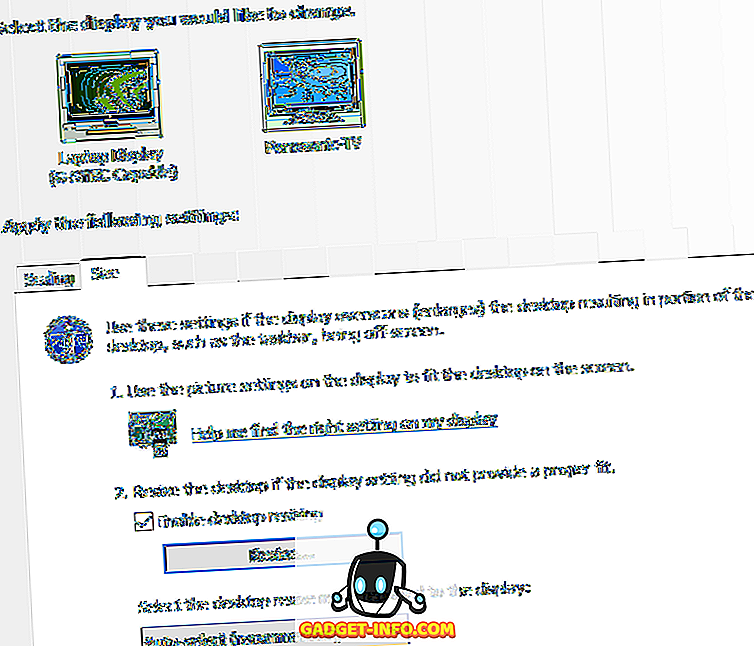
À ce stade, un écran devrait apparaître comme celui ci-dessous. Vous faites simplement glisser les curseurs jusqu'à ce que les indicateurs de coin soient correctement placés. Cela ajustera la résolution de votre moniteur (potentiellement loin de sa résolution native), mais c'est une excellente solution de repli si vous ne pouvez pas désactiver le surbalayage sur votre téléviseur.
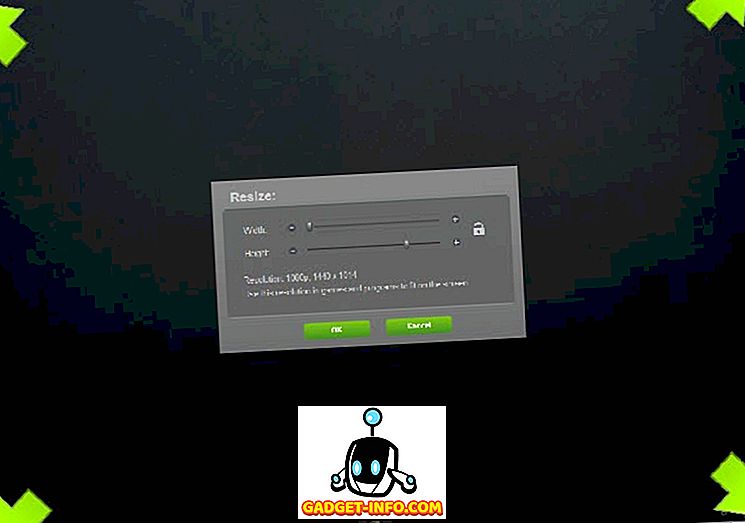
Nous espérons que ce processus vous a fourni tous les outils dont vous avez besoin pour que votre téléviseur HD soit opérationnel en tant que moniteur secondaire. Profitez de la rationalisation de votre flux de travail, ou même de vous amuser avec YouTube en travaillant ou en jouant, maintenant que vous avez réussi à résoudre le problème de la résolution de votre téléviseur.