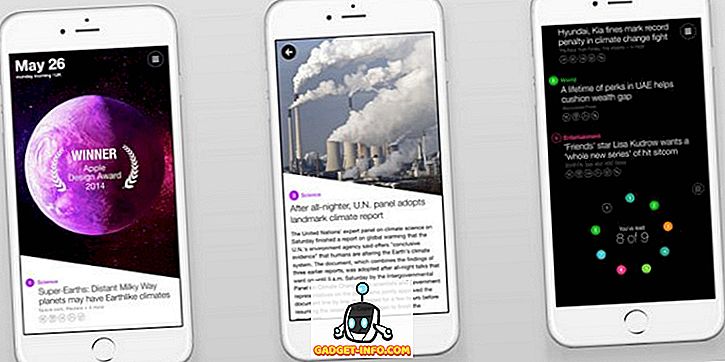Avez-vous déjà eu besoin d’ajouter du texte aléatoire ou sans signification dans Microsoft Word pour tester un document, remplir temporairement un espace ou voir l’aspect de la mise en forme? Heureusement, Word propose quelques méthodes simples et rapides pour la saisie de texte aléatoire dans votre document.
Texte aléatoire
Pour ce faire, positionnez le curseur au début d'un paragraphe vide. Tapez ce qui suit et appuyez sur Entrée . Peu importe que vous utilisiez des minuscules, des majuscules ou des cas mélangés.
= rand ()

Selon votre version de Word, vous obtiendrez un ensemble de paragraphes par défaut avec le même nombre de phrases dans chaque paragraphe. Dans Word 2016, j'ai 5 paragraphes, chacun avec trois phrases. Toutes les phrases sont des indications utiles sur l'utilisation de Word.

Dans les anciennes versions de Word, cela vous donnerait des paragraphes constitués de la phrase classique de l’échantillonneur «Le renard brun rapide saute par-dessus le chien paresseux». Si vous voulez que cela soit le cas dans les nouvelles versions de Word, utilisez simplement la fonction rand.old.
= rand.old ()

Vous pouvez modifier le nombre de phrases par paragraphe, ainsi que le nombre de paragraphes, en utilisant le format = rand (p, s) . Remplacez « p » par le nombre de paragraphes que vous souhaitez et « s » par le nombre de phrases que vous souhaitez dans chaque paragraphe. Par exemple, si vous souhaitez 3 paragraphes de 6 phrases chacun, vous devez saisir ce qui suit dans un paragraphe vierge:
= rand (3, 6)

Vous pouvez omettre le paramètre de nombre de phrases (' s '), si vous le souhaitez, et Word utilisera le nombre de phrases par défaut par paragraphe, qui est 3 dans Word 2016.
Si vous souhaitez générer du texte Lorem Ipsum au lieu du texte aléatoire ci-dessus, vous pouvez simplement utiliser la fonction lorem comme indiqué ci-dessous:
= lorem (5, 5)

Les mêmes règles s'appliquent que pour la fonction rand. Si vous préférez le texte lorem ipsum, c’est le meilleur moyen de l’insérer dans Word. Si vous utilisez un générateur en ligne de lorem ipsum et que vous le copiez et le collez dans Word, le texte sera mis en évidence par une orthographe incorrecte et tout sera en rouge. Lorsque vous générez le texte à l'aide de la fonction, il n'est pas vérifié, ni vérifié.
Activer Remplacer le texte au fur et à mesure que vous tapez
Si l'insertion de texte aléatoire ne fonctionne pas pour vous dans Word, cliquez sur le bouton Office, puis sur le bouton Options Word au bas du menu. Dans les versions plus récentes de Word, cliquez sur Fichier et Options .

Dans la boîte de dialogue Options Word, cliquez sur Vérification dans le volet gauche.

Cliquez sur le bouton Options de correction automatique .

Word affiche l'onglet Correction automatique de la boîte de dialogue Correction automatique . Assurez-vous que la case à cocher Remplacer le texte lors de la frappe est cochée.

Si vous utilisez une version plus ancienne de Word, les options de correction automatique sont disponibles dans le menu Outils .

Si vous parcourez les entrées de texte de remplacement de la correction automatique dans la boîte de dialogue Correction automatique, vous ne trouverez rien sur cette fonctionnalité de texte aléatoire. Cela semble être une caractéristique cachée de Word. Prendre plaisir!