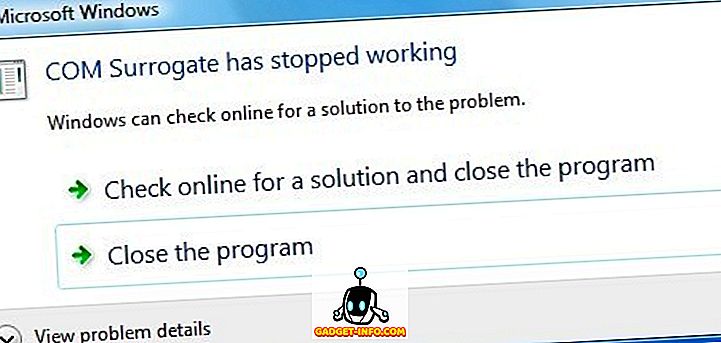Une fonctionnalité très intéressante de toutes les versions récentes de MS Word est la possibilité d’enregistrer et de lire des macros (frappes au clavier ou commandes enregistrées), de sorte que les tâches que vous êtes en train de faire encore et encore puissent être faites automatiquement.
Pour créer une macro dans Word, vous devez d'abord enregistrer une tâche répétitive. Pour cet exemple, nous allons créer une macro qui modifiera la police du texte mis en surbrillance en Arial et sa taille en 16, puis rendra le texte à la fois gras et en italique, le tout automatiquement en un seul clic.
Avant de pouvoir enregistrer une macro pour faire ce que vous voulez, vous devez d'abord savoir vous-même comment le faire pour pouvoir enregistrer ces étapes. Dans ce cas, vous devez d'abord mettre en évidence du texte, puis procédez comme suit: cliquez sur la zone Police actuelle et choisissez Arial, puis cliquez sur la zone Taille de la police actuelle et sélectionnez 16, puis terminez en cliquant sur le bouton Icônes en gras et en italique.
Enregistrer une macro dans Word
Pour créer une macro afin d'exécuter ces étapes, commencez par mettre en évidence du texte dans votre document, puis cliquez sur l'onglet Affichage du ruban principal, puis sur la petite flèche située sous l'icône Macros pour afficher le menu déroulant suivant.
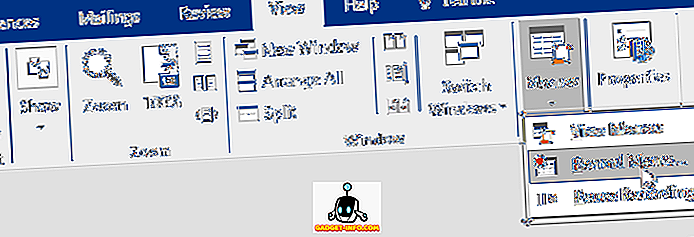
Cliquez à l'endroit où il est indiqué Enregistrer la macro et vous devriez obtenir un écran comme celui-ci:
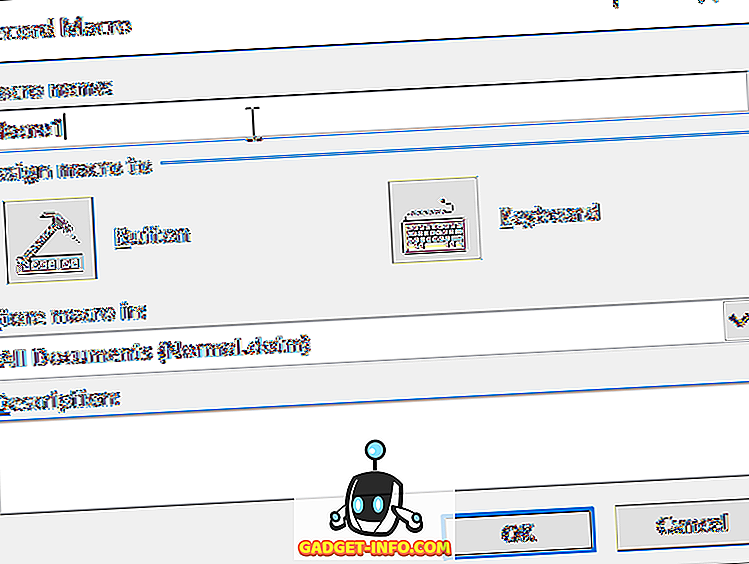
Tapez un nom pour votre macro, puis cliquez sur l'icône Bouton .
Remarque: Si vous utilisez plusieurs mots dans le nom de votre macro, il doit y avoir un trait de soulignement entre les deux mots, sinon Word le rejettera.
Vous devriez obtenir un écran qui ressemble à ceci:
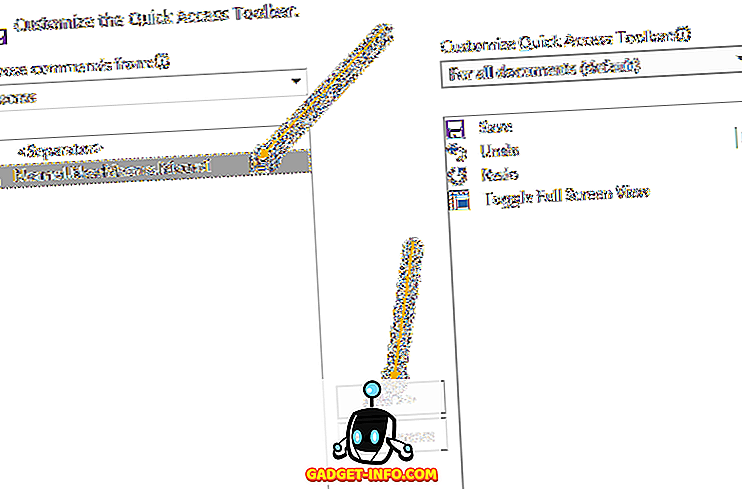
Cliquez sur le nouveau nom de macro répertorié dans la partie gauche de l'écran (sous le symbole) pour le surligner, puis cliquez sur le bouton Ajouter pour ajouter la macro à votre barre d'outils Accès rapide, puis cliquez sur le bouton OK .
La fenêtre de configuration de la macro disparaîtra et vous serez ramené à votre document. Votre curseur aura été transformé en une petite image d’un vieux magnétophone. Cela signifie que votre macro enregistre, il est donc temps de faire les choses que vous voulez enregistrer.
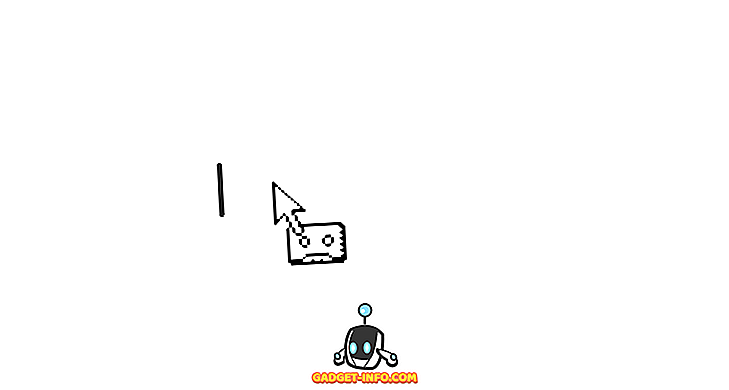
- Cliquez sur la case Police actuelle et sélectionnez Ariel .
- Cliquez sur la case Taille de la police et sélectionnez 16.
- Cliquez sur les icônes Gras et Italique .
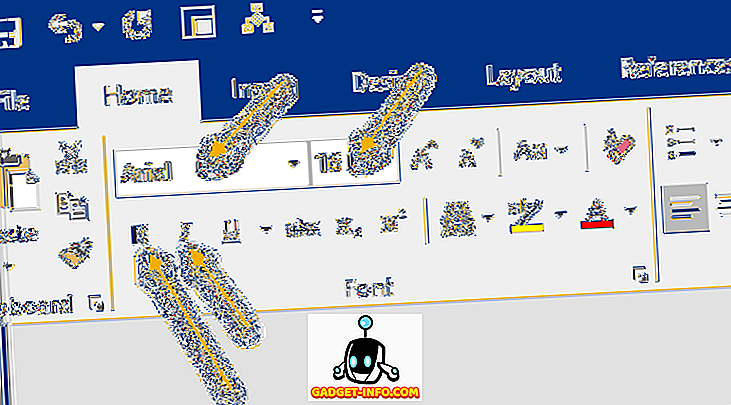
C’est tout ce que vous voulez que votre macro enregistre, alors pour la faire arrêter d’enregistrer, cliquez à nouveau sur l’onglet Affichage du ruban principal, puis cliquez sur Macros, puis sur Arrêter l’enregistrement.

Votre macro devrait maintenant être prête à être utilisée. Pour le tester, mettez en surbrillance du texte, puis consultez la barre d’accès rapide ; il devrait y avoir une nouvelle icône M acro :
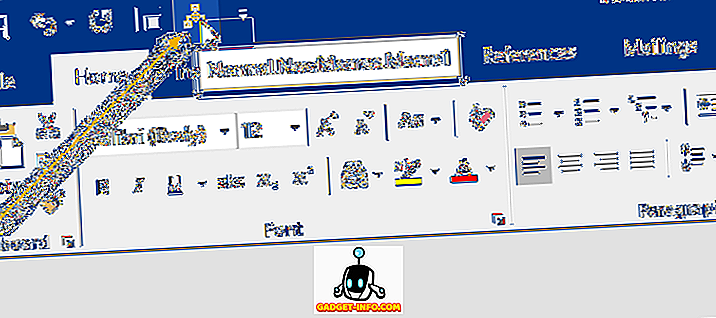
Pour tester votre macro, mettez du texte en surbrillance, puis cliquez sur la nouvelle icône Macro dans la barre d’accès rapide. Votre macro doit être exécutée et effectuer toutes les tâches de formatage que vous lui avez confiées.
Il existe bien sûr plus d’options et de moyens d’enregistrer des macros dans Word, mais c’est de loin le plus simple et le plus simple. Prendre plaisir!