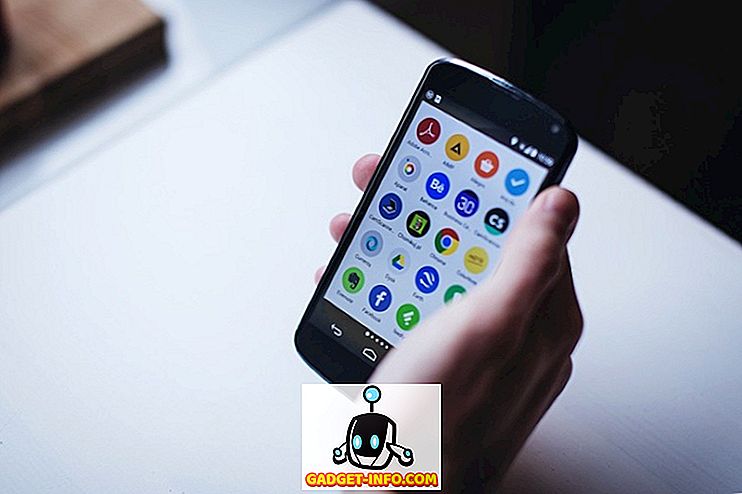Si vous n'utilisez jamais de programmes de publication assistée par ordinateur tels que Microsoft Publisher, Corel Draw ou Adobe InDesign, vous ne maîtriserez peut-être pas l'utilisation d'objets et de calques pour créer des documents à imprimer ou à l'écran. Contrairement aux programmes populaires tels que Word et Excel, le principe de conception de PowerPoint s’articule autour des objets pour créer votre présentation.
Tout comme un éditeur de bureau, chaque élément d'une présentation PowerPoint représente un objet qui peut être positionné sans déranger les autres objets. Ces objets incluent du texte, des images, des vidéos et tout autre élément présent dans vos fichiers PowerPoint. Étant donné que chaque objet est son propre élément, vous pouvez superposer des objets pour que votre présentation soit exactement comme vous le souhaitez. Lisez la suite pour savoir pourquoi et comment superposer des objets dans une présentation PowerPoint.
Pourquoi superposer des objets?
Il est possible que vous souhaitiez superposer des objets dans une présentation PowerPoint pour deux raisons principales. Tout d'abord, la superposition d'objets vous donne la liberté d'organiser votre présentation dans la mise en page de votre choix. Plutôt que de travailler de manière linéaire comme avec un traitement de texte, vous pouvez placer et superposer des objets à votre guise.
Deuxièmement, la superposition vous permet de tirer parti de tous les espaces dans votre présentation. Les zones de texte, en particulier, prennent beaucoup de place. En superposant des objets, vous pouvez utiliser tout l’espace d’une diapositive sans modifier la position des autres objets.
Superposition d'objets dans PowerPoint
Supposons que vous ajoutiez quatre zones à votre présentation PowerPoint. d'abord un rouge, puis vert, puis bleu, puis jaune. Chaque case représente un objet. Lorsque vous ajoutez un nouvel objet à une présentation PowerPoint, l'application place automatiquement les objets les plus récents au-dessus des objets plus anciens. Si vous ajoutez les cases dans l'ordre mentionné ci-dessus, la superposition des objets ressemblera à ceci:

Notez que la boîte la plus récente (jaune) est au-dessus des autres. À l'aide de la fonction de superposition de PowerPoint, vous pouvez superposer ces objets dans n'importe quel ordre. Pour superposer les objets différemment de l'ordre par défaut, commencez par cliquer sur l'onglet Accueil du ruban et localisez la section intitulée Dessin . Dans la section Dessin, localisez et cliquez sur le bouton intitulé Arranger .

Notez que dans le menu qui apparaît, il y a quatre options intitulées:
- Mettre au premier plan
- Envoyer au fond
- Avancer
- Envoyer vers l'arrière
Avec ces commandes, vous pouvez superposer des objets dans PowerPoint comme vous le souhaitez. Notez cependant que les éléments de menu sont grisés. vous ne pouvez pas les utiliser à moins de rendre un objet actif en cliquant dessus avant de cliquer sur le bouton Arranger . A titre d'exemple, organisons la boîte jaune en haut sur un autre calque.
Commencez par cliquer sur la case jaune pour en faire l'objet actif. Ensuite, cliquez sur le bouton Arranger et sélectionnez Envoyer en arrière dans le menu. Notez que la case jaune a maintenant été déplacée d’un calque entre la case bleue et la case verte.

Sélectionnez maintenant la case bleue et cette fois-ci, sélectionnez Envoyer à l'arrière-plan dans le menu Arrangement . Notez que la boîte bleue occupe maintenant le niveau le plus bas et se trouve maintenant derrière les boîtes jaune, verte et rouge. À l’aide des quatre fonctions d’ agencement du bouton Arranger, vous pouvez choisir si un objet se déplace d’un niveau supérieur ou inférieur ou jusqu’au niveau le plus élevé.

Il faut parfois s’habituer à travailler avec des calques dans PowerPoint, mais le système de menus est assez intuitif. Utilisez les commandes Envoyer en arrière et Porter en avant pour déplacer un objet d'un calque en avant ou en arrière et utilisez les commandes Envoyer en arrière et Porter en avant pour déplacer un objet complètement au début ou à la fin de l'ordre de superposition.
Vous pouvez également simplement cliquer avec le bouton droit sur l'objet et choisir ces options dans le menu contextuel, comme indiqué ci-dessous.

En outre, il convient de noter que vous pouvez également rendre vos calques entièrement transparents ou semi-transparents, ce qui peut générer des effets sympas. Dans notre petit exemple, j'ai rendu le calque jaune semi-transparent, puis ajouté du texte à la zone verte.

Vous pouvez rendre un calque transparent en faisant un clic droit dessus, puis en cliquant sur le bouton Style . Vous verrez un tas de boîtes avec des couleurs et des styles différents. Vers le milieu / bas, vous trouverez les options pour transparent et semi-transparent.

Il n'y a pratiquement pas de limite au nombre de couches que les objets d'une diapositive PowerPoint peuvent occuper. Cependant, pour que les choses restent simples et nettes pour votre public, envisagez de ne pas utiliser plus de couches que nécessaire sur une seule diapositive.
Utilisez trop de calques et vous risquez de faire une diapositive trop compliquée à suivre. Essayez d’arranger et de superposer des objets dans PowerPoint pour récupérer des espaces non utilisés afin de créer une présentation PowerPoint plus attrayante. Prendre plaisir!