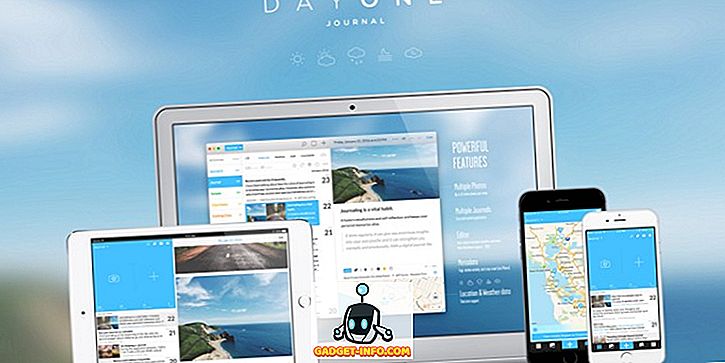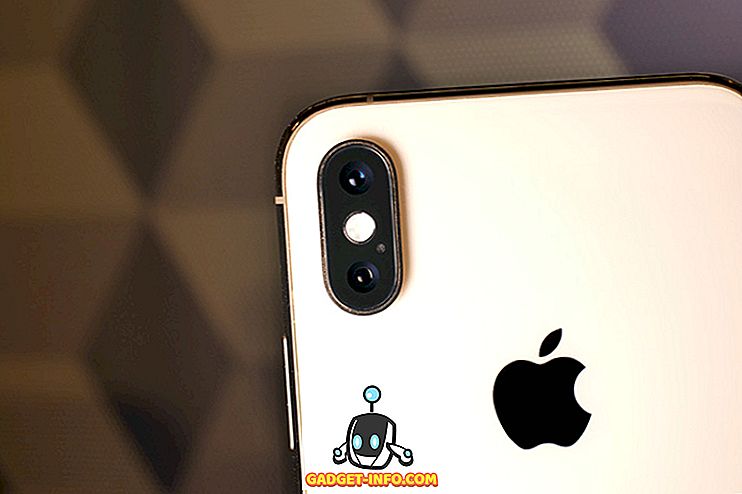Word vous permet de contrôler les types de modifications apportées par d'autres personnes aux documents que vous distribuez par voie électronique. Vous pouvez facilement suivre les modifications apportées au document. Tout texte modifié a été affiché en rouge. La procédure permettant de limiter les modifications sur un document Word diffère légèrement selon que vous utilisez une version plus récente ou une version plus ancienne de Word.
Word 2010 à 2016
Pour limiter les modifications sur un document Word, cliquez sur l'onglet Fichier .

Sous l'onglet Fichier, cliquez sur le bouton Protéger le document et sélectionnez l'option Restreindre l'édition .

Le volet Restreindre la mise en forme et l’édition s’affiche. Pour appliquer des restrictions d'édition au document actuel, cochez la case Autoriser uniquement ce type d'édition dans le document sous 2. Restrictions d'édition afin que la case à cocher soit cochée. Sélectionnez l'une des options suivantes dans le menu déroulant.
- Suivi des modifications - Cette option vous permet de suivre toutes les modifications effectuées par des utilisateurs non autorisés. Le texte modifié s'affiche en rouge.
- Commentaires - Cette option permet aux utilisateurs de saisir des commentaires dans le document actuel.
- Remplir des formulaires - Cette option permet à l'utilisateur de modifier les formulaires du document actuel.
- Pas de modifications (lecture seule) - Cette option interdit à quiconque d'apporter des modifications au document actuel.

Pour appliquer les restrictions d’édition choisies, cliquez sur le bouton Oui, Démarrer l’application de la protection .

Une boîte de dialogue s'affiche vous demandant un mot de passe d'option. Si vous appliquez un mot de passe au document restreint, ce mot de passe est requis pour supprimer les restrictions. Entrez un mot de passe, si vous le souhaitez, dans la zone de saisie Entrer un nouveau mot de passe, puis à nouveau dans la zone Entrer le mot de passe pour confirmer. Cliquez sur OK
REMARQUE: Si vous ne souhaitez pas appliquer de mot de passe au document, cliquez sur OK sans entrer de mot de passe. Les restrictions seront toujours appliquées au document. Toutefois, sachez que tout le monde peut supprimer les restrictions du document.

Les restrictions ont été appliquées au document.

Toute modification apportée à ce document sera maintenant suivie et affichée en rouge.

Pour supprimer les restrictions du document actuel, accédez au volet Restreindre à la mise en forme et à l'édition, comme indiqué plus haut dans cette section, puis cliquez sur le bouton Arrêter la protection en bas du volet.

Si vous avez appliqué un mot de passe au document restreint, entrez votre mot de passe lorsque vous y êtes invité, puis cliquez sur OK .

REMARQUE: lorsque vous arrêtez la protection d'un document, toutes les modifications suivies le sont jusqu'à ce que vous les acceptiez ou les refusiez. L'utilisation complète de la fonctionnalité de suivi des modifications dépasse le cadre de cet article. Pour cet article, nous allons simplement vous montrer comment rejeter toutes les modifications afin que vous puissiez rétablir l'état d'origine de votre document.
Pour rejeter toutes les modifications suivies dans votre document, cliquez sur l'onglet Révision (s'il n'est pas déjà actif), puis sur le bouton Rejeter de la section Modifications . Sélectionnez Rejeter toutes les modifications dans le document dans le menu déroulant.

Toutes les modifications apportées au document sont annulées et le document revient à son état d'origine.

Pour masquer ou afficher le volet Restreindre la mise en forme et l’édition, cliquez sur l’onglet Révision, puis sur le bouton Limiter l’édition .

Toutefois, masquer et afficher le volet Restreindre à la mise en forme et à l'édition s'effectue différemment dans Word 2007. Pour masquer le volet Restreindre à la mise en forme et à l'édition, cliquez sur l'onglet Révision, sur le bouton Protéger le document, puis sélectionnez Restreindre à la mise en forme et à l'édition dans le menu déroulant. encore.
Dans toutes les versions de Word, si vous autorisez les utilisateurs à entrer des commentaires dans le document, vous pouvez spécifier quels utilisateurs sont autorisés à ajouter des commentaires dans quelles parties du document. En outre, si vous choisissez de ne pas modifier le document, vous pouvez spécifier les utilisateurs non autorisés à le modifier.
Word 2007
Pour limiter les modifications sur un document Word 2007, cliquez sur l'onglet Révision du ruban.

Cliquez sur le bouton Protéger le document à l'extrême droite de l'onglet Révision . Sélectionnez Restreindre la mise en forme et l’édition dans le menu déroulant afin que l’option soit cochée.

Il est à noter que cette fonctionnalité fournit une sécurité très élémentaire à votre document et peut facilement être contournée par une personne techniquement avisée. C'est un peu plus difficile à faire dans les nouvelles versions de Word, mais c'est toujours possible, alors gardez cela à l'esprit. Prendre plaisir!