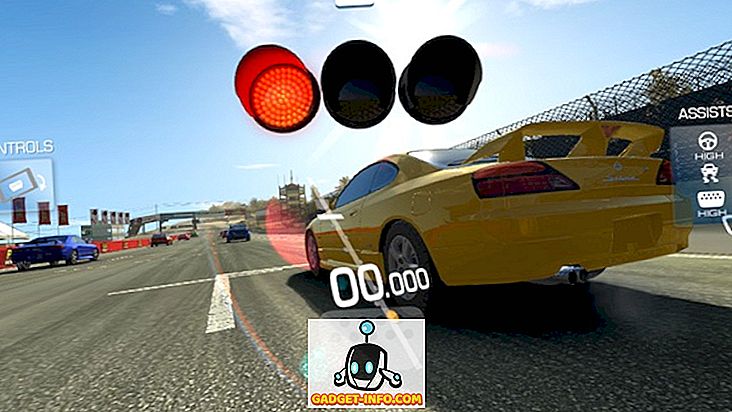Avec Windows 8/10, .NET Framework 4.5 est installé par défaut. Étant donné que .NET 4.5 est une mise à niveau sur place de 4.0, vous pouvez exécuter automatiquement toutes les applications orientées vers .NET Framework 4.5 ou 4.0. C'est bien, mais que se passe-t-il si vous devez exécuter des programmes nécessitant des versions plus anciennes de .NET Framework? Quelle est la version la plus basse que vous pouvez exécuter?
Sous Windows 8/10, .NET 3.5, 3.0 et 2.5 sont livrés avec le système d’exploitation, il vous suffit de l’activer. C’est vraiment agréable, car vous n’avez pas besoin de télécharger .NET 3.5 sur le site Web de Microsoft. Dans cet article, je vais vous montrer comment activer les anciennes versions du .NET Framework dans Windows 8/10.
Sous Windows 8, accédez d'abord à l'écran de démarrage et commencez à taper «Turn Windows…», puis cliquez sur Paramètres dans la barre Icônes. Vous devriez voir une option appelée Activer ou désactiver des fonctionnalités Windows .
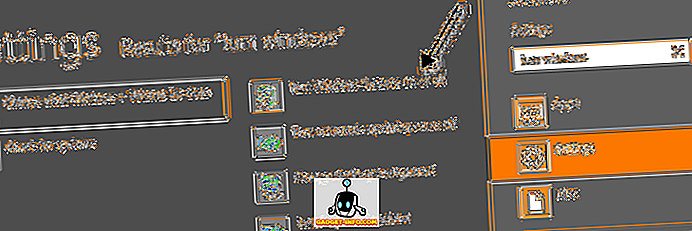
Sous Windows 10, il suffit de cliquer sur Démarrer, de saisir les fonctionnalités de Windows et d’appuyer sur Entrée.
Une boîte de dialogue apparaîtra sur le bureau et la première option sera .NET Framework 3.5 (incluant .NET 2.0 et 3.0) . Allez-y, cochez cette case et cela installera ces fonctionnalités sans avoir à télécharger quoi que ce soit à partir d'Internet.
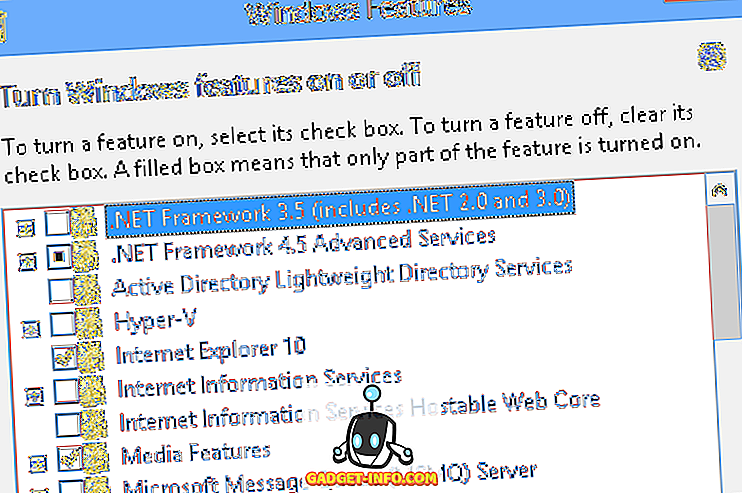
La seule version de .NET Framework qui n’est pas livrée avec Windows 8/10 est .NET Framework 1.1. Si vous voulez l'installer, vous devrez le télécharger ici:
//www.microsoft.com/en-us/download/details.aspx?id=26
.NET Framework 1.1 est installé sur Windows 8/10, vous pouvez donc exécuter des applications écrites pour cette version du framework. Vous pourriez recevoir un avertissement de compatibilité lorsque vous l'installez, mais c'est à peu près tout. Sinon, il devrait s’installer et fonctionner correctement.
Notez également que Windows 8/10 est intelligent et que si vous installez une application nécessitant .NET Framework 3.5, une boîte de message vous demandant si vous souhaitez installer cette fonctionnalité apparaît, ce qui est la même chose que nous avons effectuée manuellement ci-dessus. .
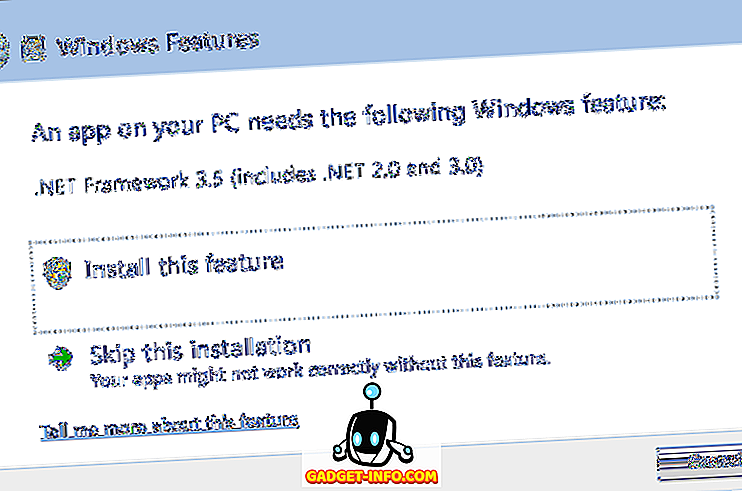
Pour les informaticiens désirant installer .NET Framework sur Windows Server 2012, voici comment procéder.
1. Accédez au Gestionnaire de serveur, cliquez sur Gérer, puis sur Ajouter des rôles et des fonctionnalités . Puis cliquez sur Suivant.
2. L'écran Sélectionner le type d'installation s'affiche. Vous souhaitez sélectionner une installation basée sur un rôle ou une fonctionnalité, puis cliquez sur Suivant.
3. Maintenant, dans l'écran de sélection du serveur de destination, choisissez votre serveur cible et cliquez sur Suivant.
4. L'écran Sélectionner les rôles de serveur s'affiche et vous devez cliquer à nouveau sur Suivant.
5. Enfin, sur l'écran Sélectionner des fonctionnalités, vous pouvez cocher la case pour les fonctionnalités de .NET Framework 3.5 .
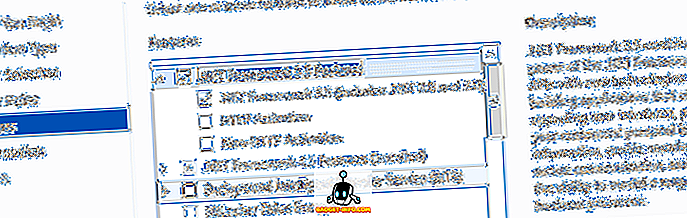
Ouf! C'est un long processus, mais c'est comme cela que vous procédez sur Windows Server 2012. Une autre chose à noter est que si vous mettez à niveau Windows 7 ou Windows Server 2008 R2 vers Windows 8/10 ou Windows Server 2012, .NET Framework 3.5 est activé automatiquement. C'est à peu près ça. Prendre plaisir!