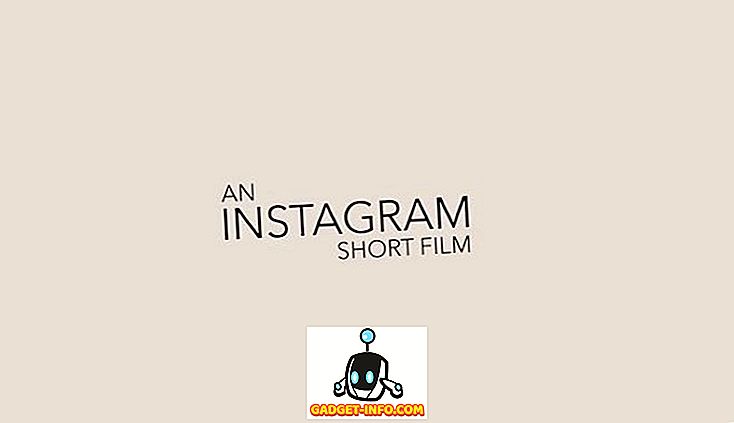Si vous utilisez beaucoup de nombres dans les documents Word et souhaitez pouvoir les épeler rapidement, il existe un complément pour Word qui vous permet de le faire facilement.
Il existe une version de ce complément pour Excel qui s’installe et fonctionne de la même manière que la version pour Word. Cet article explique comment installer et utiliser la version pour Word, mais les étapes peuvent être appliquées à la version pour Excel.
Les deux versions ont été testées sous Microsoft Word pour Windows, versions 2000, 2002 (XP), 2003, 2007 et 2010.
Télécharger Popup SpellNumber for Word à partir de
//cpap.com.br/orlando/WordSpellNumberMore.asp?IdC=OMKtPlc.
Télécharger Popup SpellNumber for Excel à partir de
//cpap.com.br/orlando/ExcelSpellNumberMore.asp?IdC=OMKtPlc.
Pour installer Popup SpellNumber for Word, double-cliquez sur le fichier .exe que vous avez téléchargé.

Une boîte de dialogue d’introduction s’affiche. Cliquez sur Continuer .

Un document Word s'ouvre contenant une description du complément et des boutons pour l'installation et la désinstallation du complément et la fermeture de l'installation. Cliquez sur Installer .
REMARQUE: étant donné que ce fichier vous permet de désinstaller le complément, nous vous recommandons de conserver le fichier .exe que vous avez téléchargé, au cas où vous décidiez de le désinstaller ultérieurement.

La boîte de dialogue Installer s’affiche. Cette boîte de dialogue vous avertit que vous devez fournir une autorisation administrative pour installer le complément et que la boîte de dialogue Contrôle de compte d'utilisateur s'affiche. Cliquez sur OK

La boîte de dialogue Contrôle de compte d'utilisateur ne s'affiche que si vos paramètres de contrôle de compte d'utilisateur sont définis sur un niveau le nécessitant. Voir notre article, Windows 7 - Comment configurer UAC (Contrôle de compte d'utilisateur), pour plus d'informations sur la modification des paramètres de contrôle de compte d'utilisateur. Cliquez sur Oui, si nécessaire, pour continuer.

La boîte de dialogue Installation en tant que complément COM s'affiche. Nous avons accepté l'emplacement par défaut pour l'installation et avons choisi de l'installer pour tous les utilisateurs. Cliquez sur Continuer .

Le contrat de licence s'affiche. Lisez-le et cliquez sur OK pour continuer.

Une fois l'installation terminée, la boîte de dialogue Installé avec succès s'affiche. Il vous indique comment accéder au complément SpellNumber dans Word. Cliquez sur OK

Ouvrez Word et tapez un nombre décimal, tel que 5.67 . Mettez en surbrillance le numéro et cliquez avec le bouton droit sur la sélection. Sélectionnez SpellNumber dans le menu contextuel.

La boîte de dialogue SpellNumber for Word s'affiche. Vous avez le choix entre plusieurs options pour personnaliser le numéro indiqué. Par exemple, utilisez la liste déroulante Casse des lettres pour spécifier la manière dont les mots du numéro épelé seront mis en majuscules, le cas échéant.

Utilisez la liste déroulante Unité unique pour spécifier le mode d'écriture de l'unité, en fonction du type de montant que ce nombre est censé représenter. Pour ajouter d'autres options, sélectionnez l'option Modifier les suggestions .

Si vous avez sélectionné l'option Modifier les suggestions, la boîte de dialogue Modifier les suggestions s'affiche. Ajoutez plus d'options dans la zone d'édition, en séparant chaque option par un point-virgule ( ; ). Au minimum, l'option « pourcentage » est requise plus une autre option.

Pour accéder à des options supplémentaires, cliquez sur le bouton Plus d'options .

La liste déroulante Unité au pluriel est similaire à la liste déroulante Unité au singulier, vous permettant de spécifier le mode d'écriture de l'unité au pluriel pour le montant saisi. Si vous souhaitez écrire «mille» pour 1 000, plutôt que simplement «mille», sélectionnez Vrai dans la liste déroulante «Mille» .

Pour insérer des virgules entre milliers, centaines de milliers, etc., sélectionnez Vrai dans la liste déroulante Mille virgules .

Pour copier le numéro épelé dans le presse-papiers et fermer la boîte de dialogue SpellNumber for Word, cliquez sur le bouton vert OK .

Vous pouvez également copier le numéro épelé dans le presse-papiers sans fermer la boîte de dialogue. Pour ce faire, cliquez sur le presse-papiers Copier dans Windows sans fermer . Cela ressemble à un bouton de copie typique.

Pour rétablir les paramètres par défaut des options, cliquez sur le bouton Par défaut .

Le bouton carré rouge et les quatre boutons carrés verts autour de celui-ci vous permettent de spécifier où, par rapport à la sélection actuelle dans votre document Word, vous souhaitez coller le numéro épelé. Le bouton rouge remplacera le texte sélectionné dans votre document. Les boutons verts représentent les positions respectives autour du texte sélectionné.

Nous avons décidé d'appliquer Title Case à notre numéro indiqué à l'aide de la liste déroulante Casse des lettres et de le coller sous le texte sélectionné en cliquant sur le bouton vert situé sous le bouton rouge.

Vous pouvez également ouvrir la boîte de dialogue SpellNumber for Word sans avoir sélectionné de texte et taper le numéro que vous souhaitez épeler directement dans la zone d'édition Numéro . Ensuite, vous pouvez choisir les paramètres et copier le numéro comme décrit ci-dessus.

Vous pouvez utiliser SpellNumber for Word pour copier un numéro épelé dans le presse-papiers et le coller dans une autre application Windows qui accepte du texte à l'aide du presse-papiers Copier vers Windows sans bouton de fermeture, comme indiqué plus haut dans cet article.
N'oubliez pas que les étapes décrites dans cet article peuvent également être appliquées à SpellNumber for Excel .
par Lori Kaufman