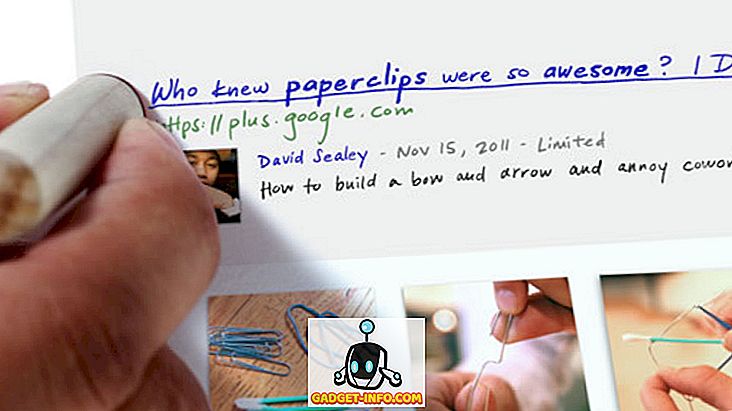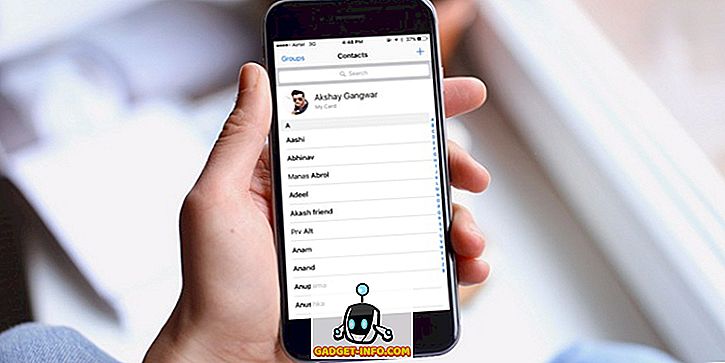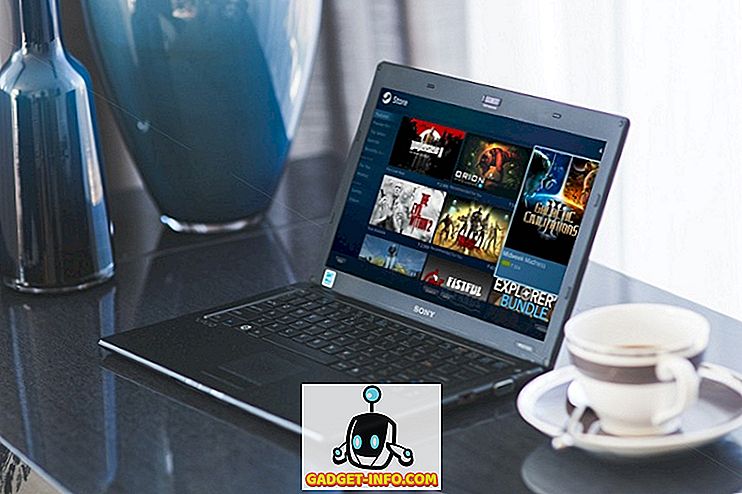Vous venez donc de télécharger des images de votre nouvel appareil photo Canon ou Nikon? Eh bien, préparez-vous à des images énormes avec beaucoup de résolution! Vous parlez de plus de 20 mégapixels et de très hautes résolutions! Les prix baissent constamment et la qualité augmente constamment. Pour la plupart des gens, c'est exagéré.
De plus, il est parfois difficile de gérer toute cette qualité supplémentaire en termes de taille, de stockage et de partage de vos photos avec d'autres. Bien entendu, si vous utilisez un service tel que Google Photos, vous pouvez télécharger toutes vos photos dans leur résolution d'origine et partager ainsi des albums avec d'autres, en évitant ainsi de réduire la taille de vos images.
Toutefois, vous aurez parfois besoin de réduire une image, par exemple de la placer sur un site Web ou de l'insérer dans un document Word ou une présentation PowerPoint. L'ajouter en pleine résolution n'apportera aucun avantage supplémentaire et ne fera que ralentir votre page Web ou rendre votre document Word ou PowerPoint énorme.
Réduire l'image dans Windows
Pour Windows, j'aime utiliser Paint. Si vous n'avez pas besoin de redimensionner des centaines de photos, Paint fonctionne parfaitement. Ouvrez Paint avec la photo et vous verrez un bouton Redimensionner dans le ruban.

Cliquez dessus pour redimensionner en pourcentage ou en pixels. Vous pouvez également maintenir automatiquement les proportions ou pas.

Si vous voulez un programme un peu plus sophistiqué pour redimensionner les images, vous pouvez utiliser un programme appelé Gimp. C'est gratuit et il a quelques bons outils pour redimensionner les images. Vous pouvez le télécharger ici:
//www.gimp.org/
Une fois que vous l'avez installé, ouvrez votre image, puis cliquez sur Image et échelle .

Notez que dans Gimp 2.8, vous pouvez combiner toutes les fenêtres dans une seule fenêtre au lieu de tout ce qui flotte en tous sens. Vous pouvez le faire en allant sous Windows et en cliquant sur Mode fenêtre unique .

Si trouver cette voie plus facile de travailler avec. Quoi qu’il en soit, une fois que la boîte de dialogue d’image à l’échelle apparaît, vous verrez quelques options:

Vous pouvez modifier la taille de l'image directement en ajustant la largeur et la hauteur. C'est le moyen le plus courant de redimensionner une image. Vous pouvez également régler la résolution, ce qui vous permettra d'afficher en ligne l'image à sa taille originale, tout en réduisant la qualité d'impression. La résolution spatiale que la plupart des écrans peuvent afficher est 72 ou 100 (PPI ou pixels / in). Cela signifie que vous pouvez réduire la résolution à 72 ou 100 ppp sans aucune différence notable dans l'image sur un écran d'ordinateur, ce qui réduira considérablement la taille de votre image.
Notez que la résolution la plus courante pour les écrans d’ordinateur il ya quelques années était de 1024 × 768. Même si vous prenez une résolution plus élevée que 1600 × 1200, vous pouvez toujours réduire la largeur de ces images vraiment très grandes sous 1000 pixels tout en occupant tout l’écran.
Notez également que lorsque vous modifiez la largeur ou la hauteur, le rapport de format sera conservé par défaut. Si vous cliquez sur la petite chaîne à droite, cela «liera» et vous pourrez alors changer la largeur ou la hauteur indépendamment, ce qui élargira votre image. Si vous ne voulez pas qu'elle s'étire, vous devez alors rogner l'image, ce qui revient un peu à la mise à l'échelle, mais pas la même chose puisque vous supprimez des parties de l'image. Lors de la mise à l'échelle, l'image entière est toujours conservée.
Enfin, vous pouvez choisir la méthode d'interpolation, qui détermine la qualité de la mise à l'échelle. Par défaut, il est défini sur Cubic. Voici la différence entre les différentes options:
Aucune - La couleur d'un pixel est déterminée par son voisin le plus proche dans l'image. C'est la méthode la plus rapide, mais peut donner une image grossière.
Linéaire - La couleur d'un pixel est déterminée par la couleur moyenne des quatre pixels les plus proches de l'image. Cela rend l'image plus lisse que l'option précédente.
Cubique - La couleur d'un pixel est déterminée par la couleur moyenne des huit pixels les plus proches de l'image. À peu près la même chose, mais encore une fois, l'image réduite est plus lisse et cette option donnera le meilleur résultat.
Sinc (Lanczos3) - Cette méthode utilise une formule mathématique appelée Sinc et effectue une interpolation de haute qualité.
C'est à peu près tout pour la mise à l'échelle des images sous Windows.
Réduire l'image dans OS X
Si vous souhaitez redimensionner une image sous OS X, vous n'avez pas besoin d'installer de logiciel supplémentaire. Vous pouvez utiliser le programme de prévisualisation intégré. Lorsque vous ouvrez votre image, cliquez sur Outils, puis sur Ajuster la taille .

Cela fera apparaître la boîte de dialogue d'ajustement de la taille où vous avez à peu près les mêmes options que celles que je vous ai présentées dans GIMP:

Vous pouvez ajuster la largeur et la hauteur et changer la résolution aussi si vous le souhaitez. Il vous indique également quelle sera la taille résultante avant d'effectuer le changement, ce qui est agréable.
Réduire l'image dans iOS
Si vous travaillez depuis votre iPhone ou iPad et que vous souhaitez un moyen rapide de réduire une image à une taille spécifique, vous pouvez essayer un programme gratuit appelé Taille de l'image. Il semble faire le travail pour la plupart des gens.

Il est à noter que l'application Photos par défaut dans iOS peut désormais effectuer une mise à l'échelle simple, mais uniquement avec des options prédéfinies. Appuyez sur la photo, puis sur Modifier en haut à droite. Quelques petites icônes apparaissent en bas de l'écran. Allez-y et appuyez sur l'icône de rotation / recadrage à l'extrême gauche.

Ensuite, vous verrez une nouvelle icône apparaître un peu plus haut à l'extrême droite. Cette icône sert à changer les dimensions de la photo.

Vous allez maintenant pouvoir choisir parmi un ensemble de ratios prédéfinis. Cela inclut les carrés, 2: 3, 3: 5, 3: 4, etc.

Pour la plupart des gens, cela suffira s'ils veulent simplement publier sur Instagram, etc., de sorte que vous n'avez vraiment pas besoin d'une application.
Réduire l'image dans Android
Enfin, n'oublions pas ces utilisateurs d'Android. Photo & Picture Resizer est une application gratuite qui vous permet de régler la taille et la qualité d'une image.

C'est à peu près ça! Espérons que cela couvre les systèmes d'exploitation et les plateformes les plus courants que les gens utiliseront pour redimensionner les images. Des questions ou des commentaires? Affichez-les ici. Prendre plaisir!