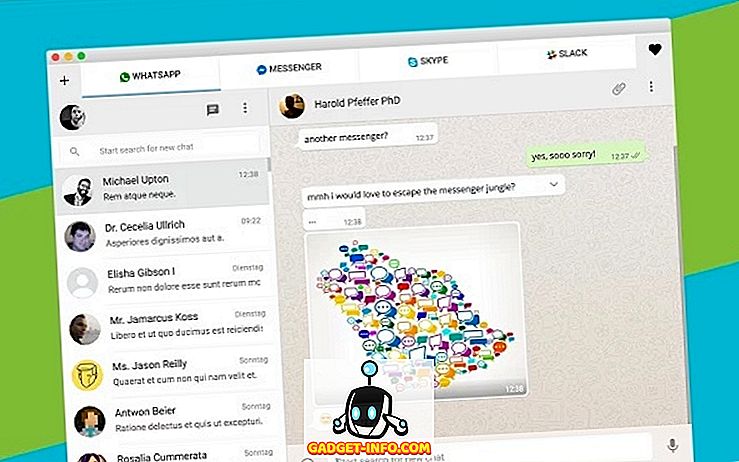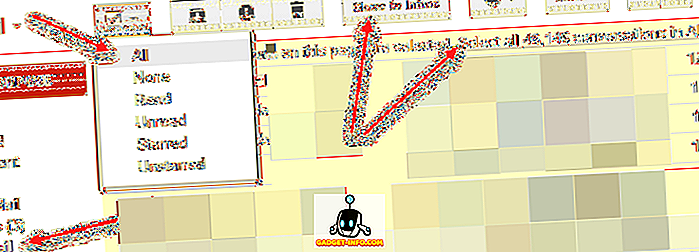Windows associe presque tous les fichiers de votre ordinateur à un programme spécifique. Par exemple, les fichiers Word portant l'extension * .docx sont naturellement associés à l'application Word. Toutefois, vous pouvez modifier manuellement le programme par défaut avec lequel divers fichiers s’ouvrent. Lisez la suite pour savoir comment définir les programmes par défaut dans Windows 7 et Windows 10.
Que sont les programmes par défaut?
La plupart des fichiers de votre ordinateur ont une extension correspondant normalement à trois ou quatre lettres, à la suite du dernier point du nom du fichier. Les extensions de fichier aident Windows à associer les fichiers au programme ou à l'application appropriés.
Cependant, certains fichiers peuvent être ouverts avec plusieurs programmes. Par exemple, les fichiers au format RTF (* .rtf) sont lisibles par presque tous les programmes de traitement de texte. Pour vous simplifier la vie, Microsoft associe automatiquement les fichiers à des programmes pour vous.
En fait, Windows vous avertira si vous essayez de modifier l’extension d’un fichier. Heureusement, vous pouvez modifier manuellement les programmes et applications par défaut auxquels les fichiers sont associés.

Changer le programme par défaut sous Windows
Pour modifier les valeurs par défaut du programme dans Windows 7, commencez par cliquer sur Démarrer> Tous les programmes, puis recherchez et cliquez sur l'icône Programmes par défaut en haut de la liste. Si vous ne trouvez pas cette icône, vous pouvez rechercher des programmes par défaut dans la zone de recherche Rechercher des programmes et des fichiers du menu Démarrer.

Dans la fenêtre qui s'ouvre, cliquez sur Définir vos programmes par défaut pour ouvrir la fenêtre d'options par défaut du programme.

Dans cette fenêtre, vous remarquerez à gauche une liste des programmes que vous avez installés sur votre ordinateur. Cliquez sur l'un des programmes et notez que vous obtenez instantanément deux options.
La première option vous permet de faire automatiquement de ce programme l'application par défaut pour les fichiers qui lui sont normalement associés. Les navigateurs Web ont normalement des fichiers avec les extensions * .htm, * .html, * .xhml, etc. qui leur sont associées.
En cliquant sur le programme Firefox à gauche, puis en sélectionnant Définir ce programme par défaut, tous les fichiers de type Web associés à Firefox seraient associés. Bien entendu, les programmes qui apparaissent à gauche de votre fenêtre dépendent des applications que vous avez installées sur votre ordinateur.

Une deuxième option est beaucoup plus configurable. En fait, vous pouvez associer certaines extensions de fichier à un programme et d’autres extensions de fichier à un autre.
Cliquez sur WordPad dans la partie gauche de la fenêtre, puis cliquez sur Choisir les paramètres par défaut pour ce programme . Dans la fenêtre qui s’ouvre, notez que vous pouvez fractionner les associations d’extensions de fichiers normales entre plusieurs programmes.

Par exemple, les fichiers * .docx et * .rtf sont normalement associés à Word. Toutefois, vous pouvez utiliser cette fenêtre pour associer uniquement * .rtf à WordPad tout en laissant les fichiers * .docx associés à Word. De cette façon, vous pouvez personnaliser complètement les fichiers ouverts avec quels programmes par défaut.
De plus, sur l'écran initial sur lequel vous avez cliqué sur Définir vos programmes par défaut, vous pouvez cliquer sur la deuxième option, Associer un type de fichier ou un protocole à un programme, pour sélectionner un type de fichier spécifique en premier, puis choisir le programme par défaut pour ce fichier. type.
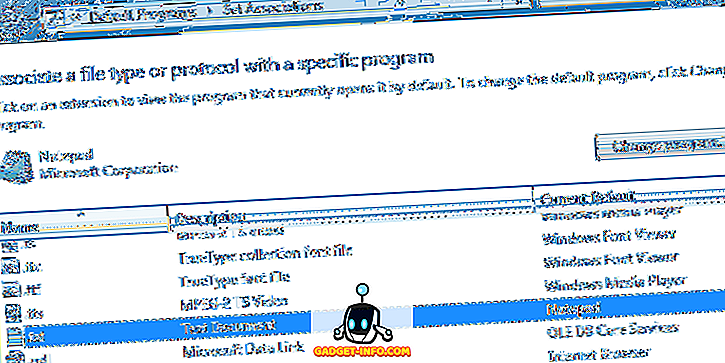
Bien que Windows 7 associe bien des fichiers à des programmes, vous pouvez personnaliser les fichiers ouverts avec quels programmes avec une extension de fichier par extension de fichier. Cela vous permet de configurer votre ordinateur de la manière la plus efficace pour vous.
Programmes par défaut de Windows 10
Sous Windows 10, l'intégralité de la boîte de dialogue des programmes par défaut a été déplacée du panneau de configuration vers la boîte de dialogue Paramètres . Pour y accéder, il suffit de cliquer sur Démarrer et de saisir les paramètres par défaut de l'application .

Par défaut, il comporte certaines catégories principales telles que les courriers électroniques, les cartes, le lecteur de musique, le lecteur vidéo et le navigateur Web. Cliquez sur le programme et vous obtiendrez une liste des applications compatibles pouvant fonctionner pour cette catégorie. Si rien d’autre n’est répertorié, vous pouvez rechercher une application dans l’App Store.
En bas, vous pouvez cliquer sur Choisir les applications par défaut par type de fichier, Choisir les applications par défaut par protocole ou Définir par défaut par application, qui sont toutes similaires aux options que j'ai mentionnées pour Windows 7.

C'est à peu près ça! Windows réussit globalement à donner aux utilisateurs des options très personnalisables pour contrôler quels programmes ouvrent quels fichiers sur le PC. Même si la plupart des gens modifient rarement ces paramètres, ils existent et peuvent vraiment être ajustés. Prendre plaisir!