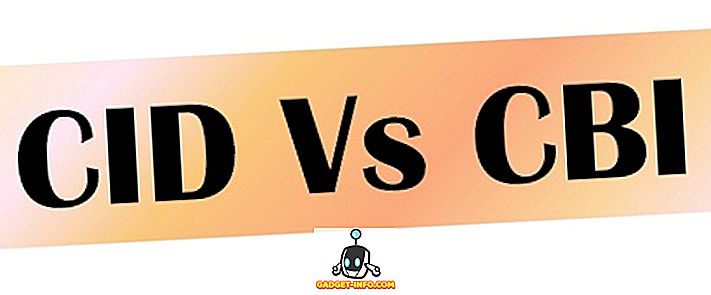Je suis un grand fan des imprimantes HP et je pense que ce sont globalement les meilleurs imprimeurs pour les entreprises et les consommateurs. Cependant, ils sont livrés avec le logiciel le plus mauvais possible qui non seulement gonfle et ralentit votre système, mais n’aide pas beaucoup à connecter votre ordinateur à votre imprimante, ce qui est l’objectif principal de toute imprimante.
De nos jours, de nombreuses imprimantes sont sans fil ou au moins compatibles réseau, ce qui signifie que vous pouvez brancher un câble réseau et imprimer sans avoir à connecter l’imprimante à votre ordinateur via USB. C'est absolument ridicule si vous achetez une nouvelle imprimante aujourd'hui et cela vous oblige à la connecter à votre ordinateur pour la configuration.
Malheureusement, la configuration d'une imprimante réseau ou sans fil est beaucoup plus compliquée simplement parce que vous devez maintenant gérer toutes sortes d'équipements entre les deux périphériques. Même si vous pouvez imprimer aujourd'hui sur votre imprimante sans fil, vous ne pourrez peut-être pas attendre un mois si le caractère accidentel de l'adresse IP change ou si quelqu'un active une fonction de sécurité de votre routeur empêchant la communication entre les périphériques du réseau. Il y a littéralement des centaines de choses qui peuvent aller mal.
En fait, j'ai déjà écrit sur le dépannage des imprimantes WiFi et présenté six solutions possibles pour résoudre la plupart des problèmes d'impression WiFi. Cependant, certains problèmes ne concernent que les fabricants. À ce stade, il est judicieux d'utiliser simplement les outils de diagnostic fournis.
HP Print and Scan Doctor est un utilitaire gratuit qui vous aide à résoudre rapidement la plupart des problèmes d'impression et de numérisation avec les imprimantes HP. Cet utilitaire fonctionne sur tout, de Windows XP à Windows 10. Malheureusement, il n'existe pas encore de version Mac de cet utilitaire.
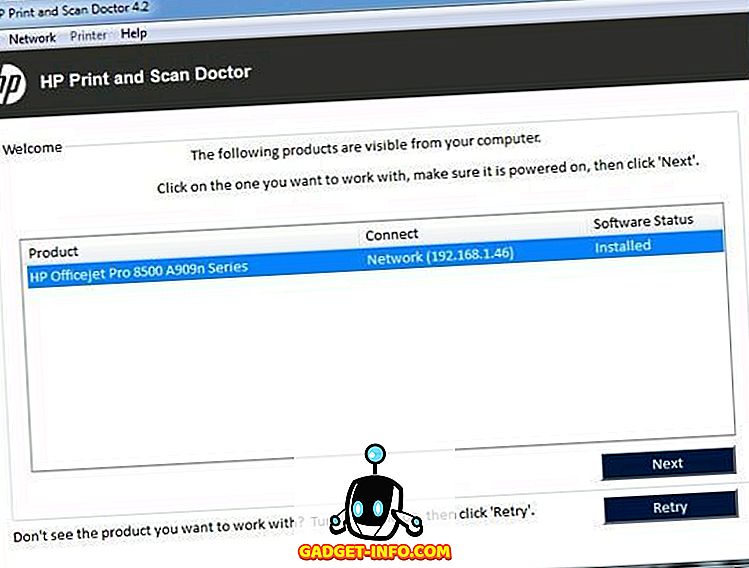
Le programme vérifie tout un tas de choses et remplace en réalité quatre utilitaires distincts utilisés auparavant par HP pour diagnostiquer les problèmes d'imprimantes. Voici une liste rapide des éléments vérifiés:
Connectivité - S'il est connecté via USB, il s'assure que l'imprimante est correctement connectée et s'il est connecté via le réseau, il s'assure que votre ordinateur est réellement connecté au réseau.
Etat du périphérique - Vérifie qu'il n'y a pas d'erreur d'imprimante telle que manque d'encre, bourrage de papier, problèmes d'alimentation, etc.
Vérification du pilote - Permet de s’assurer que le pilote n’est ni corrompu ni manquant.
Gestionnaire de périphériques - Recherche les problèmes susceptibles de provoquer des problèmes dans le Gestionnaire de périphériques.
File d'attente d'impression - Efface la file d'attente d'impression s'il y a des travaux bloqués.
Correspondance de port / Conflits de périphérique - Vérifie les paramètres de port de l'imprimante et s'assure qu'il n'y a pas de conflit de périphérique avec l'imprimante comme les autres pilotes ou marques d'imprimantes.
Lorsque vous démarrez le programme, il lance et recherche les imprimantes HP connectées via USB, Ethernet ou sans fil. Une fois que cela s’affiche, vous pouvez cliquer sur Suivant et continuer vers l’écran où vous pourrez diagnostiquer les problèmes liés à l’imprimante.
Que se passe-t-il maintenant si vous rencontrez des problèmes pour que l'imprimante se présente correctement? Dans ce cas, le programme ne pourra pas trouver votre imprimante et vous verrez cet écran:

En fonction de la manière dont vous souhaitez connecter l’imprimante, le programme vous donnera des conseils pour la connexion de l’imprimante. Malheureusement, jusqu'à ce que l'imprimante soit en ligne au moins, le programme ne peut pas vous aider beaucoup. Si vous avez une imprimante réseau ou sans fil et ne savez pas pourquoi elle ne reçoit pas d'adresse IP, connectez-la d'abord à l'ordinateur à l'aide d'un câble USB.
Le programme a également une option de menu appelée Réseau où vous pouvez voir des informations avancées sur votre réseau et vous pouvez désactiver le pare-feu ( Résoudre les problèmes de pare-feu ). Cela semble être une cause majeure d'erreurs de communication, ils ont donc cette option intégrée au programme.

Maintenant, une fois que votre imprimante apparaît dans la liste, comme dans la première capture d'écran, continuez et cliquez sur Suivant . Ici, il détectera si votre imprimante est l'imprimante par défaut ou non et vous donnera la possibilité de le rendre par défaut en cliquant sur un bouton.

Maintenant, pour diagnostiquer et résoudre tous les problèmes, cliquez sur Corriger l'impression ou Corriger l'analyse . Si vous disposez d'une imprimante tout-en-un HP capable d'imprimer et de numériser, vous pouvez choisir le problème à l'origine du problème.

Le programme va commencer et commence à analyser l'imprimante et votre système pour voir quels problèmes empêchent l'imprimante d'imprimer ou de numériser. S'il trouve des problèmes, il les listera et vous aidera à les résoudre. Si tout va bien, vous devriez voir un tas de coches vertes et l'option d'imprimer une page de test.

Enfin, le programme dispose d’options de dernier recours si les problèmes d’impression n’ont pas été résolus. Vous pouvez dépanner le pare-feu, désinstaller et réinstaller le logiciel d’impression et obtenir des informations de support pour votre produit spécifique.

Globalement, c’est un excellent outil et j’espère bien que HP ait créé des packages de pilotes pour leurs imprimantes similaires à ceux qu’ils ont créé pour cet outil: simple, élégant, sans fluff supplémentaire. Si vous rencontrez des problèmes d’impression avec votre imprimante HP, veillez à télécharger et à exécuter Print and Scan Doctor. Avez-vous des questions? Poste un commentaire. Prendre plaisir!