Si vous êtes un nouvel utilisateur de Linux, ou même un utilisateur expérimenté de Linux, il y a de bonnes chances que, quels que soient vos efforts, vous avez toujours besoin d'un programme Windows. Peut-être que c'est pour le travail. Souvent, une entreprise exige un format spécifique pour les documents. Quelle que soit sa qualité ou sa facilité d'utilisation dans un programme Linux natif, vous avez toujours besoin de l'application Windows. Ainsi, au lieu d'installer Windows aux côtés de Linux, vous avez installé Wine (Wine Is Not an Emulator), qui vous permet d'exécuter des programmes Windows à partir de Linux.
C'est une très bonne chose. Malheureusement, cela peut aussi être plus qu'un peu laid. Vos programmes Windows n'utilisent certainement pas vos thèmes Linux et, pour aggraver les choses, ils semblent provenir directement de Windows 95. Blocky, plat et tout simplement laid.
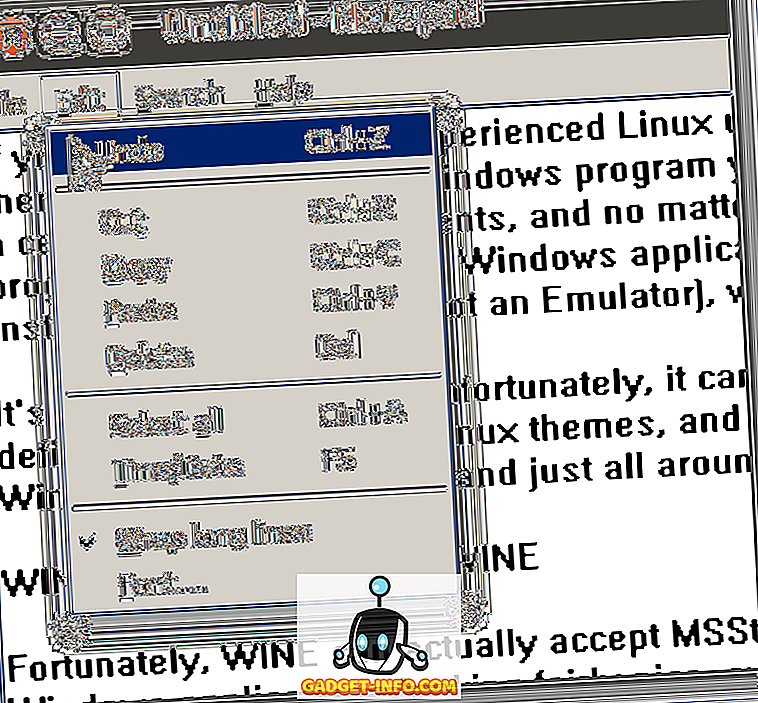
Heureusement, Wine accepte effectivement les thèmes MSStyle. Il n’est donc pas difficile de donner une belle apparence à vos applications Windows, même si elles ne correspondent pas tout à fait au reste de votre bureau.
La première étape - après l’installation de Wine, puis de votre application Windows, que vous supposerez savoir faire si vous lisez cet article - consiste à trouver un thème que vous aimez. Un bon endroit pour en parcourir beaucoup se trouve sur cette page à Deviantart.
Supposons, par exemple, que vous utilisiez Ambiance, le thème par défaut d'Ubuntu. Voici à quoi ressemble une fenêtre typique.
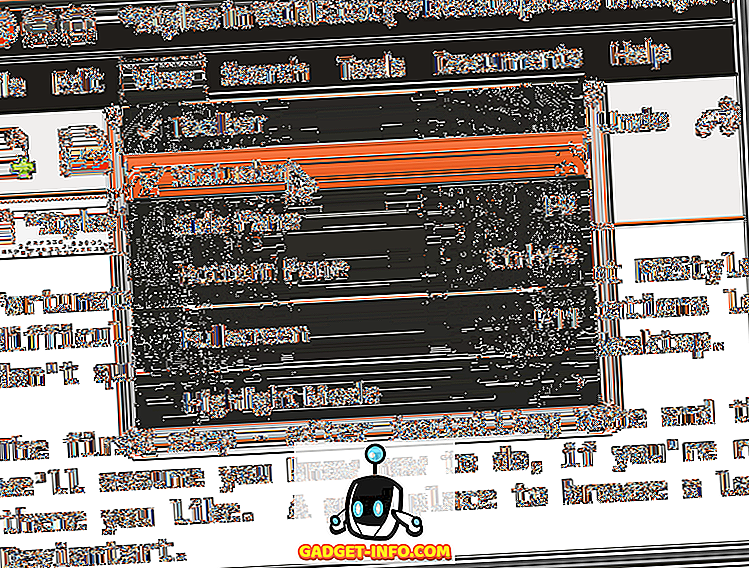
Encore une fois, voici Notepad, l'éditeur de texte de base pour Windows, exécuté dans Wine.
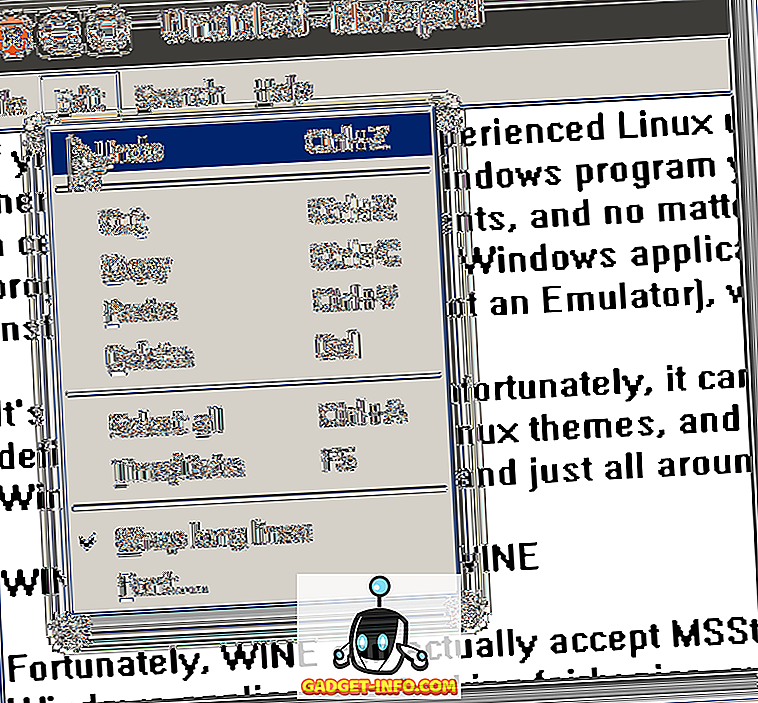
Comme vous pouvez le constater, il utilise les décorations de la fenêtre Ubuntu, mais les menus sont volumineux, la couleur de surbrillance est fausse… elle ne se marie pas bien du tout. Mais si vous avez choisi le thème Ubuntu Light pour Windows XP, ce sera peut-être le cas.
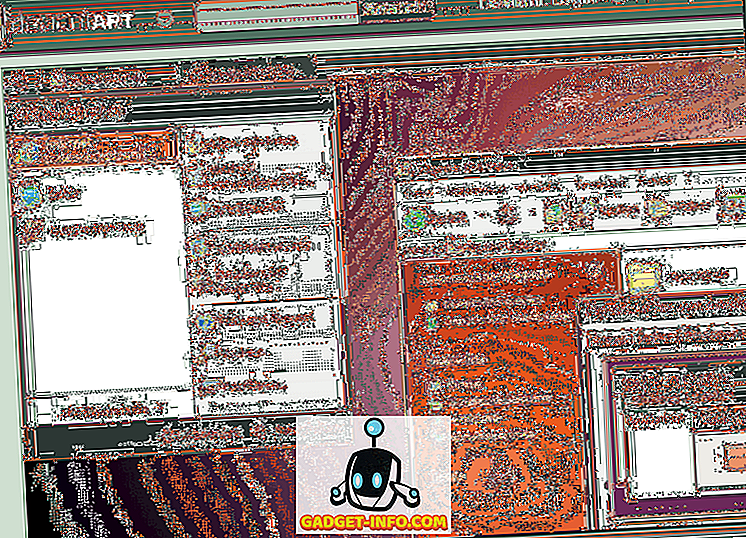
C'est un thème conçu pour les utilisateurs Windows qui veulent imiter l'apparence d'Ubuntu sur leur PC Windows, mais il fonctionnera tout aussi bien pour nous qui exécutons des applications Windows dans Wine.
Allez-y, cliquez sur le lien Télécharger le fichier et enregistrez-le sur votre ordinateur.

Une fois le téléchargement terminé, extrayez l'archive.
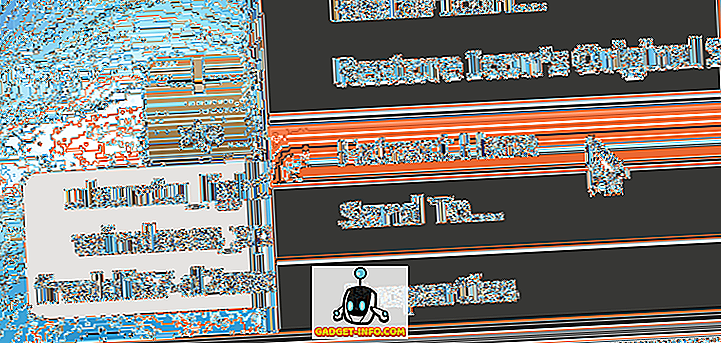
Dans le dossier se trouve un autre dossier, appelé UbuntuLight. C'est ici que se trouve le fichier de thème. Pour l'installer, nous devons utiliser le programme Wine Configuration, qui se trouve dans le menu Applications, sous Wine .
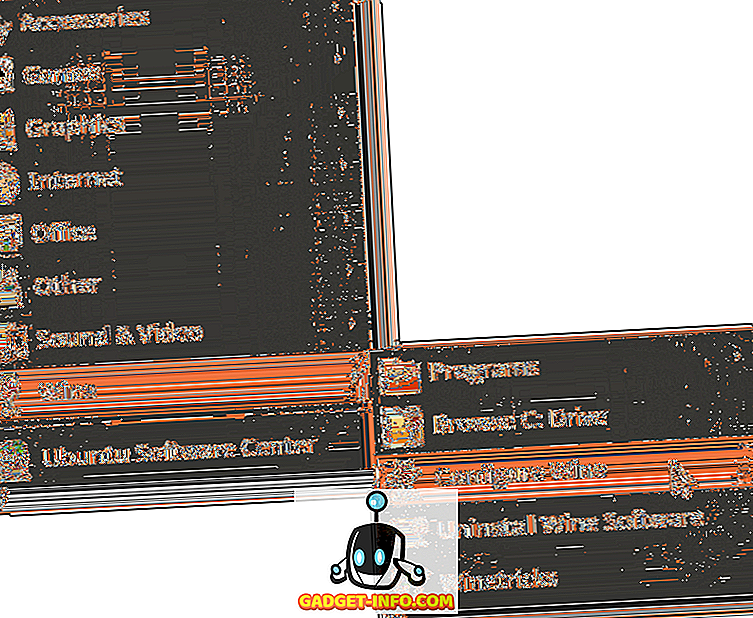
Accédez maintenant à l'onglet Intégration au bureau .
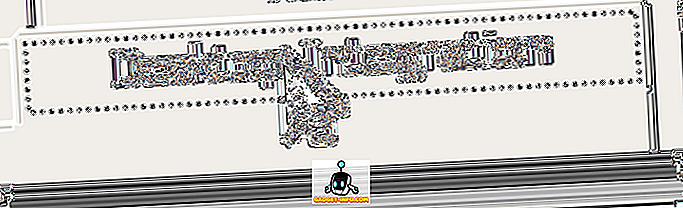
Cliquez maintenant sur le bouton Installer le thème et accédez au thème que vous avez téléchargé, puis sélectionnez-le. Une fois que cela est fait, choisissez-le simplement dans le menu Thème .
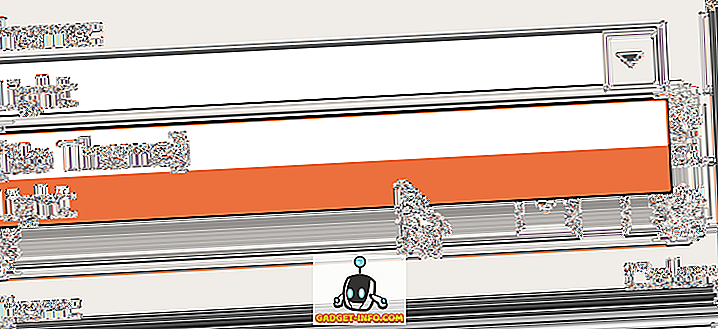
Maintenant, essayez un nouveau programme Windows. Utilisons encore Notetab.
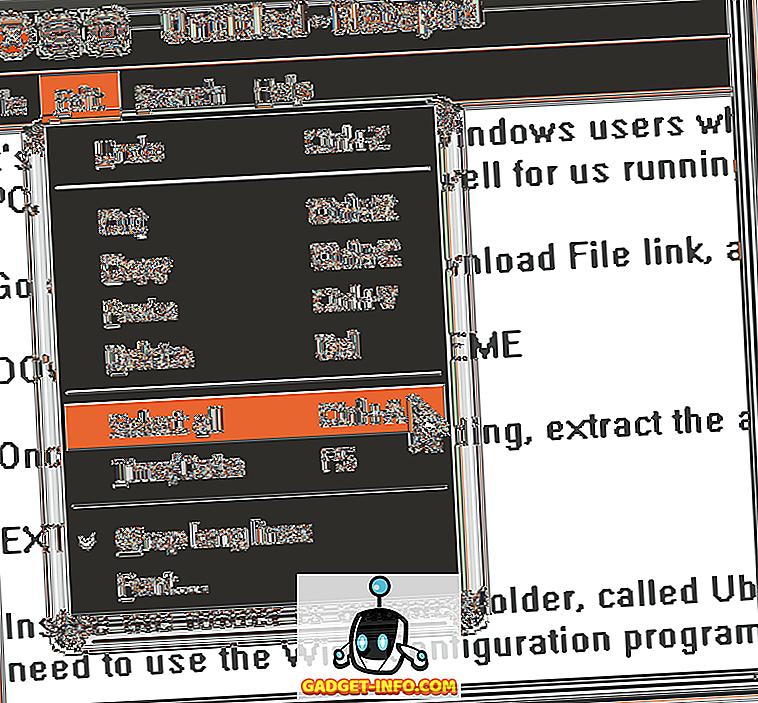
Maintenant, tout à coup, nous nous rapprochons de notre style Ubuntu habituel. Cela ne va tromper personne (les menus sont différents, et certains des widgets sont encore fermement dans le monde Windows), mais c'est proche. Réglez les polices de manière à ce qu'elles soient plus proches (encore une fois dans l'onglet Intégration du bureau de Wine Configuration), et vous devriez vous sentir un peu plus à l'aise.









