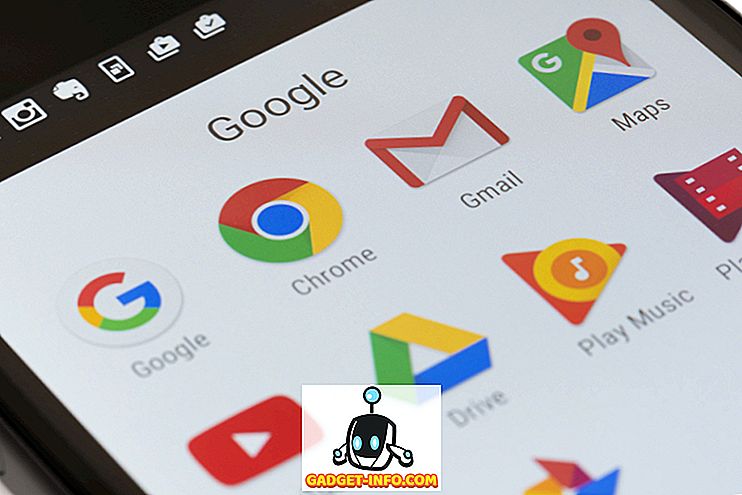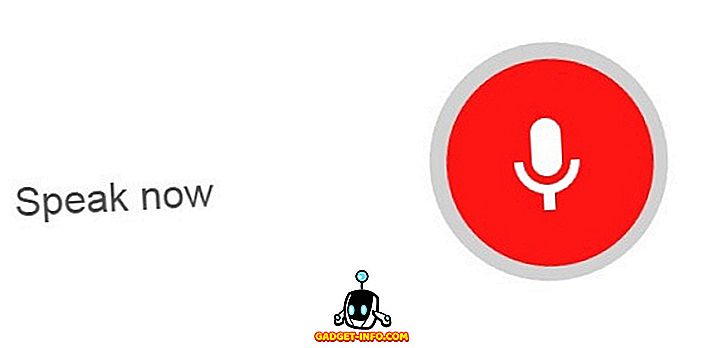Les versions les plus anciennes de Microsoft Word proposaient un mode plein écran dans le menu Afficher, ce qui était idéal si vous vouliez faire une présentation du contenu de votre document ou si vous vouliez simplement utiliser tout le contenu de l'écran.

Cette option vous permettait de masquer les éléments Office sur les bords du document afin que celui-ci occupe tout l'écran. Cependant, à partir de Word 2007, l’option semble avoir changé ou a disparu. Par exemple, Word 2007 dispose du mode de lecture plein écran disponible sur le ruban Afficher .

Cependant, ce mode semble similaire à l' aperçu avant impression et ne produit pas d'effet de présentation. Le document n'occupe pas tout l'écran et il y a toujours des éléments Office sur les bords du document.

Dans Word 2010, 2013 et 2016, il n'existe même pas d'option de lecture en plein écran . Le mode Plein écran de l'ancien Word existe toujours dans les versions plus récentes de Word, mais il s'agit d'une fonctionnalité masquée. Vous pouvez accéder à un mode de présentation plein écran dans Word de trois manières différentes, dont je parlerai plus loin.
Il est également intéressant de noter que les deux premières méthodes mentionnées ci-dessous peuvent également être utilisées avec Excel, PowerPoint et d'autres applications Office. Ainsi, si vous souhaitez afficher votre feuille de calcul Excel en mode plein écran, vous pouvez utiliser le raccourci clavier ou la méthode de la barre d’outils d’accès rapide ci-dessous.
Raccourci clavier
Vous pouvez accéder au mode plein écran traditionnel en appuyant sur Alt + V, puis en appuyant sur U. Tous les éléments Office sont supprimés et il vous reste une barre de défilement à droite de l'écran, le cas échéant, pour la longueur du document actuel. Appuyez sur Echap pour quitter ce mode de visualisation.

Barre d'accès rapide
Pour rendre le mode plein écran plus accessible, vous pouvez ajouter ce mode d'affichage à la barre d'outils Accès rapide . Pour ce faire, cliquez sur la petite flèche déroulante située à droite de la barre d’accès rapide. Dans la liste, choisissez Plus de commandes en bas.

Dans la zone Choisir les commandes à partir de, sélectionnez d'abord Toutes les commandes . Faites ensuite défiler la liste jusqu'à trouver la commande Basculer en mode plein écran . Sélectionnez-le et cliquez sur le bouton Ajouter .

Cliquez sur OK pour fermer la boîte de dialogue Options Word .

Le bouton Basculer en mode plein écran est maintenant disponible dans la barre d’outils Accès rapide .

Lorsque vous affichez un document en mode Plein écran dans Word, le ruban disparaît complètement et ne sera pas accessible. Pour revenir au menu, vous devez appuyer sur Esc pour revenir à quitter le mode plein écran .
Mode lecture
Enfin, Word a une autre option appelée Mode lecture. Si vous cliquez sur Afficher dans le ruban, vous le verrez à l'extrême gauche. Fondamentalement, ce mode masque certains éléments Word à l’écran et formate la page différemment.

Si vous cliquez sur cette option, la fenêtre restera de la même taille, mais vous ne verrez que la barre d’outils en haut avec seulement quelques options.

Si vous cliquez sur la petite icône carrée en haut à droite, la barre d’outils sera masquée et la fenêtre sera affichée en plein écran. Vous pouvez récupérer la barre d'outils en déplaçant simplement votre souris en haut de l'écran. Pour quitter le mode Lecture, vous devez cliquer sur Afficher, puis choisir Modifier le document . En mode lecture, vous ne pouvez pas modifier le document, alors que dans l'autre mode plein écran, vous pouvez toujours modifier le document Word.
Ce sont essentiellement toutes les façons dont vous pouvez obtenir un document en mode plein écran pour Word. Les deux premières méthodes s'appliquent également à d'autres programmes Office tels qu'Excel et PowerPoint. Prendre plaisir!