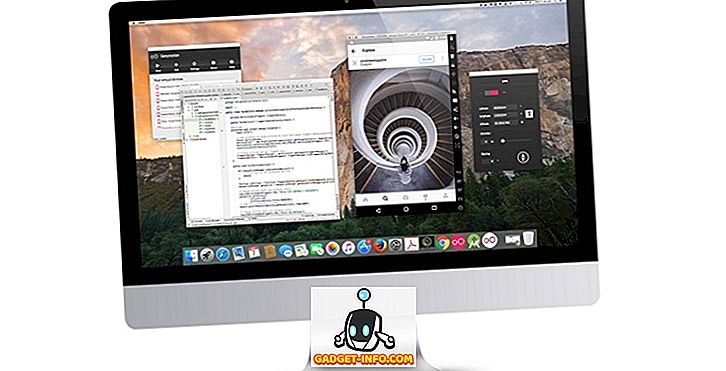Vous vous êtes donc acheté, ou avez acheté, un stick TV Amazon Fire assez impressionnant et vous vous demandez quelles merveilles vous pouvez en faire. Eh bien, Amazon a fait un travail assez solide en veillant à ce que les propriétaires du matériel puissent vivre une expérience plutôt positive tout de suite. En plus des applications natives installées, le matériel offre également un accès à tout le contenu Amazon Prime pour les abonnés, ainsi que la possibilité d'installer des applications très abouties à partir d'un ensemble de fournisseurs de grands noms directement depuis l'App Store sur l'appareil.
Cela dit, il n’ya rien de plus satisfaisant que de bricoler avec un nouveau gadget et de voir ce qui est possible. Dans cet esprit, nous allons vous guider dans l’installation du très puissant logiciel Kodi Open Source Home Theatre sur le bâton Amazon Fire TV. Attachez-vous, nous allons nous amuser.
Conditions préalables
Comme c'est généralement le cas avec des guides relativement complexes comme celui-ci, vous devez disposer de quelques éléments avant de pouvoir continuer.
- Un bâton Amazon Fire TV opérationnel - La théorie derrière l’application ou le chargement latéral de l’application Kodi s’applique réellement à la plupart des appareils Android. Par conséquent, si vous avez le décodeur Amazon Fire TV plus grand, le processus complet devrait également fonctionner.
- Un ordinateur - Il peut s'agir d'une machine exécutant Windows, Linux ou Mac OS X. Les outils utilisés dans ce guide sont tous multi-plateformes.
- Une connexion haut débit active avec un réseau sans fil configuré : l'ordinateur et le bâton Amazon Fire TV doivent être connectés au réseau sans fil.
- Environ 15 minutes de temps libre et un peu de patience - Ce guide implique le téléchargement de petites parties de logiciels de divers fournisseurs d’hébergement, ainsi que l’installation de logiciels sur un périphérique via une connexion sans fil. Cela ne devrait pas prendre plus de quinze minutes, mais la patience est toujours une vertu dans ces situations.
Maintenant que tout est en ordre, passons directement au processus. Par souci de clarté, et pour rendre le processus aussi infaillible que possible, nous l'avons divisé en trois parties distinctes. Cela signifie que si vous vous sentez un peu impatient à un moment donné, vous pouvez vous retirer à la fin d'une section et revenir avec un regain d'attention pour que le travail soit effectué.
Configuration du bâton Amazon Fire TV
Comme nous l'avons mentionné précédemment, le bâton Amazon Fire TV est construit autour d'une version modifiée du système d'exploitation Android. Fortement adapté pour répondre aux besoins du produit d'Amazon et des fonctionnalités qu'il offre, mais c'est toujours Android sous le capot. Cela signifie que, comme tous les autres appareils Android, nous pouvons charger des applications sur celui-ci. Mais nous devons faire une configuration dans la première instance.
1. À l'aide de la télécommande fournie avec le bâton Amazon Fire TV, accédez à l'écran Paramètres, puis à l'écran Système .
2. Dans le panneau Système, localisez les préférences Options de développeur et cliquez pour entrer.

3. Dans les options pour les développeurs, vous serez confronté à des options telles que « ADB Debuggin g» et « Apps from Unknown ». Ne vous inquiétez pas, l'activation ou la désactivation de ces fonctions est aussi compliquée que possible. Assurez-vous que ces deux options sont réglées sur « ON ».

4. Utilisez la flèche Précédent de la télécommande fournie pour revenir à la racine des paramètres système. Localisez l'option À propos, puis Préférences réseau et cliquez pour entrer.
5. Notez l' adresse IP du bâton Amazon Fire TV. Nous avons besoin de cela pour connecter notre ordinateur à l'appareil via WiFi. Veuillez noter que les clés Amazon Fire TV doivent déjà être connectées au WiFi pour que cette adresse ait une adresse IP.

Connexion d'un ordinateur à la clé Amazon Fire TV
Maintenant que le petit périphérique de diffusion en continu a été configuré un peu, nous devons nous assurer que nous pouvons nous connecter à celui-ci via WiFi via un ordinateur. Il existe plusieurs façons de connecter le stick TV Fire à une machine, mais certaines d'entre elles incluent le processus extrêmement long d'installation et d'interaction avec le SDK Android, ce qui va bien au-delà de ce qui est nécessaire si vous êtes un simple utilisateur. accéder au logiciel Kodi à des fins de streaming.
1. Heureusement, si le SDK Android n'est pas installé ou si vous ne possédez pas les capacités techniques pour suivre ce processus, il existe une petite application très pratique, adbFire, qui fait beaucoup pour nous. Cette application particulière est également conçue pour Windows, OS X et Linux, ce qui signifie qu'elle s'adresse à tous les propriétaires d'ordinateurs. Rendez-vous sur la page de téléchargement officielle d’ adbFire et téléchargez la version correspondant à votre système d’exploitation. Vous pouvez même lire plus en détail sur les fonctionnalités offertes par adbFire, telles que SSH et SFTP sans mot de passe, et sur la possibilité de gérer plusieurs périphériques Fire TV à la fois.
2. Une fois l'application téléchargée pour votre système d'exploitation, localisez-la. Si sous Windows, cela est probablement dans le dossier Mes téléchargements . Pour OS X, la valeur par défaut est Téléchargements, à moins que vous ne l'ayez modifié via les paramètres du système. Décompressez le package si nécessaire et accédez au fichier exécutable; ce sera probablement un fichier exe ou DMG. Remarque: selon la plate-forme utilisée, adbFire peut être téléchargé au format ZIP ou DMG.
3. Lancez l'application adbFire directement sur votre ordinateur. Selon la version téléchargée, l'interface peut être légèrement différente. À titre d'information, la version utilisée dans cette démonstration et illustrée dans les captures d'écran est la version 1.31 fonctionnant sous Mac OS X. Si vous utilisez OS X, veillez à bien installer adbFire dans votre dossier / Applications plutôt qu'en exécutant simplement à partir de DMG. . Si vous ne le faites pas, une erreur « Impossible de créer un fichier journal » est générée .

4. Selon votre version, cette partie peut être un peu différente. Dans la version 1.31, cliquez simplement sur le bouton Nouveau en haut. Celui-ci se trouve sous l'en-tête adbFire: Fire TV & Kodi Companion . Dans la zone résultante, ajoutez l'adresse IP qui a été copiée précédemment dans le processus dans la zone Adresse . Ajoutez une description pour rendre l'appareil reconnaissable en cas d'utilisation future. Cliquez sur Enregistrer .

5. Tant que l'adresse IP entrée est correcte et que Amazon Fire TV et l'ordinateur sont sur le même réseau WiFi, nous devrions maintenant disposer d'une connexion sans fil stable avec la clé Amazon. Il est temps d'installer le programme Kodi . Tout d’abord, nous devons télécharger le fichier APK Kodi en allant sur la page des téléchargements et en le récupérant (option d’installation APK). La version stable actuelle au moment de la rédaction est la v15.1 «Isengard» .

6. Dans la fenêtre principale de l'interface adbFire, cliquez sur le bouton Installer APK . Sélectionnez le fichier APK que vous venez de télécharger à l'étape ci-dessus et cliquez sur Oui dans l'écran résultant. Permettez à l'application de terminer son processus via la connexion sans fil et installez le APK Kodi sur votre appareil Amazon.

Exécution de l'application Kodi sur votre clé Amazon Fire TV
C'est très bien de passer par le processus assez complexe de chargement latéral de l'APK Kodi sur le merveilleux FireOS sous-jacent qui alimente le bâton Amazon Fire TV, mais à quoi cela sert-il si vous ne pouvez pas invoquer l'application et profiter des fonctionnalités qu'elle apporte ? Exactement; ce n'est pas bon du tout. Heureusement, c'est une promenade dans le parc pour exécuter l'application Kodi maintenant installée.
1. Sur Amazon Fire TV Stick et à l'aide de la télécommande fournie, utilisez le menu de gauche sur l'écran d'accueil pour faire défiler l'écran et sélectionnez l'option Paramètres .
2. Dans les paramètres, faites défiler vers la droite et sélectionnez l'option Applications . Il s’agit de la partie du système qui permet aux utilisateurs de contrôler les applications installées manuellement et d’afficher une liste complète de toutes les applications installées, soit manuellement, soit via le magasin Amazon App Store associé.

3. Dans le menu contextuel Applications, faites défiler l'écran avec la télécommande jusqu'à trouver l'option Gérer toutes les applications installées . Sélectionnez-le pour continuer.

4. Maintenant, faites défiler la liste des applications installées jusqu'à ce que vous trouviez celle que vous recherchez. Dans ce cas, il sera répertorié sous Kodi .
5. Sélectionnez l'option Lancer l'application après avoir cliqué sur Entrer ci-dessus dans l'application Kodi / XMBC .

Et là nous l'avons. Amazon Fire TV Stick, extrêmement puissant et fonctionnel, est désormais doté d’une version fonctionnelle du fantastique logiciel Kodi Open Source Home Theatre .

Si vous rencontrez des problèmes lors de l'installation de Kodi sur votre clé Amazon Fire TV, n'hésitez pas à demander conseil à la section commentaires.