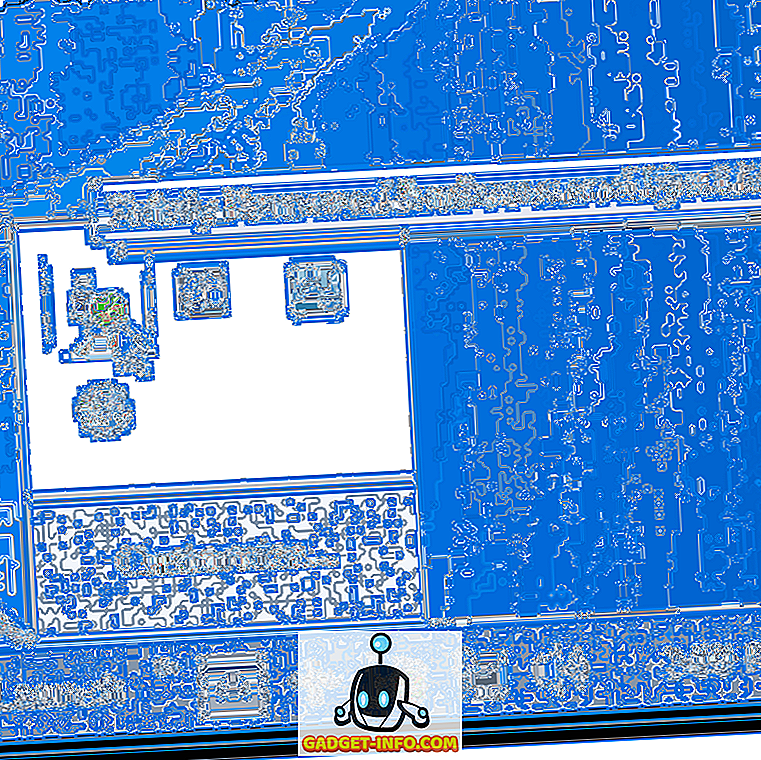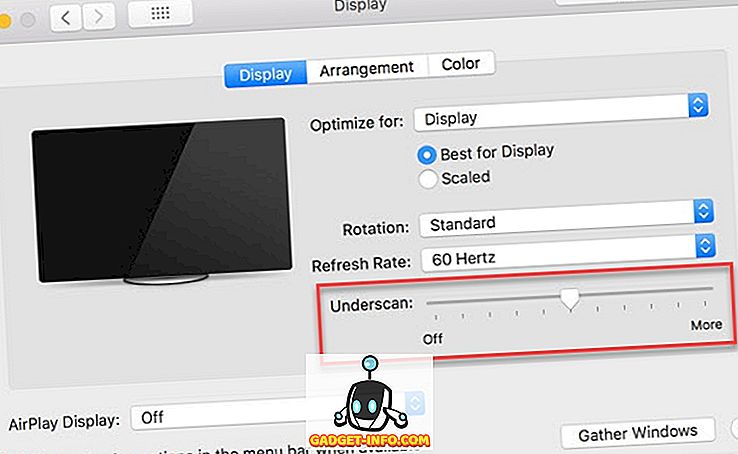Aujourd'hui, Google Drive est l'une des principales plates-formes de stockage dans le cloud, mais c'est aussi bien plus qu'une plate-forme cyberlocker de base, car elle est fournie avec l'ensemble de la suite Google Docs, un ensemble de logiciels de productivité collaborative basés sur le cloud qui incluent un traitement de texte appelé Docs., un tableur appelé Sheets, un programme de présentation appelé Slides, un éditeur graphique appelé Drawings et un concepteur de formulaire appelé, ainsi, Forms.
Bien que vous puissiez accéder à Google Drive sur le Web via votre navigateur, le géant de la recherche propose également des applications sur toutes les grandes plates-formes, y compris les ordinateurs de bureau Windows, macOS, Android et iOS. Cependant, bien que l'utilisation de plusieurs comptes Google Drive sur votre navigateur soit un processus assez simple, Google, pour une raison quelconque, n'a pas encore activé la fonctionnalité sur son application Windows. Cela étant, la seule solution au problème consiste à vous déconnecter de l'un avant de vous connecter à un autre. Toutefois, cette solution est à la fois peu pratique et longue. C'est pourquoi nous avons décidé de vous expliquer exactement comment exécuter plusieurs instances de Google Drive sous Windows:
Exécution de plusieurs instances de Google Drive sous Windows:
Il existe différentes manières d’exécuter plusieurs comptes Google Drive sur un ordinateur. Pour les besoins de cet article, nous avons utilisé un client tiers Google Drive appelé «Insync», disponible sous Windows, macOS et Linux. Les instructions suivantes s’appliquent aux PC Windows, mais le processus devrait être assez similaire sur toutes les plates-formes susmentionnées.
- Tout d'abord, assurez-vous que l'application Google Drive n'est pas déjà installée sur votre PC. Si c'est le cas, vous devrez d'abord le désinstaller pour vous assurer que tout fonctionne comme prévu. Une fois que vous vous êtes assuré que le client Google Drive n’est pas installé sur votre appareil, téléchargez et installez Insync, un client de bureau tiers pour Google Drive, fourni avec une version d’essai complète de 15 jours. À la fin de la période d’essai, vous devrez décider si le logiciel vaut un paiement unique de 29, 99 $ pour une licence à vie.

- Maintenant qu'Insync est installé sur votre ordinateur, lancez le programme et connectez-vous à l'aide de l'un de vos comptes Google . Vous serez transféré sur le site Web de Google pour l'authentification de votre compte. Vous devrez donner à Insync les autorisations nécessaires pour accéder à vos fichiers et les gérer.

- Une fois que vous avez terminé avec tout cela, la synchronisation démarrera immédiatement, car la synchronisation automatique est activée par défaut. Pour contrôler le calendrier de synchronisation ou toute autre fonctionnalité, cliquez sur l'icône de la barre des tâches Insync, comme indiqué sur l'image ci-dessous.

- Au lieu d'une fenêtre à part entière, vous obtenez une fenêtre contextuelle vous permettant de contrôler la plupart des aspects du programme, y compris la planification de la synchronisation. Si vous ne souhaitez pas synchroniser tous les fichiers vers le nuage ou si vous souhaitez un contrôle manuel, vous pouvez toujours suspendre les téléchargements en appuyant sur le petit bouton "Pause" dans le coin inférieur gauche de la fenêtre de notification, comme indiqué dans image ci-dessous. Insync ne téléchargera plus de fichiers dans le nuage jusqu'à ce que vous redémarriez le processus manuellement.

- Pour ajouter davantage de comptes Google à Insync, passez simplement le pointeur de la souris sur le petit signe «+» situé dans le coin supérieur gauche de la fenêtre de l'interface graphique. Vous obtiendrez de nombreuses options, comme indiqué dans l'image ci-dessous.

- Cliquez sur l'option "Ajouter un compte Google", puis saisissez les détails de votre deuxième identifiant Google Drive. Le processus sera identique à celui de la première fois. Vous serez donc redirigé vers le site Web de Google, où vous devrez renseigner votre nom d'utilisateur et votre mot de passe. Après quoi, il vous sera demandé de donner à Insync le autorisation de gérer et d'accéder à vos fichiers.

- C'est fondamentalement ça! Une fois que Google a authentifié votre deuxième compte, vous aurez deux instances de Google Drive exécutées sur votre PC. Vous pouvez cliquer sur «Gérer» pour gérer votre compte ou sur les avatars ci-dessus pour changer de compte . Répétez ce processus autant de fois que vous le souhaitez pour ajouter d’autres comptes Google Drive à votre PC. Tous fonctionneront simultanément, il vous faudra simplement cliquer sur votre avatar pour passer d’un compte à l’autre.

De cette manière, vous pouvez ajouter encore plus de comptes Google Drive à Insync . Comme vous pouvez le voir sur l’image ci-dessus, j’ai ajouté quatre comptes appartenant à moi et à certains de mes collègues. Nos fichiers ont également été sauvegardés dans le nuage. attendu. L'ensemble du processus s'est déroulé sans heurts et aucun d'entre nous n'a même été obligé de se déconnecter pour prendre en charge l'autre, ce qui était le but de cet exercice.
Autres clients tiers pour exécuter plusieurs comptes Google Drive sur votre PC
Bien qu'Insync soit une solution robuste pour exécuter plusieurs comptes Google Drive sur votre PC, ce n'est pas la seule option. Vous pouvez également exécuter un programme appelé Odrive, livré avec quelques cloches et sifflets en plus de ceux proposés par Insync. Par exemple, il offre un cryptage ainsi qu'une interface de ligne de commande, qui ne peuvent pas être trouvés dans Insync. Toutefois, du point de vue du consommateur, l’une des meilleures fonctionnalités d’Odrive est la prise en charge de nombreux services de stockage en nuage, tels que Amazon Cloud Drive, OneDrive, Dropbox, 4shared, YandexDisk de Microsoft et bien d’autres.
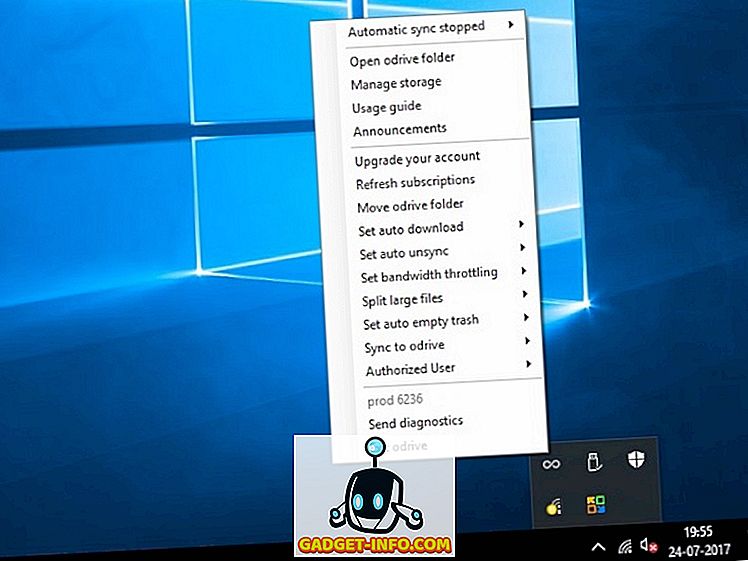
Odrive, cependant, est livré avec seulement une version d'essai de 7 jours et coûte 100 € par an pour une utilisation générale, bien qu'une version gratuite vienne avec de nombreuses fonctionnalités de base fournies avec la version Pro et qu'elle soit automatiquement activée une fois que vous ' re avec le procès de sept jours. Il n’a pas non plus d’interface graphique, et fonctionne à partir d’une fenêtre contextuelle de la barre des tâches qui n’est pas très conviviale, mais qui fait le travail.
Vous pouvez également utiliser un programme appelé Syncdocs pour exécuter plusieurs instances de Google Drive sur votre ordinateur. Contrairement à Odrive, cette interface graphique vous permet également de partager des fichiers multimédias avec Facebook, Twitter et Gmail via une option de clic droit sur l’explorateur Windows.
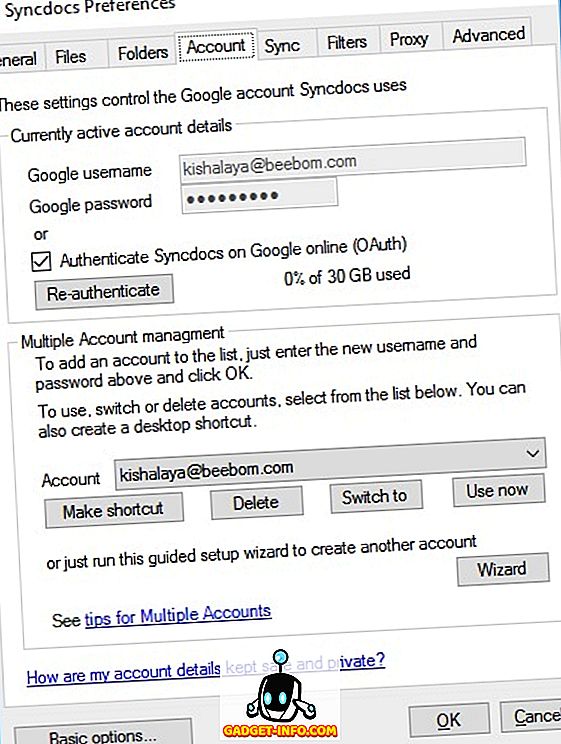
Syncdocs est livré avec un essai complet de 14 jours pour la version premium, qui coûte 19, 95 $ par la suite. Les versions récentes du programme sont également fournies avec la prise en charge du glisser-déposer, ce qui facilite le téléchargement de fichiers. Il n’est pas aussi riche en fonctionnalités que Odrive, mais il est relativement plus convivial et moins coûteux. Bien que Syncdocs ait une version gratuite, il ne prend en charge que le transfert de 10 000 fichiers au maximum. Vous devez donc vous rappeler que si vous choisissez de l'utiliser fréquemment.
Utiliser plusieurs comptes Google Drive simultanément sur votre ordinateur
Bien que le client de bureau Google Drive officiel ne prenne pas en charge l’exécution simultanée de plusieurs comptes sur le même appareil, vous pouvez utiliser l’un des programmes susmentionnés pour le faire sur votre ordinateur. Toutefois, vous devez vous rappeler que les meilleures fonctionnalités de ces programmes ne sont disponibles que dans leur version payante. Toutefois, les versions gratuites vous permettent également d'exécuter plusieurs instances de Google Drive sur votre appareil, si c'est la chose la plus importante pour vous. recherchez dans un client tiers Google Drive.