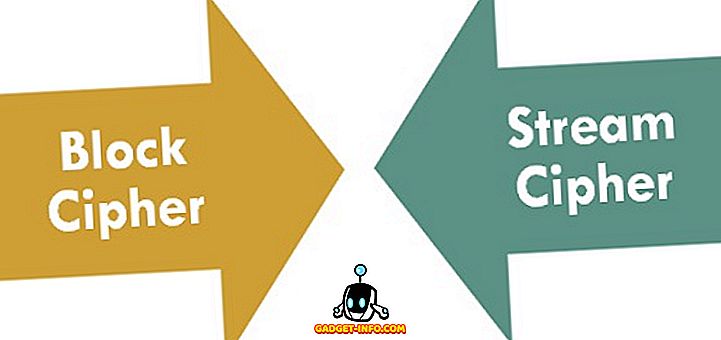Nous avons tous adoré le menu Démarrer des bons vieux jours de Windows et lorsque Microsoft a introduit un nouvel écran de démarrage dans Windows 8, il y a eu un tollé. Microsoft a tenté d’atténuer les dégâts avec un nouveau menu Démarrer de Windows 10, qui a suscité des réactions mitigées jusqu’à présent. Certaines personnes l'aiment, d'autres pas. Le menu Démarrer de Windows 10 comporte des « mosaïques » à partir de Windows 8, ainsi que les fonctions de base du menu Démarrer que nous connaissons sous Windows 7.
Le nouveau menu Démarrer fonctionne très bien, mais nous pouvons l’améliorer. Il existe plusieurs façons de personnaliser le menu Démarrer sous Windows 10 et, si cela ne suffit pas, vous pouvez toujours compter sur les applications tierces.
Voici les meilleurs moyens de personnaliser le menu Démarrer de Windows 10:
1. Redimensionner le menu Démarrer
Vous pouvez redimensionner le menu Démarrer de Windows 10 comme toute autre fenêtre. Vous pouvez simplement tenir le coin de l'écran de démarrage et le redimensionner comme vous le souhaitez. Lorsque vous redimensionnez le menu Démarrer, les carreaux s’adaptent en conséquence. Par exemple, si vous choisissez de réduire la largeur du menu Démarrer, toutes les tuiles apparaissent en dessous et vous pouvez les faire défiler pour les trouver.
2. Épingler et détacher des carreaux

Vous pouvez épingler à peu près n'importe quoi dans le menu Démarrer de Windows 10. Vous pouvez épingler une application dans le menu Démarrer en cliquant simplement avec le bouton droit de la souris sur l'icône de l'application et en sélectionnant l'option “ Épingler au début ”. Vous pouvez désépingler une tuile en cliquant dessus avec le bouton droit de la souris et en sélectionnant l’ option « Désépingler du début ». Parallèlement aux applications, vous pouvez également épingler des sites Web, des documents, des paramètres, etc. dans le menu Démarrer de Windows 10.

3. Redimensionner les carreaux
Vous pouvez redimensionner les carreaux selon vos besoins. Toutes les tuiles ne vous apportent pas de mises à jour en direct, vous pouvez donc leur attribuer une « petite » taille, tandis que certaines applications comme Mail vous affichent des informations directement sur la vignette. Plus la taille des carreaux est grande, plus les informations qu’ils afficheront seront nombreuses. Par exemple, la vignette «Courrier» vous montre un seul courrier de taille «Large» mais de taille «Grand», elle vous montre trois courriers.
Vous pouvez redimensionner une tuile en faisant un clic droit sur la tuile, puis allez dans l'option “ Redimensionner ”, qui vous montrera les différentes tailles dans lesquelles la tuile est disponible.
Remarque: n'oubliez pas que toutes les tuiles ne prennent pas en charge toutes les tailles.

4. Modifier, créer et déplacer des groupes de tuiles
Le menu Démarrer de Windows 10 vous permet d’organiser les mosaïques en groupes, en fonction de leur catégorie. Vous trouverez deux groupes par défaut, «La vie en bref » et « Jouez et explorez ». Vous pouvez les éditer en cliquant simplement sur le nom du groupe.

Il existe également une disposition pour créer un nouveau groupe . Pour créer un nouveau groupe de mosaïques, vous devez faire glisser une mosaïque vers une section vide du menu Démarrer. Lorsque vous faites cela, un nouveau groupe sera créé et il y aura une option au-dessus du groupe pour « Groupe de noms ».
Vous pouvez également déplacer un groupe de tuiles n'importe où en tenant simplement le haut d'un groupe et en le faisant glisser où vous voulez dans le menu Démarrer.

5. Activer ou désactiver les mises à jour Live Tile
Les tuiles dynamiques sont appelées «mosaïques actives» car elles vous apportent des informations en direct, mais si vous ne les aimez pas, vous pouvez toujours les désactiver. Les mises à jour en direct utilisent vos données Internet pour vous fournir des mises à jour. Si vous utilisez un forfait Internet modeste, vous pouvez le désactiver. Vous pouvez désactiver les mises à jour des vignettes en direct en cliquant simplement sur une vignette et en cliquant sur « Désactiver la vignette en direct ». Pour activer les mises à jour des vignettes en direct, cliquez avec le bouton droit de la souris sur la vignette, puis cliquez sur « Activer

6. Changer la couleur du menu Démarrer
Vous pouvez également personnaliser l'apparence de votre menu Démarrer. Pour personnaliser votre menu Démarrer, allez dans « Paramètres », où vous trouverez une option « Personnalisation ». Dans les paramètres de personnalisation, allez à « Couleurs », où vous trouverez une option « Choisir automatiquement une couleur d'accent sur mon fond », que vous pouvez désactiver pour choisir manuellement la couleur d'accent .

Il y aura également une option pour « Afficher la couleur au démarrage, dans la barre des tâches et dans le centre de maintenance ». Si vous le désactivez, le menu Démarrer, la barre des tâches et le centre d’action seront noirs.

7. Rendre le menu Démarrer transparent
Vous pouvez choisir de rendre le menu Démarrer de Windows 10 transparent ou non transparent. Dans les paramètres « Personnalisation », l'option « Rendre le début, la barre des tâches et le Centre d'action transparents » dans l'onglet « Couleurs » vous permet de rendre le menu Démarrer transparent ou non.

8. Choisissez les dossiers qui apparaissent dans le menu Démarrer
Vous pouvez choisir les dossiers que vous souhaitez afficher dans le menu Démarrer. Dans les paramètres « Personnalisation », allez à « Démarrer », qui comporte un bouton en surbrillance pour « Choisir les dossiers à afficher au démarrage ». Après avoir cliqué sur le bouton, une liste de dossiers que vous pouvez avoir dans le menu Démarrer vous sera présentée. Vous pouvez activer un dossier sur « Activé » si vous le souhaitez dans le menu Démarrer et « Désactivé » si vous ne le souhaitez pas. Vous pouvez choisir des dossiers tels que Documents, Téléchargements, Musique, Vidéos, Groupe résidentiel, Réseau ou vous pouvez choisir un dossier personnel.

9. Obtenez un démarrage en plein écran comme Windows 8
Certaines personnes ont aimé l'écran de démarrage complet sous Windows 8 / 8.1 et Microsoft a inclus une option permettant de basculer vers un écran de démarrage plein écran sous Windows 10. Dans les paramètres « Personnalisation », vous trouverez une option « Utiliser le démarrage en plein écran». ”Dans l'onglet“ Démarrer ”, ce qui amènera un Windows 8 comme Démarrer en plein écran.

10. Mélangez l'écran de démarrage et le menu Démarrer

Microsoft a inclus la possibilité de basculer entre l’écran de démarrage et le menu de démarrage de Windows 10. Dans le « Centre d’action », il existe une bascule « Mode tablette » qui, lorsque l’utilisateur clique dessus, ouvre le démarrage en plein écran. Vous pouvez cliquer à nouveau dessus pour revenir au menu Démarrer habituel.

11. Épingler des applications Chrome au menu Démarrer
Microsoft vous permet non seulement d'épingler des applications Windows, mais également d'épingler des applications Chrome dans le menu Démarrer. Pour épingler une application Chrome dans le menu Démarrer, ouvrez-la dans Chrome, puis cliquez sur le menu hamburger en haut à droite . Ensuite, allez dans « Autres outils » et cliquez sur « Ajouter à la barre des tâches ». Après cela, n'oubliez pas de cocher « Ouvrir en tant que fenêtre », car cela vous permettra d'utiliser l'application dans une fenêtre séparée. Cela va ajouter l'application dans le menu Démarrer.



12. Épingler des pages Web au menu Démarrer
Windows 10 vous permet d'épingler des sites Web / pages Web à partir de Chrome ou Edge dans le menu Démarrer. Dans Chrome, vous pouvez ajouter des sites Web au menu Démarrer en suivant les étapes décrites dans "Ajouter des applications Chrome au menu Démarrer". Ouvrez simplement la page Web que vous souhaitez épingler et cliquez sur le menu Chrome hamburger, puis allez à « Autres outils » et cliquez sur « Ajouter à la barre des tâches ».
Épingler un site Web pour démarrer le menu est beaucoup plus simple dans Microsoft Edge. Ouvrez simplement la page Web que vous souhaitez épingler dans le menu Démarrer, puis cliquez sur le bouton à trois points en haut à droite, puis sur le bouton « Épingler au début ».

13. Utiliser des applications tierces pour personnaliser le menu Démarrer
Certaines personnes souhaitent toujours un menu Démarrer Windows 7. Grâce à diverses applications tierces, vous pouvez obtenir Windows 7 ou même le menu Démarrer de Windows XP. Certaines applications intéressantes vous permettent également de créer des mosaïques attrayantes pour le menu Démarrer de Windows 10.
Les applications alternatives du menu Démarrer ont pris de l'importance depuis que Windows 8 est arrivé sans aucune, mais toutes les applications du menu Démarrer ne prennent pas encore Windows 10 en charge. Nous répertorions donc uniquement les applications prenant en charge Windows 10. Voici certaines applications tierces que vous devez utiliser pour personnaliser le menu Démarrer de Windows 10:
Coquille classique

Classic Shell est une application très populaire et riche en fonctionnalités, qui vous permet de remplacer le menu de démarrage actuel de Windows 10 par le menu de démarrage de Windows 7 / Vista / XP. L'application contient également un certain nombre d'options de personnalisation. De l'apparence du menu Démarrer à la vitesse à laquelle il s'ouvre, l'application couvre tout. Classic Shell vous permet de modifier les contrôles, le comportement, les options du menu contextuel, de remplacer l’icône Démarrer par tout ce que vous souhaitez personnaliser, et plus encore. Chaque fonctionnalité comporte une page de paramètres détaillés. Par conséquent, si vous souhaitez personnaliser votre menu Démarrer exactement comme vous le souhaitez, Classic Shell devrait être une bonne option.
Début10

Start10 est une autre application de personnalisation populaire du menu Démarrer de Windows. Il apporte non seulement un menu Démarrer «Style Windows 7», il offre également une option «Style moderne» cool ainsi qu’un menu Démarrer «Style 10 Windows» hautement personnalisable. Il existe une pléthore de boutons Démarrer parmi lesquels choisir, ainsi que diverses fonctions de contrôle et d'interface. Vous pouvez obtenir une version d'essai gratuite de 30 jours de l'application, qui comporte quelques fonctionnalités déverrouillées. La version payante (4, 99 $) de l'application apporte quelques beaux styles de menu Démarrer et déverrouiller toutes les fonctionnalités. Vous devriez certainement essayer.
Menu de démarrage 8

Menu Démarrer 8 est une autre application Windows qui apporte de nouveaux menus Démarrer. Comme son nom l’indique, l’application est disponible depuis Windows 8, mais elle prend en charge Windows 10. L’application affiche des icônes de menu Démarrer très intéressantes ainsi que deux styles de menu Démarrer: Style plat et style classique de Windows 7. Vous pouvez personnaliser tout ce que vous voulez dans ces deux styles. Le menu Démarrer 8 est disponible gratuitement.
TileCreator

Toutes les applications sur Windows ne sont pas optimisées pour les vignettes, ce qui peut parfois donner l'impression que le nouveau menu Démarrer est un peu stérile. Eh bien, TileCreator vous permet de créer des carreaux personnalisés avec les images et les couleurs que vous désirez. Vous pouvez également configurer les applications à lancer pour toutes les mosaïques personnalisées que vous avez créées. Par exemple, nous avons créé une vignette personnalisée appelée "Beebom" et nous pouvons maintenant configurer n'importe quelle application pour qu'elle se lance lorsque le gadget-Info.com est ouvert. TileCreator est disponible gratuitement sur le Windows Store. Vous aurez également besoin du proxy TileCreator pour créer des mosaïques personnalisées sur TileCreator.
Selon nous, ce sont les meilleurs moyens de personnaliser le menu Démarrer de Windows 10. Quel est votre moyen préféré pour personnaliser le menu Démarrer de Windows 10? Nous aimerions avoir de vos nouvelles dans la section commentaires.