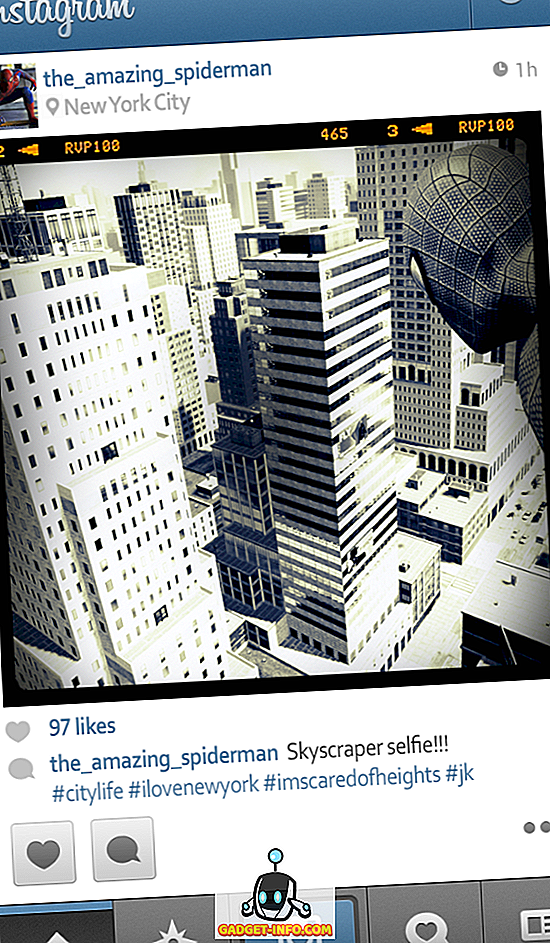En ce qui concerne les services VoIP, il n’ya pas de meilleure option que Skype. Il offre des tonnes de fonctionnalités et en ajoute de plus en plus. Vous pouvez facilement faire un appel audio ou vidéo et même faire des appels de groupe avec jusqu'à 25 personnes! Les offres de Skype sont tellement nombreuses qu'il devient presque impossible de tirer parti de tout. C'est pourquoi nous avons créé cette liste d'astuces Skype que vous devriez connaître pour tirer le meilleur parti de votre expérience Skype.
Des astuces Skype que tout le monde devrait savoir
1. Sauvegarde de l'historique des discussions sur Skype
Skype supprime l'historique de discussion précédent après une heure spécifiée. Par conséquent, si vous souhaitez conserver un enregistrement de votre discussion, vous devez le sauvegarder.
Pour sauvegarder l'historique des discussions sur Skype, ouvrez la commande “Exécuter” et entrez la commande “ % appdata% \ skype ” ici et cliquez sur “OK”.

Une fenêtre s'ouvrira, ouvrez ici le dossier avec votre «ID Skype» comme nom. Vous trouverez un fichier nommé "main.db", ce fichier contient tout l'historique de vos discussions sur Skype. Copiez et enregistrez le fichier dans des endroits sûrs, sur votre PC ou sur un stockage externe.


2. Utilisez Skype Wi-Fi
Vous n'avez pas accès à Internet? Les hotspots Wi-Fi payants semblent un peu chers? Essayez Skype Wi-Fi avec votre crédit Skype. Vous pouvez utiliser un point d'accès à l'aide de l'application Skype Wi-Fi et votre crédit Skype sera utilisé pour l'accès à Internet. Skype affirme avoir accès à plus de 2 millions de points d'accès Wi-Fi. Vous pouvez télécharger l'application depuis Android et iOS et rechercher le hotspot pris en charge le plus proche de chez vous.
3. Supprimer toutes les annonces Skype
Les publicités Skype peuvent être un peu gênantes et vous gêner pendant la communication. Vous pouvez supprimer toutes les annonces Skype manuellement, directement à partir de votre PC. Allez simplement dans «Panneau de configuration» et cliquez sur «Réseau et Internet».


Sur la page suivante, cliquez sur Options Internet et une nouvelle boîte de dialogue s’ouvrira. Ici, accédez à l'onglet «Sécurité» et cliquez sur «Sites restreints». Le bouton "Site" ci-dessous deviendra accessible, cliquez dessus.



Maintenant, redémarrez votre PC et ouvrez Skype, toutes les annonces ne seront pas visibles.
4. Renvoi d'appel Skype
Vous pouvez configurer le renvoi d'appels Skype pour vous assurer de ne manquer aucun appel. Vous pouvez transférer des appels vers un autre contact Skype ou un numéro de téléphone mobile ou fixe. Le renvoi d’appel de Skype à Skype est gratuit. Toutefois, vos crédits Skype seront utilisés pour le renvoi d’appel vers des numéros de téléphone mobile et fixe. Vous serez facturé pour l'appel, pas l'appelant. Et les tarifs sont identiques aux tarifs standard pour les appels vers les numéros fixes et mobiles de Skype.
Pour configurer le renvoi d'appels Skype, cliquez simplement sur «Outils» dans le menu du haut, puis dans le menu, cliquez sur «Options».

Une nouvelle fenêtre s'ouvrira, cliquez ici sur «Appels» puis sur «Renvoi d'appel». Vous pouvez configurer le transfert d'appel vers le numéro souhaité ici.

5. Utiliser Skype comme caméra de sécurité avec télécommande
Vous pouvez utiliser votre compte Skype comme caméra de sécurité en le configurant pour toujours répondre à l'appel entrant. Vous aurez besoin de 2 comptes à cet effet. 1 recevra l'appel et l'autre appellera. Vous ne devez pas utiliser votre compte personnel en tant que destinataire de l'appel, car d'autres personnes pourraient également appeler et accéder ensuite à votre caméra de sécurité configurée.
Il vous suffit d’ouvrir Skype sur votre ordinateur personnel et d’ajuster la webcam dans la direction que vous souhaitez surveiller. Après cela, configurez la réponse automatique aux appels sur le compte du destinataire. Pour cela, cliquez sur «Outils» et dans le menu, cliquez sur «Options».

Dans les options, cliquez sur "Appels" puis sur "Paramètres d'appel". Dans le panneau de droite, cliquez sur «Afficher les options avancées». Vous cochez l'option «Répondre aux appels entrants automatiquement» ici pour activer la réponse automatique aux appels.


Maintenant, il suffit d'appeler depuis l'autre compte à tout moment et vous pourrez tout surveiller.
6. Utiliser le bouton Skype pour le support client
Si vous avez une petite entreprise et que les frais de téléphone vous paraissent un peu trop élevés, vous pouvez également utiliser Skype pour fournir un support client. Il suffit d’obtenir le bouton Skype et de l’ajouter à votre site Web. Les clients seront en mesure de savoir si vous êtes hors ligne ou en ligne et peuvent appeler via Skype.
7. Enregistrer les appels Skype
Skype n'offre pas la fonctionnalité intégrée d'enregistrement des appels, mais de nombreuses applications vont s'intégrer à Skype pour fournir la fonctionnalité d'enregistrement des appels. À cet effet, Free Video Call Recorder pour Skype est une excellente option, il est léger et très simple à utiliser. (Lien)
8. Obtenir un identifiant d'appelant Skype
Si vous souhaitez appeler des numéros de téléphone mobile ou des numéros de téléphone fixe, il est très important de configurer l'identifiant de l'appelant Skype. Pour ce faire, cliquez sur «Skype» dans le menu du haut, puis sur «Mon compte» dans le menu.

Votre compte s'ouvrira dans votre navigateur par défaut en tant que page Web. Ici, vous trouverez l'option «Identification de l'appelant» sous la rubrique «Gérer les fonctionnalités». Cliquez simplement dessus et configurez votre identifiant.

9. Transférer les contacts Skype d'un compte à un autre
Si vous souhaitez passer d'un compte à un autre, vous pouvez facilement transférer tous les contacts du premier compte. Cliquez simplement sur «Contacts» dans le menu du haut et dans le menu déroulant, passez votre souris sur «Avancé». Maintenant, dans le menu latéral, cliquez sur «Sauvegarder les contacts dans un fichier…» et les contacts seront sauvegardés.

Le processus est identique pour la restauration dans l'autre compte, mais dans le menu latéral, sélectionnez «Restaurer les contacts à partir d'un fichier» cette fois.

10. Modifier les messages envoyés
Vous pouvez facilement modifier un message envoyé si vous avez oublié quelque chose. Lorsque vous envoyez un message, appuyez simplement sur la touche «Flèche vers le haut» et le message envoyé sera affiché dans la zone de texte. Editez le message et renvoyez-le, le message envoyé précédemment sera remplacé par le nouveau message.


11. Indicateur de dactylographie (marque de crayon)
Si vous ne voulez pas que les autres personnes sachent quand vous tapez, vous pouvez désactiver l'indicateur de frappe (le crayon en mouvement ». Cliquez sur« Outils »dans le menu du haut, puis sur« Options ».

Maintenant, cliquez sur «IM & SMS» et en dessous, cliquez sur «Paramètres de messagerie instantanée». Dans le panneau de droite, cliquez sur «Afficher les options avancées» et décochez l'option «Afficher lorsque je tape» pour désactiver cette fonctionnalité.


12. Effacer l'historique des discussions sur Skype
Si vous souhaitez supprimer tout l'historique de vos discussions pour une raison spécifique, vous pouvez le faire facilement dans le client Skype. Accédez simplement aux options avancées de «Paramètres de messagerie instantanée», comme nous l’avons fait dans l’astuce ci-dessus (Indicateur de frappe), et cliquez sur le bouton «Effacer l'historique» pour supprimer tout l'historique.

13. Utilisez des smileys et des émoticônes cachés
Outre les émoticônes et les smileys standard, il en existe de nombreux autres qui ne figurent pas dans la liste. Vous devrez écrire leur commande dans la boîte de discussion pour les utiliser. Vous pouvez obtenir toutes les commandes pour les émoticônes et les smileys standard et masqués à partir du site Web officiel de Skype.

14. Utiliser plusieurs fenêtres de discussion
Si vous souhaitez discuter en même temps avec différentes personnes, vous pouvez également ouvrir plusieurs fenêtres de discussion. Cliquez simplement sur «View» dans le menu du haut, puis sur «Split Window View». Cela sépare la fenêtre en deux et vous double-cliquez sur chaque contact pour ouvrir une fenêtre de discussion.


15. Donnez des noms personnalisés à vos contacts
Si plusieurs personnes portant le même nom figurent dans votre liste de contacts ou si vous souhaitez simplement attribuer un nom personnalisé à un contact, vous pouvez facilement les renommer. Faites un clic droit sur le nom de ce contact, puis dans le menu contextuel, cliquez sur «Renommer» et attribuez un nouveau nom au contact.


16. Envoyer un message vidéo
En plus du message standard, vous pouvez également envoyer un message vidéo rapide si vous le souhaitez. Cliquez sur l'icône «Trombone» à gauche de la boîte de discussion et dans le menu, cliquez sur «Envoyer un message vidéo». Vous pouvez ensuite enregistrer le message et l'envoyer. Vous pouvez enregistrer plusieurs fois si le premier enregistrement ne s'est pas bien déroulé.

17. Utiliser les commandes de discussion sur Skype
Vous pouvez utiliser de nombreuses commandes de discussion spéciales pour améliorer votre expérience Skype et gagner du temps. Par exemple, vous pouvez supprimer un membre du chat en tapant “ / kick [Nom de la personne que vous voulez supprimer] ” ” ou en tapant “ / golive ”pour démarrer un appel de groupe pendant un chat.
La commande de chat / remotelogout vous déconnectera de tous les autres appareils, à l'exception de celui auquel vous êtes actuellement connecté. Pour voir une liste des commandes disponibles, tapez simplement / help dans le chat.
Vous pouvez obtenir toutes ces commandes sur le site officiel de Skype et les utiliser dans votre boîte de chat.
18. Partage d'écran Skype
Vous pouvez partager votre écran de bureau actuel avec la personne que vous appelez actuellement. Cela peut être utile si vous devez fournir des instructions à qui que ce soit. Tout ce que vous avez à faire est de cliquer sur l'icône «+» lorsque l'appel est en cours et, dans le menu, de cliquer sur «Partager l'écran» pour lancer le partage.

19. Partage de fichiers Skype
Outre les appels et les messages instantanés, Skype offre également la possibilité de partager des fichiers. Vous pouvez envoyer des fichiers tels que des photos, des vidéos, des documents et des fichiers compressés, etc. De plus, Skype n'impose aucune restriction quant à la taille maximale des fichiers à envoyer.
Il suffit de glisser-déposer le fichier dans la boîte de discussion ou d’utiliser le bouton avec l’icône «Trombone» pour sélectionner le fichier à partager.

20. Utiliser les raccourcis Skype
Vous pouvez spécifier des raccourcis clavier pour accélérer encore l’accès aux fonctionnalités de Skype. Pour activer et personnaliser les raccourcis clavier, cliquez sur «Outils» dans le menu du haut, puis sur «Options».

Dans la nouvelle fenêtre qui s'ouvre, cliquez sur “Avancé” et en dessous, cliquez sur “Touches de raccourci”. Maintenant, vous verrez toutes les touches de raccourci disponibles dans le panneau de droite que vous pouvez facilement personnaliser.

Connaissez-vous d'autres astuces Skype? Faites-nous savoir dans les commentaires ci-dessous.