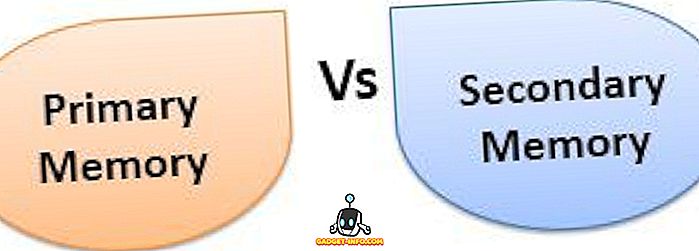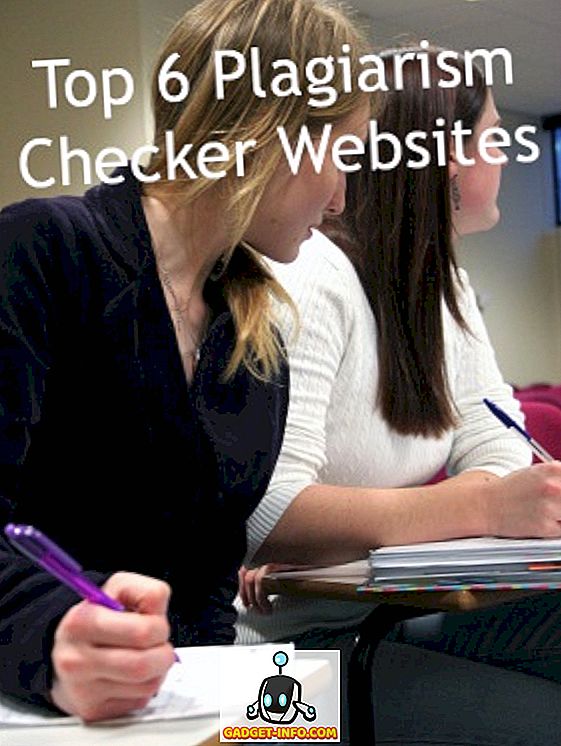L'utilisation des smartphones et des tablettes augmente chez les enfants et les enfants aiment particulièrement l'iPad. Cependant, en tant que parent, vous souhaiterez utiliser des contrôles parentaux pour protéger votre enfant lorsqu'il est sur Internet et l'empêcher d'accéder à du contenu auquel il ne devrait pas avoir accès sur l'iPad. Vous souhaitez probablement limiter les activités de navigation de votre enfant ou bloquer l'installation d'applications. Heureusement, iOS est livré avec de grands contrôles parentaux intégrés. Si vous avez un iPad, nous vous expliquons comment Les contrôles parentaux intégrés pour iPad se présentent sous la forme de «Restrictions». Dans cet article, nous allons vous montrer comment configurer le contrôle parental sur iPad:
Si vous obtenez un iPad pour vos enfants?
En tant que parent, obtenir un iPad est une question de choix et de budget. Si vous possédez un seul iPad, il est probable que votre enfant l'utilisera pour lire des livres, jouer à des jeux, faire ses devoirs, naviguer sur Internet et dialoguer avec ses amis sur les réseaux sociaux. Dans un tel cas, vous devez activer et désactiver les restrictions relatives à l'iPad chaque fois que vous lui donnez votre iPad.
Cela est fastidieux, mais si vous leur procurez un modèle plus ancien et remis à neuf, vous pouvez configurer des restrictions une fois pour toutes. Il existe probablement plusieurs tablettes Android bon marché sur le marché, mais aucune d'entre elles ne vous offre une expérience supérieure par rapport à iOS, sauf si vous utilisez une application tierce.
Configuration du contrôle parental sur iPad
La configuration du contrôle parental ne prend que quelques minutes et vous aide à garder l'expérience Internet de votre enfant sûre, productive et amusante. Vous pouvez soit verrouiller votre iPad sur une application donnée avant de la donner à votre enfant, soit verrouiller tout un appareil avec des contrôles parentaux complets.
Configuration du mode d'accès guidé
L'accès guidé vous permet de verrouiller votre appareil sur une seule application. Lorsque vous activez l'accès guidé, votre enfant n'est pas autorisé à utiliser une seule application spécifique, ce qui l'empêche de basculer vers une autre application ou un autre écran d'accueil. Il vous permet de désactiver certaines zones de l’écran. Par exemple, vous pouvez geler les éléments de menu pour éviter les gestes accidentels ou les achats intégrés. Il vous permet également de désactiver les boutons matériels. Par exemple, vous pouvez désactiver le bouton de volume pour empêcher votre enfant de modifier le volume.
Pour configurer l'accès guidé, ouvrez l'application «Paramètres» et naviguez jusqu'à «Général> Accessibilité> Accès guidé» . Basculez le commutateur d'accès guidé et appuyez sur «Paramètres du code d'accès» pour définir un code d'accès à quatre chiffres.
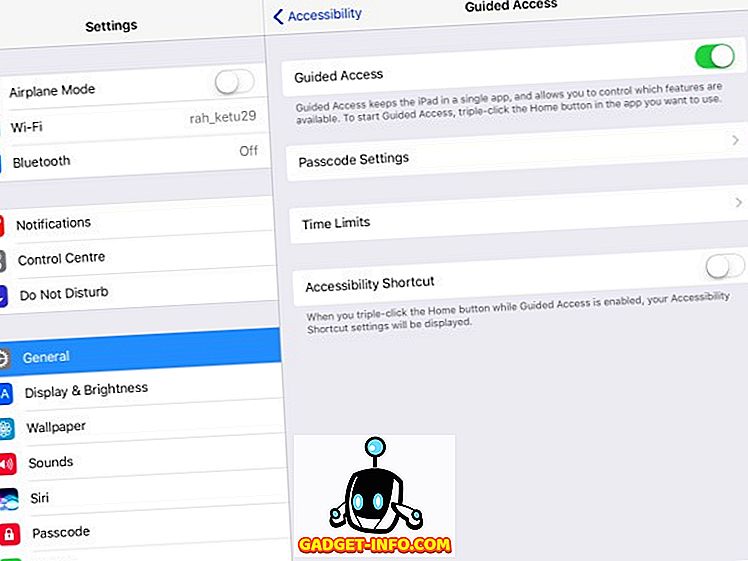
Pour activer l'accès guidé, ouvrez l'application à laquelle vous souhaitez verrouiller l'appareil . Ensuite, triple-cliquez sur le bouton Accueil et choisissez «Accès guidé» dans la fenêtre contextuelle Raccourcis d'accessibilité.
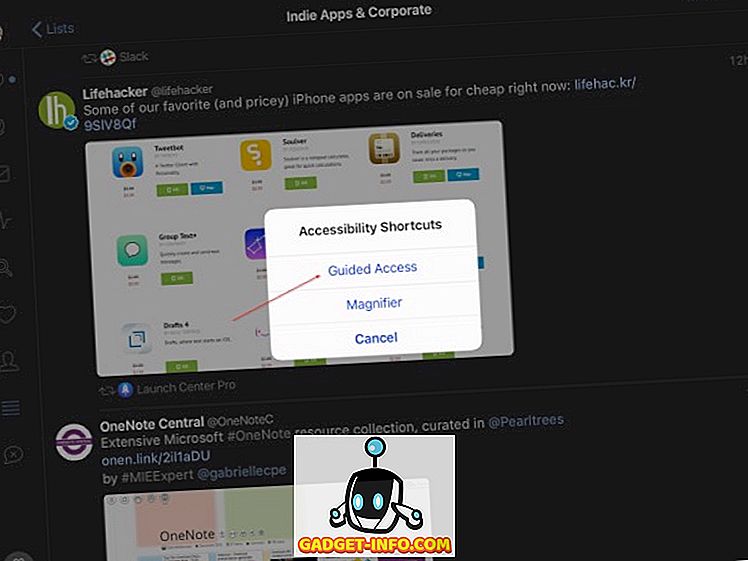
Dans l'étape suivante, ajustez les paramètres de la session à accès guidé. Basculez le commutateur sur «Touch» pour leur permettre de regarder leurs émissions préférées. Appuyez sur "Options" sous Limite de temps pour définir la durée de la session. Appuyez sur «Options» sous Boutons matériels pour désactiver le clavier, les boutons de volume, le bouton veille / réveil et le mouvement. Appuyez sur «Démarrer» pour commencer la session d'accès guidé.
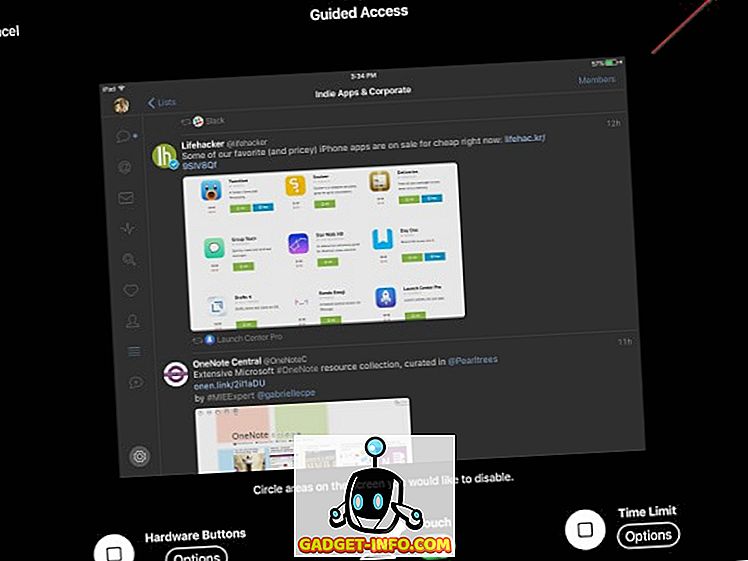
Pendant que vous êtes dans la session d’accès guidé, vous pouvez également appuyer sur les zones de l’écran que vous souhaitez désactiver . De nombreux jeux proposent des éléments de menu permettant d’acheter des articles liés à des achats intégrés, tels que des pièces ou des bonus. Vous pouvez geler ces menus pour désactiver le toucher.
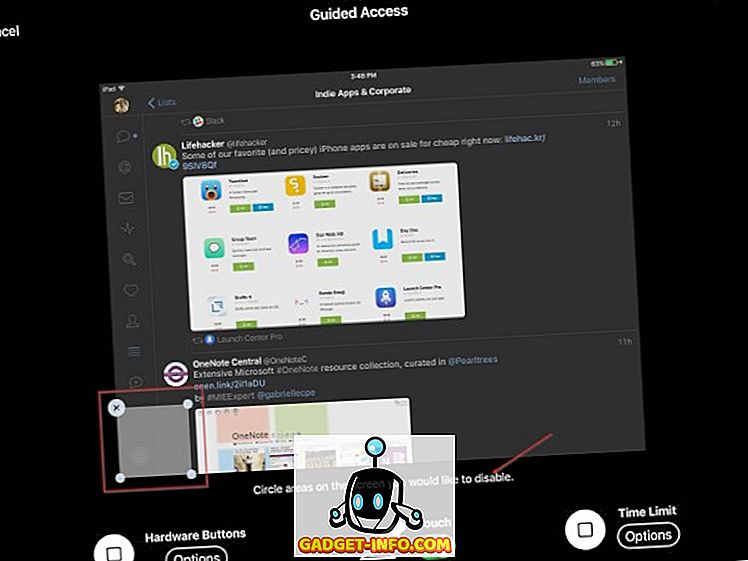
Pour mettre fin à la session, cliquez trois fois sur le bouton Accueil et entrez le code que vous avez défini précédemment. Vous pouvez également utiliser TouchID pour mettre fin à la session. Lancez l'application «Paramètres», allez à «Général> Accessibilité> Accès guidé> Paramètres du code d'accès» et activez Touch ID. Si votre enfant tente de quitter l'application, il verra un message «L'accès guidé est activé» en haut de l'écran. Ils doivent entrer le code que vous avez fourni précédemment pour quitter le mode d'accès guidé.
Mise en place de restrictions
Les restrictions dans iOS vous permettent de verrouiller un appareil entier avec des contrôles parentaux complets. Il y a une gamme de paramètres à contrôler. Votre enfant ne peut pas désactiver les «Restrictions» à moins de fournir un mot de passe. Si vous oubliez les paramètres définis pour différentes catégories, revenez-les et surveillez-les périodiquement.
Pour configurer des restrictions, ouvrez l'application «Paramètres » et accédez à «Général> Restrictions» . Créez un code d'authentification pour les restrictions. Vous avez besoin de votre mot de passe pour modifier les paramètres ou désactiver les restrictions. Une fois les restrictions activées, vous pouvez mettre en place des blocages de données dans différentes catégories.
Remarque : ne définissez pas ce paramètre sur le même code d'accès que celui utilisé pour déverrouiller l'iPad. Ce faisant, votre enfant pourra modifier les restrictions et éventuellement les désactiver à votre insu.
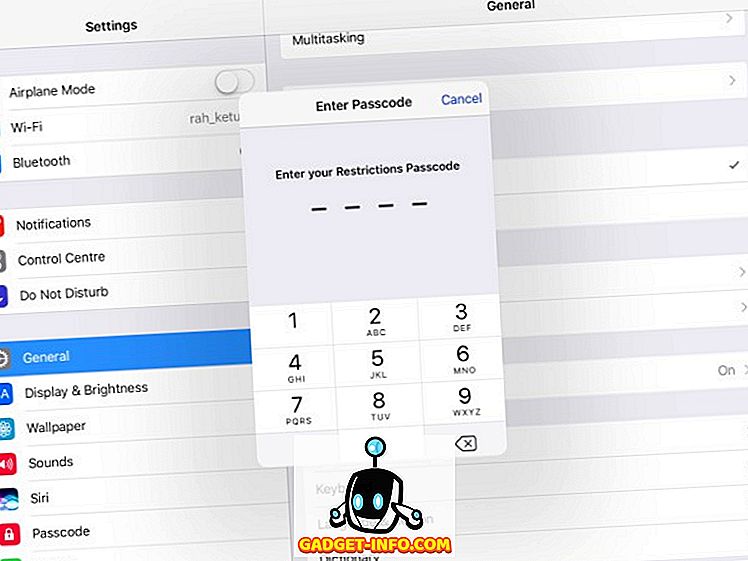
Blocage d'applications, de fonctionnalités et de services
Dans cette section, vous pouvez bloquer certaines applications et fonctionnalités: Safari, Appareil photo, Siri & Dictation, FaceTime et AirDrop. Basculez le commutateur d'applications individuelles pour les bloquer. Lorsque vous le ferez, vous ne verrez plus leur icône sur l'écran d'accueil ni lors de la recherche Spotlight. Bien que l'application Messages ne soit pas répertoriée, vous pouvez également les bloquer.
Allez dans « Paramètres> Messages » et désactivez «iMessage» . À l'étape suivante, appuyez sur “Comptes” sous la section Autoriser les modifications, puis sur “Ne pas autoriser les modifications” . Ce faisant, votre enfant ne peut pas activer l'application Messages.
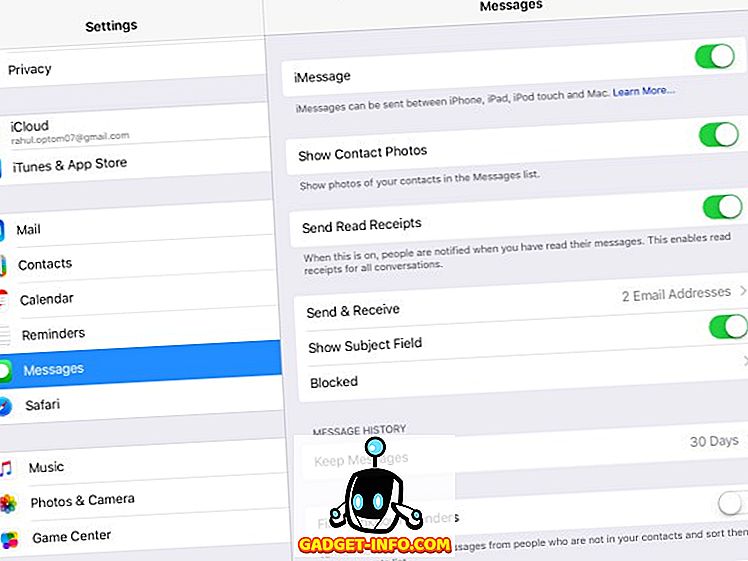
Une deuxième liste d'options empêche votre enfant d'acheter, de télécharger, d'installer des applications et d'autres contenus. Pour éviter uniquement les achats intégrés, désactivez «Achats intégrés» . Pour désactiver complètement l'achat, désactivez «iTunes Store», «iBooks Store» et «Installation d'applications». Vous pouvez également empêcher les achats en supprimant votre mode de paiement de votre compte iTunes.
Remarque : même si vous avez bloqué la possibilité d'installer de nouvelles applications, votre enfant peut toujours acheter et installer des applications et du nouveau matériel (niveaux de jeu, chapitres de livre, crédits virtuels tels que des pièces de monnaie et des bonus) au sein de l'application. Pour le moment, cette échappatoire subsiste encore.
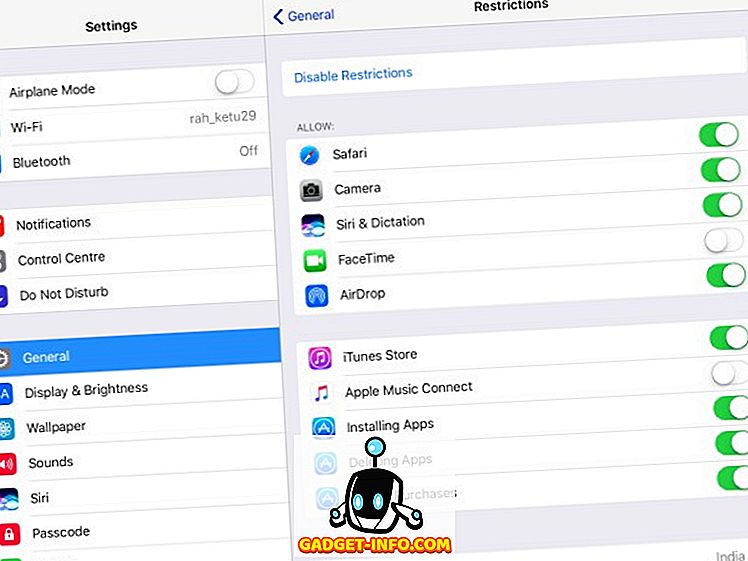
Définition de filtres pour les évaluations de contenu
Dans cette section, nous vous expliquons comment définir des filtres pour différents types de contenu en fonction des classements. Chaque pays a son propre système de notation pour les films, les émissions de télévision, les jeux, les paroles de chanson, etc. Utilisez le contrôle «Rating For» pour indiquer à l'iPad le système de classement du pays que vous souhaitez utiliser. Une fois que cela est fait, vous pouvez contrôler ce que votre enfant peut lire, regarder ou écouter.
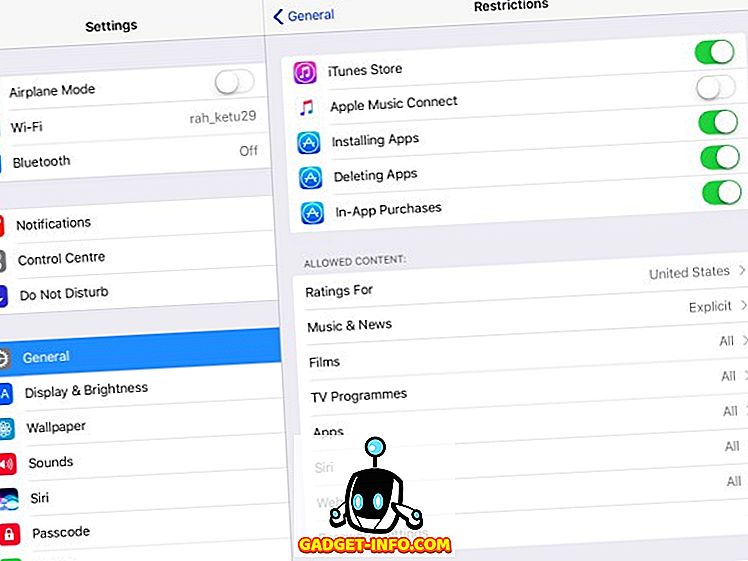
Dans le cas d'actualités, de musique, de podcasts et d'iTunes U, vous pouvez désactiver «Explicit» pour empêcher l'iPad de lire des chansons contenant une langue coquine. Avec Films, sélectionnez le classement le plus élevé que vous souhaitez autoriser . Lorsque vous spécifiez une note, toutes les notes ci-dessous sont automatiquement sélectionnées. Appuyez sur PG-13; tous les films dont la cote est supérieure à celle de PG-13 ne seront pas lus sur l'iPad ni disponibles à l'achat.
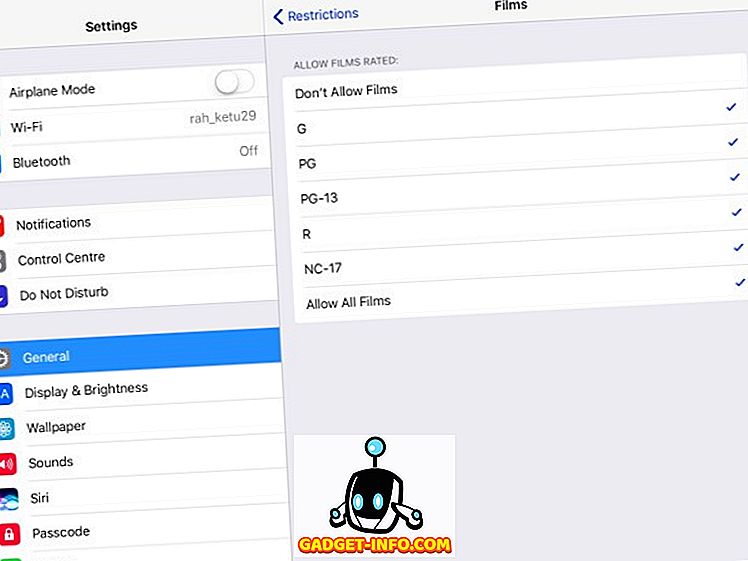
Les applications de l'iTunes Store ont également des évaluations de contenu. Ils sont basés sur l'âge et vont de 4 à 17 ans . Tout comme Films, sélectionnez le classement le plus élevé que vous souhaitez autoriser. Lorsque vous spécifiez une note, toutes les notes ci-dessous sont automatiquement sélectionnées. Appuyez sur 9+; les applications dont la note est supérieure à 9+ ne peuvent pas être installées ou achetées, ni seront visibles sur l'écran d'accueil et Spotlight. Ceci est utile si vous souhaitez définir des restrictions temporaires sans craindre de perdre des données.
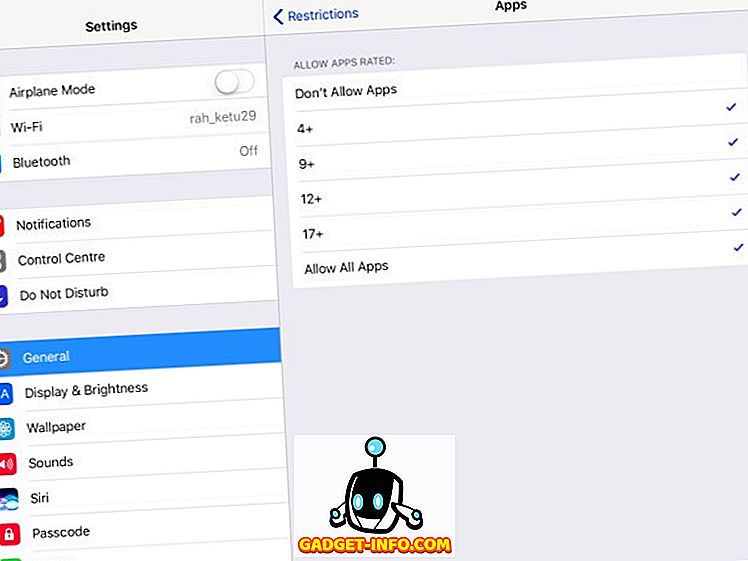
Vous verrez un paramètre pour «Siri», qui vous permet de bloquer le contenu de langage explicite et de recherche Web . Le paramètre "Sites Web" vous permet de limiter l'adulte ou d'autoriser uniquement des sites Web spécifiques . Les «Paramètres de mot de passe» vous permettent de définir le mot de passe pour acheter du contenu sur iTunes et App Store. Vous avez deux options - Choisissez «Toujours demander» pour restreindre complètement l'achat. Votre enfant ne peut rien acheter sans votre permission. Si vous choisissez «Demander après 15 minutes», ils disposeront de 15 minutes pour effectuer des achats, à condition que vous les ayez autorisés.
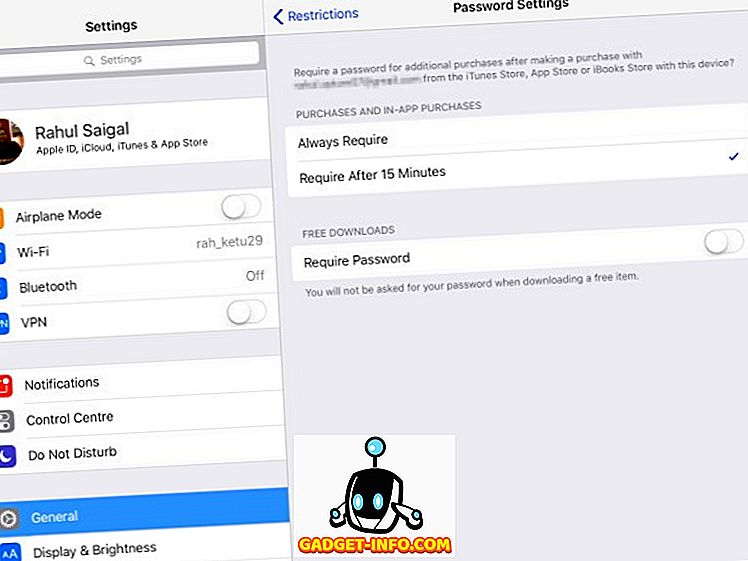
Protéger la vie privée
La section «Confidentialité» vous permet d' autoriser ou de restreindre les services de localisation, les contacts, les calendriers, les rappels, les photos, le partage Bluetooth, le microphone, Twitter, Facebook, etc. Vérifiez chacun de ces paramètres pour «Autoriser les modifications» ou «Ne pas autoriser les modifications» .
Vous pouvez autoriser ou bloquer les services de localisation pour des applications spécifiques, tout en laissant «Services système». Les photos stockées sur l'iPad de votre enfant peuvent contenir des informations sensibles. Vous pouvez empêcher les nouvelles applications d'utiliser «Photos». De la même manière, vous pouvez empêcher les applications tierces d’accéder à un compte Twitter ou Facebook.
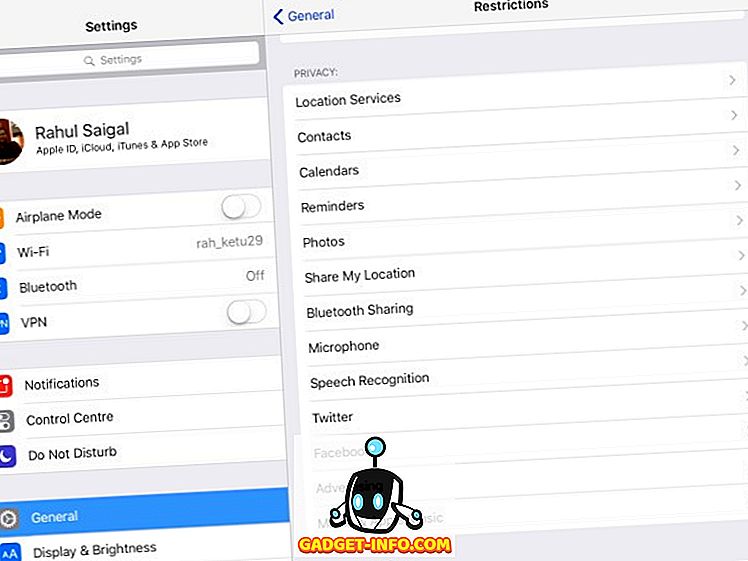
Autoriser les modifications et Game Center
Cette section vous permet d'autoriser ou d'empêcher votre enfant d'apporter des modifications aux comptes, à l'actualisation en arrière-plan, à la limite de volume et au fournisseur de télévision. Interdire les modifications empêche votre enfant d'ajouter, de supprimer ou de modifier des comptes dans Mail, Contacts et Calendrier. Vous pouvez également bloquer toute modification du volume pour les empêcher de l'ajuster.
Enfin, vous pouvez choisir si votre enfant peut s’inscrire à des jeux multijoueurs et s’il peut ajouter des amis dans Game Center.
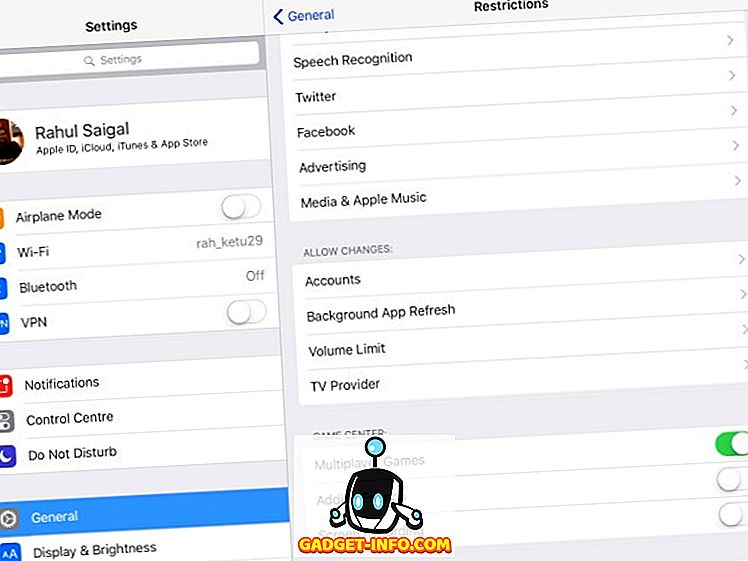
Critères de sélection des applications de contrôle parental
Lorsque vous choisissez une application de contrôle parental, vous devez tenir compte des éléments suivants:
- Il devrait vous permettre de consulter toutes les applications d'un appareil et de bloquer ou de limiter leur utilisation.
- Les outils de filtrage qu’il offre et la manière dont il restreint le contenu inapproprié en ligne.
- Il devrait vous permettre de bloquer les applications de messagerie, de vous alerter lorsque votre enfant ajoute un nouveau contact ou de surveiller le contenu de ses textes.
- Il convient de conserver un journal de l'historique des positions pour savoir où se trouve votre enfant et, plus important encore, pour localiser votre enfant en cas d'urgence.
- Panneau Web pour la gestion de tous les appareils et rapports hebdomadaires de toutes les activités importantes.
- Coût de l'abonnement annuel et limites du nombre de périphériques que vous pouvez surveiller.
- La possibilité de surveiller un PC ou un Mac et un appareil Android sera un atout supplémentaire.
- Évitez les applications offrant des fonctionnalités de contrôle parental mais exécutées en mode furtif. Par exemple, WebWatcher et mSpy. C'est peut-être illégal dans votre pays.
Applications tierces de contrôle parental pour iPad
Les contrôles parentaux Android et iOS présentent des avantages et des inconvénients. Par défaut, les restrictions iOS offrent des options plus granulaires. En raison des exigences en matière de sandboxing et du contrôle strict de l'écosystème d'applications, les applications tierces ne proposent pas de fonctionnalités étendues. Le contraire est vrai pour Android mais la qualité des applications ne peut être garantie. Cela dit, voici les meilleures applications de contrôle parental pour iPad:
1. Norton Family Premier
Norton Family Premier regroupe toutes les fonctionnalités qu'un parent peut attendre d'une application de contrôle parental sur iPad, vous permettant de contrôler plusieurs fonctionnalités sur plusieurs périphériques. Au début, vous devez créer un profil pour chaque enfant que vous souhaitez surveiller. Des règles domestiques par défaut seront appliquées à chaque enfant en fonction de son âge. Installez Norton Family sur chaque périphérique utilisé par vos enfants pour accéder à Internet. Les versions pour Windows, Android et iOS sont disponibles séparément.
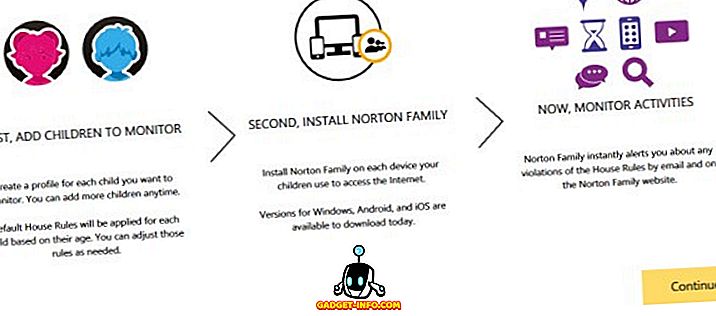
Ajoutez les détails de votre enfant et complétez ceux que vous ne voulez pas que votre enfant partage sur Internet. Il comprend un numéro de sécurité sociale, un numéro de téléphone, une adresse électronique et plus encore. Appuyez sur «Enregistrer» et installez les applications sur le périphérique de votre enfant. Vous pouvez ajouter jusqu'à 15 enfants sur votre compte. Au fur et à mesure que vous ajoutez chaque enfant, Norton Family applique des règles internes prédéfinies en fonction de l'âge.
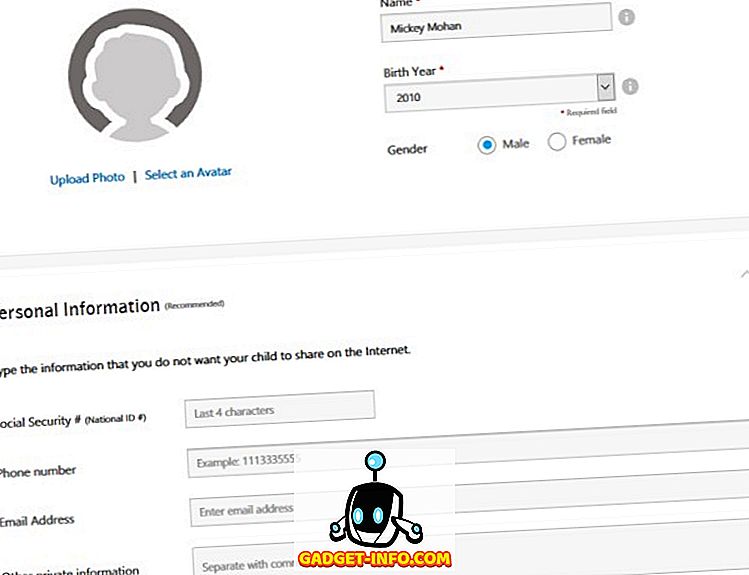
Tapez sur «Règles de la maison» et ajustez les paramètres par défaut en fonction des besoins de l'enfant. Vous pouvez consulter ce document d’assistance Norton pour plus d’informations sur les règles internes.
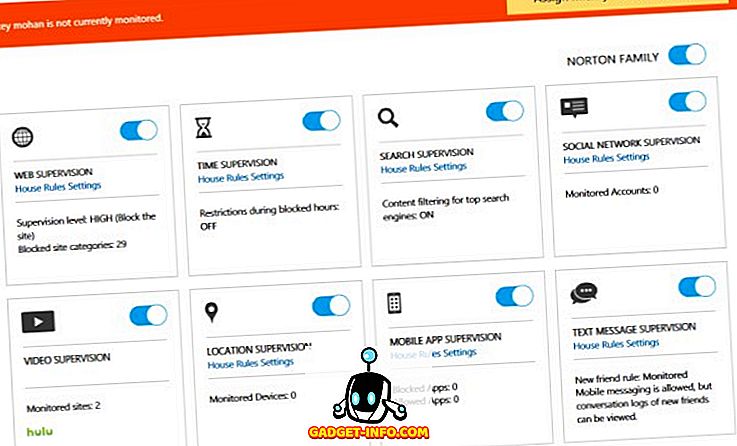
Les filtres Web peuvent garder votre enfant à l'écart des sites Web douteux et sa fonction de suivi de localisation peut indiquer sa localisation. Vous pouvez bloquer des applications individuelles et configurer facilement des restrictions et des profils.
Vous pouvez vous abonner au rapport hebdomadaire et mensuel des activités de votre enfant. Si vous avez également un mélange de périphériques Android et Windows, Norton Family est une bonne option. La surveillance des appels et des messages est limitée et vous ne pouvez pas définir de limite de temps pour des applications spécifiques. Le coût de l'abonnement est de 49, 99 $ pour la première année et permet ensuite de bénéficier d'une réduction de 10 à 20%
Installer: (Gratuit, avec achats intégrés)
2. Net nanny
Le passe de protection de la famille Net Nanny vous offre un ensemble complet de fonctions de contrôle parental pour chaque appareil de votre maison, à un prix avantageux. Vous pouvez ajouter et surveiller plusieurs appareils. Les applications sont disponibles pour les appareils Windows, Mac, Android et iOS .
Il offre une console d’administration Web permettant de configurer les paramètres et de consulter les rapports de tous les périphériques protégés dans un seul tableau de bord. Tout comme Norton Family, Net Nanny vous permet de masquer les blasphèmes, de bloquer les sites inappropriés et vous offre la possibilité d'avertir votre enfant du contenu d'un site au lieu de le bloquer. Consulter et bloquer des applications est également possible. Vous pouvez même bloquer temporairement une application pour une durée limitée.
Il vous permet également de surveiller les activités de votre enfant sur les réseaux sociaux sur divers sites de réseaux sociaux . Net Nanny n'envoie pas de rapports par courrier électronique, mais peut vous alerter en temps réel lorsque votre enfant accède à des sites bloqués ou remplace une page spécifique. Le passe de protection familiale Net nanny vous coûtera 59, 99 $ par an pour protéger 5 appareils et 89, 99 $ par an pour protéger 10 appareils.
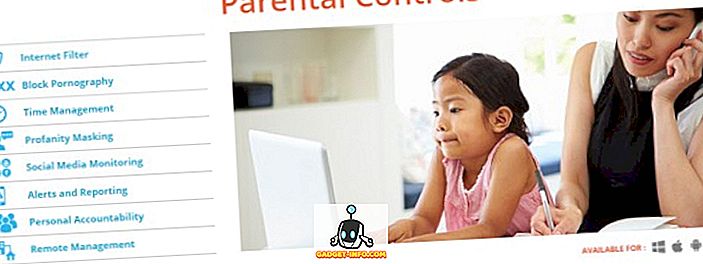
VOIR AUSSI: Comment masquer les photos sur votre iPhone et iPad
Configurer le contrôle parental sur votre iPad
La configuration des contrôles parentaux sur iPad est une procédure simple et intuitive mais prenant du temps. Nous vous avons montré comment bloquer les applications, les fonctionnalités et les services et tirer parti des filtres. Nous avons également discuté des critères de base pour choisir une application de contrôle parental et mis en évidence certaines des meilleures. Alors, essayez ces options de contrôle parental sur votre iPad et faites-nous savoir ce que vous pensez dans la section commentaires ci-dessous.