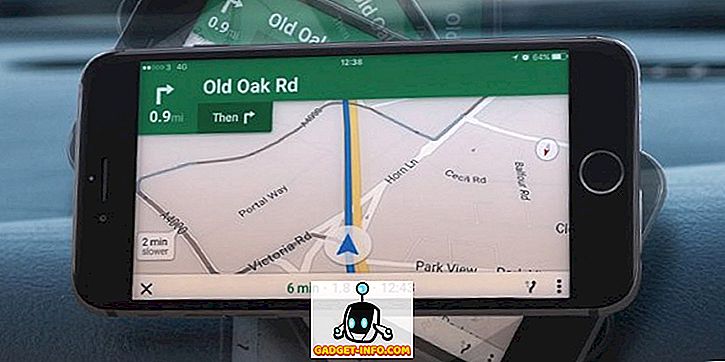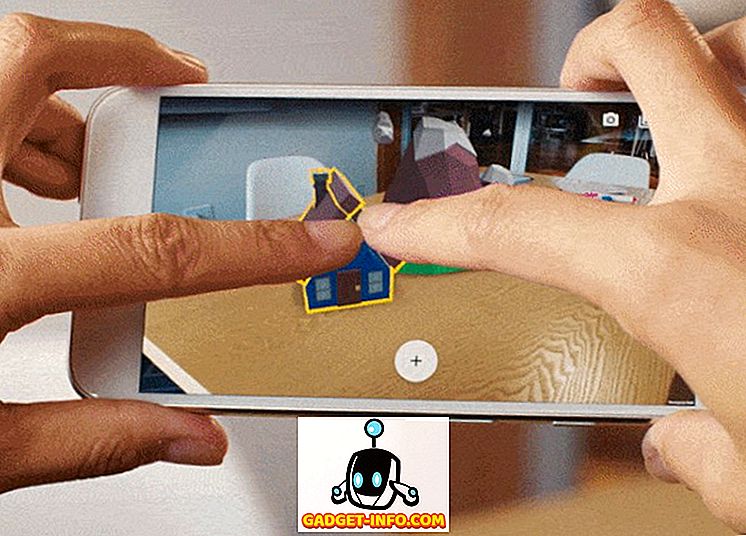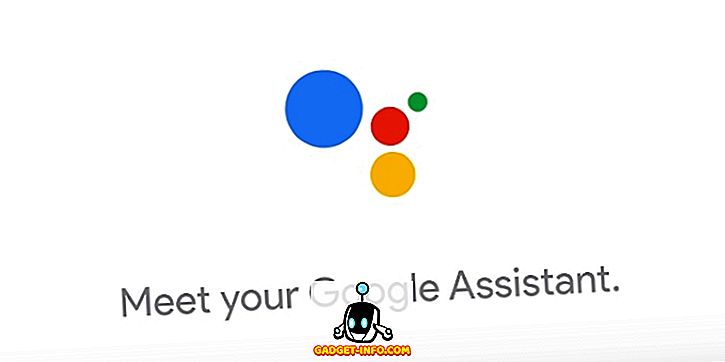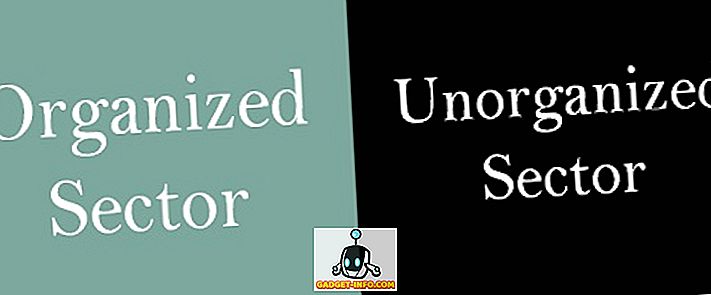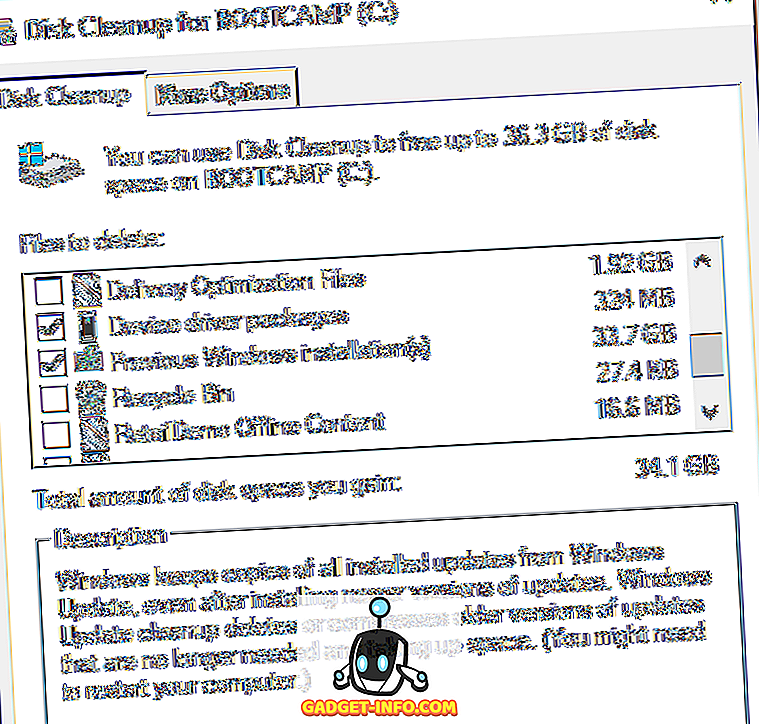Nous vivons à une époque où la sécurité et la confidentialité des données revêtent une importance primordiale, compte tenu du fait que nous entendons constamment parler de fuites et de piratages de données. Bien que cela soit important pour nos smartphones, il l'est encore plus lorsqu'il s'agit de nos ordinateurs personnels et portables. En effet, contrairement aux smartphones, nous avons tendance à stocker nos fichiers personnels, ainsi que les fichiers sensibles de grande taille, sur un PC. Il est donc essentiel de sécuriser nos données sur nos PC et ordinateurs portables Windows.
Bien que vous puissiez configurer des verrous pour votre compte d'utilisateur sur un PC, ce n'est pas la méthode la plus simple. Eh bien, vous pouvez toujours configurer une protection par mot de passe pour les dossiers. Heureusement, il existe quelques moyens concrets de protéger par mot de passe les dossiers et les fichiers sous Windows 10:
Verrouiller les dossiers sur Windows 10 avec Folder Guard
Remarque: Bien qu'il existe un moyen de verrouiller de manière native les dossiers sur Windows 10, ce n'est pas la méthode la plus conviviale (implique l'utilisation d'invite de commande) et quiconque ayant une bonne connaissance de Windows pourra le pirater. Nous vous recommandons donc d’utiliser divers logiciels disponibles pour Windows 10, qui permettent aux utilisateurs de protéger les dossiers par mot de passe. Folder Guard est sans conteste le meilleur du lot. Voici comment protéger par mot de passe les dossiers sous Windows 10 à l'aide de Folder Guard:
1. Premièrement, vous devrez télécharger et installer Folder Guard sur votre PC Windows 10. Le logiciel est disponible pour un essai gratuit de 30 jours, après quoi vous devrez acheter une licence (39, 95 $).
2. Ouvrez Folder Guard et il vous sera demandé de définir un mot de passe principal, qui vous aidera à désinstaller le logiciel ou en cas d'oubli du mot de passe individuel d'un dossier.

3. Une fois que vous avez entré un mot de passe principal, choisissez un dossier ou un fichier à verrouiller en cliquant sur « Protéger un dossier ou un fichier ». Cliquez sur “ Suivant ” après avoir choisi le dossier à verrouiller. La bonne chose est que vous pouvez verrouiller plusieurs dossiers et fichiers avec des mots de passe différents avec Folder Guard.

4. Choisissez ensuite le mot de passe pour le dossier. Vous pouvez même choisir de protéger un dossier ou un fichier sans mot de passe en bloquant son accès ou en modifiant sa visibilité.

5. Une fois que vous avez terminé, cliquez sur le bouton “ Protéger ” en haut du logiciel. Lorsque vous fermez l'application, assurez-vous de cliquer sur Oui, lorsqu'on vous demande si vous souhaitez continuer la protection ou non.

6. Ensuite, essayez d’ouvrir le dossier que vous venez de verrouiller et vous verrez une invite vous demandant de «saisir votre mot de passe» pour le déverrouiller . Entrez simplement votre mot de passe et le dossier sera déverrouillé.

Remarque : pour déverrouiller un dossier en saisissant le mot de passe, vous devrez double-cliquer sur le dossier dans la fenêtre de l'explorateur. Si vous essayez d'ouvrir le dossier en créant un raccourci, vous obtiendrez un message d'accès refusé.
Lorsque vous fermez le dossier, vous recevrez une invite vous demandant si vous souhaitez verrouiller le dossier ou le laisser déverrouillé. Si vous ne le recevez pas, vous pouvez accéder à la barre de notification de Windows et cliquer avec le bouton droit de la souris sur l'icône Protection des dossiers. et sélectionnez «Exécuter», ce qui apportera des options pour suspendre la protection des dossiers ou verrouiller tous les dossiers non verrouillés. De plus, vous n'avez pas à vous soucier de la désinstallation de Folder Guard, car comme la plupart des logiciels de verrouillage de dossier, lorsque vous essayez de le désinstaller, le logiciel vous demande le mot de passe principal avant de pouvoir le faire.

Il existe un autre logiciel de verrouillage de dossier pour Windows que vous devriez absolument vérifier:
Verrouillage de dossier
Folder Lock est un logiciel assez décent qui verrouille les dossiers, les fichiers et même les lecteurs. Le verrouillage des fichiers avec Folder Lock les masque et vous ne pouvez les voir que lorsque vous les déverrouillez à partir du logiciel. Il vous permet de créer un mot de passe principal, dont vous aurez besoin pour ouvrir le logiciel à chaque fois. Folder Lock non seulement verrouille les dossiers, mais vous permet également de crypter des fichiers, de protéger des clés USB, de détruire des fichiers, de nettoyer l'historique, etc.

Télécharger gratuitement)
Easy File Locker
Easy File Locker est un autre excellent logiciel pour verrouiller les dossiers et les fichiers. Le logiciel vous offre des options pour masquer un dossier, le rendre inaccessible, refuser toute modification et le rendre non effaçable . Il vous suffit de définir un mot de passe dans Easy File Locker, de sélectionner un fichier ou un dossier, de choisir parmi les options d'accès, d'écriture, de suppression, de visibilité et de cliquer sur «Démarrer la protection». Une fois que vous avez verrouillé un dossier ou un fichier, vous ne pourrez le déverrouiller qu’en saisissant le mot de passe dans le logiciel.

Télécharger gratuitement)
Il existe d’autres logiciels de verrouillage de dossiers disponibles pour Windows 10, tels que SecretFolder, LockAFolder et autres. Par conséquent, si vous n’aimez pas les options susmentionnées, vous pouvez essayer ces choix. De plus, vous pouvez même utiliser un outil zip tel que 7-Zip pour compresser un dossier et y ajouter une protection par mot de passe via les options d'archivage.
Crypter les dossiers
Windows 10 offre un moyen de sécuriser vos dossiers en les cryptant. Le cryptage d'un dossier n'apportera pas de protection par mot de passe à un dossier, mais garantira que le dossier ne sera pas accessible par d'autres comptes d'utilisateur. Le dossier ne sera alors accessible que via votre compte utilisateur et votre mot de passe.

Pour chiffrer un dossier, il suffit de cliquer avec le bouton droit de la souris sur le dossier et de cliquer sur « Propriétés ». Dans l'onglet Général, sélectionnez Avancé et cochez «Crypter le contenu pour sécuriser les données» . Ensuite, cliquez sur «Ok», après quoi les attributs de chiffrement seront appliqués au dossier. Une fois cela fait, vous verrez un symbole de verrouillage sur l'icône de votre dossier.

Sécurisez vos fichiers et dossiers avec une protection par mot de passe
Il existe des moyens assez simples de protéger les dossiers dans Windows 10 par mot de passe. Commencez donc à verrouiller les dossiers par le biais de Folder Guard ou de toute autre application tierce que nous avons mentionnées, ou vous pouvez simplement les chiffrer. Faites votre choix et si vous connaissez d'autres astuces pour protéger les dossiers par mot de passe dans Windows 10, n'oubliez pas de les partager avec nous via la section commentaires ci-dessous.