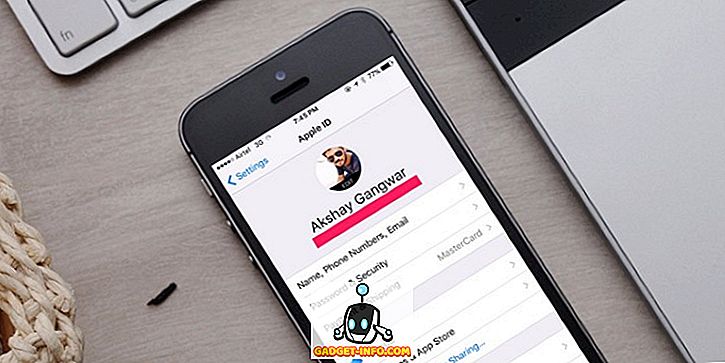Excel, bien qu’un logiciel puissant, peut être une menace à utiliser si nous devions tout faire à la main. Gardant cela à l'esprit, Excel était bien équipé avec quelque chose de connu sous le nom de fonctions dans lesquelles certaines formules sont incorporées. Cela signifie en réalité que nous n’avons pas besoin de faire tous les calculs et beaucoup d’autres choses manuellement, mais Excel peut le faire pour nous si nous lui indiquons la formule à utiliser.
Dans cet article, nous verrons beaucoup de fonctions différentes que l’on peut utiliser pour se déplacer dans MS Excel.
1. Calculer automatiquement le nombre de jours
Si nous avons deux dates dans deux cellules différentes, nous pouvons utiliser une fonction pour calculer le nombre de jours entre ces dates. Par exemple, nous pouvons voir les captures d'écran ci-dessous, dans lesquelles nous avons différentes dates dans les cellules E18 et E19, et si nous souhaitons calculer le nombre de jours entre les deux dates, il suffit de saisir la formule comme suit: '= Days360 (date de début, date de fin, méthode) '
Il sera préférable de se concentrer davantage sur la date de début et la date de fin et non sur la méthode.

Comme vous pouvez le voir dans l'exemple, si vous entrez la formule avec E4 comme jour initial et E5 comme dernier jour, nous obtenons le résultat sous la forme du nombre total de jours entre les dates écrites dans E4 et E5.

2. Rang en pourcentage
Le pourcentage de classement est une fonction qui nous aide à trouver le classement en pourcentage de tout nombre par rapport à une plage définie et nous permet également de définir le nombre de chiffres significatifs pour lesquels le classement doit être renvoyé.
Pour utiliser cette fonction, nous devons entrer '= PERCENTRANK (tableau, x, signification)' dans la cellule où nous souhaitons obtenir notre sortie. Comme mentionné, array définit la plage spécifiée sur la base de laquelle nous allons classer notre nombre, x est le nombre pour lequel nous souhaitons trouver un rang et enfin, la signification est définie comme le nombre de chiffres significatifs auxquels nous souhaitons notre rang à retourner.
Nous prenons l'image ci-dessous à titre d'exemple pour la fonction de classement en pourcentage; nous pouvons voir que le tableau / intervalle défini est pris de E15 à E21 et que x est pris en 750, le nombre de chiffres significatifs que nous avons mentionné dans cet exemple est 4. Enfin, le résultat obtenu est égal à 0, 8125.

3. Calculer automatiquement le nombre de jours ouvrables (5 jours par semaine)
Cette formule est un peu similaire à la première formule, mais cette formule est vraiment utile si vous souhaitez trouver le nombre de jours ouvrables entre deux dates différentes. Nous pouvons utiliser cette formule en saisissant '= NetworkDays (date de début, date de fin, jours fériés)', en indiquant la date de début et la date de fin afin d'aider le système à supprimer tous les samedis et dimanches (et les jours fériés supplémentaires, le cas échéant). nombre de jours entre ces deux dates.

Comme vous pouvez le voir dans l'exemple pris, lorsque nous entrons cette formule networkdays dans la cellule C21, puis que nous ajoutons les dates des cellules C18 et C19, nous obtenons le résultat sous la forme 523, par opposition à 721 dans C20 obtenu à l'aide de la formule de calculer le nombre total de jours.

4. garniture
Lorsque nous copions des données à partir de certains emplacements ou utilisons des outils pour importer des données du Web, nous finissons par avoir des espaces autour des données dans des cellules de données individuelles. Excel fournit une formule merveilleuse pour résoudre ce problème et la formule ou fonction est connue sous le nom de TRIM. Donc, pour utiliser trim, nous entrons '= TRIM (adresse de la cellule)' dans la cellule où nous souhaitons obtenir notre résultat, puis appuyez sur Entrée.
Comme on peut le voir dans l'exemple, Trimming C22 (qui contient la cellule contenant Epiphone) nous donne Epiphone sans espaces, et il en va de même pour toutes les autres cellules situées au-dessous d'Epiphone jusqu'à Ibanez. qu’ils obtiennent un résultat final sans espace supplémentaire.


5. Centile
La fonction percentile permet de renvoyer le nième percentile à partir d'un ensemble de valeurs. Pour cela, nous devons entrer '= PERCENTILE (array, nth_percentile)' dans une cellule où nous souhaitons obtenir notre résultat / résultat. Ici, tableau est la plage à partir de laquelle nous souhaitons que notre fonction renvoie le nième centile et, comme son nom l'indique, nième centile correspond au centile que nous souhaitons voir dans notre sortie. La valeur du centile peut être n'importe où entre 0 et 1.
Par exemple, nous pouvons voir l'image ci-dessous, dans laquelle nous avons notre cellule G15, avec la fonction de centile entrée, et comme nous pouvons voir le 0, 4e centile dans cet ensemble de valeurs donné, c'est-à-dire entre 420 et E21 .

6. Concaténer
Vous avez déjà eu envie de combiner le contenu de différentes cellules en une seule cellule? Ensuite, Excel a une fonction juste pour vous, elle s’appelle la fonction de concaténation; pour l’utiliser, il vous suffit de saisir "= Concaténer (adresse de la cellule 1, adresse de la cellule 2, adresse de la cellule 3, ... adresse de la cellule n") et ensuite En appuyant sur Entrée, vous verrez toutes vos données des cellules mentionnées entrer dans la cellule où vous avez entré la fonction de concaténation.
Par exemple, dans l'exemple, nous pouvons voir la concaténation des cellules E22 à E25 (qui sont les cellules en surbrillance d'Epiphone à Ibanez), et le résultat final de l'utilisation de la fonction de concaténation s'avère être la concaténation des données de tous les cellules sélectionnées (E22 à E25).


7. Datevalue
Chaque date est associée à une valeur dans Excel; ces valeurs peuvent être utilisées pour le calcul si le besoin s'en fait sentir. Pour obtenir la valeur d'une date, il vous suffit d'entrer "= DATEVALUE (" Date ")" dans une cellule et d'appuyer sur la touche Entrée pour afficher la valeur fournie par excel correspondant à cette date.

Par exemple, nous prenons la date comme «14 juin 2015», et en utilisant la fonction DATEVALUE, nous obtenons une valeur de 42169.

8. pente
Presque tous ceux qui ont étudié les mathématiques ou peut-être la physique à un certain niveau savent ce qu’est une pente. Nous pouvons tous nous rappeler de trouver la pente d'une ligne ou d'un ensemble de points ou de certaines données, en utilisant différentes formules. Lorsque tout se résume à exceller, cela devient aussi facile que possible; exceller facilite les choses en fournissant directement une fonction, la fonction de pente. Dans cette fonction, nous devons entrer '= SLOPE (y connus, x connus)' . Les noms x et y connus ne sont que les coordonnées x et y, à l'aide desquels nous devons trouver notre pente. Donc nous prenons un nombre de valeurs x et un nombre exactement identique de valeurs y pour cette formule, nous pouvons le faire en sélectionnant toutes les valeurs x lorsque nous sommes invités à mentionner les coordonnées x dans la formule et en sélectionnant toutes les valeurs y lorsque sont invités à le faire.
Par exemple, nous pouvons voir que dans l'exemple ci-dessous, nous avons pris la cellule G15 et entré la formule '= PENTE (F15: F21, E15: E21)' et nous avons obtenu une valeur de 0, 427857. (Vous pouvez voir la formule en haut devant 'f x '.

9. recherche
Supposons que nous ayons une énorme pile de données et que nous ayons besoin de rechercher des valeurs correspondant à d'autres valeurs du système. Par exemple, si nous avons une pile de données avec des entrées dans deux colonnes différentes (supposons que toutes les entrées de la première colonne sont liées aux entrées de la deuxième colonne), par exemple, nous pouvons prendre la valeur des actions pour un jour particulier, mais ici les actions sont marquées avec des nombres au lieu de leurs noms. Donc, si nous devions trouver la valeur d'une action à un jour donné, nous utiliserions une fonction connue sous le nom de LOOKUP pour nous fournir immédiatement un résultat, au lieu d'effectuer une recherche manuelle. Pour cette formule, nous entrons '= LOOKUP (valeur de recherche, vecteur de recherche, vecteur de résultat)', la valeur de recherche est la valeur sur laquelle nous devons rechercher (c'est-à-dire le nom du partage dans notre exemple), et le vecteur de recherche est le vecteur dans lequel notre valeur de recherche existe (dans notre exemple, le vecteur de recherche est le vecteur contenant le nom des actions, mais nous devons nous rappeler qu'ici les actions sont représentées par des nombres et non par des mots ou des alphabets). Enfin, le vecteur de résultat est celui dans lequel nous avons l'intention de localiser le résultat (dans notre exemple, le vecteur de résultat contient la valeur des actions pour un jour donné).
Maintenant, si nous regardons l'image ci-dessous, nous verrons la fonction RECHERCHER ajoutée dans la cellule G15, et nous prendrons la valeur de notre recherche égale à 500 (présent dans la colonne E), prenons le vecteur de recherche comme l'ensemble de valeurs dans colonne E (de E15 à E21), et enfin le vecteur de résultat comme ensemble de valeurs dans la colonne F de F15 à F21.

Lorsque nous entrons dans cette formule, Excel recherche la valeur 500 dans le vecteur de recherche, puis présente la valeur correspondante dans le vecteur de résultat. Le résultat est donc 24132.
10. Fonction de correspondance
La fonction Microsoft Excel MATCH recherche une valeur dans un tableau et renvoie la position relative de cet élément. Pour utiliser la fonction MATCH, il vous suffit d'entrer '= MATCH (valeur, tableau, [match_type])' dans la cellule où vous souhaitez obtenir le résultat. Ici valeur signifie la valeur à rechercher dans le tableau, tableau signifie la plage de cellules qui contient la valeur que vous recherchez et enfin match_type est une chose optionnelle qui fonctionne en faisant que match fonctionne de manière à ce que si match_type = 1 le la fonction match trouve la plus grande valeur inférieure ou égale à la valeur, 0 trouve la première valeur égale à la valeur et enfin -1 recherche la plus petite valeur supérieure ou égale à la valeur.
Comme vous pouvez le voir dans l'exemple lorsque nous ajoutons '= match (10572, A2: A6, 1)', vous obtenez la valeur 3

11. SI
Utiliser une fonction If ne serait pas étranger à ceux qui ont essayé de coder, mais on peut quand même expliquer que la fonction IF est une fonction conditionnelle pouvant fournir une valeur spécifique si une condition que nous avons remplie est remplie, ainsi que d'autres fonctions spécifiques. valeur si notre condition n'est pas remplie.
Pour utiliser la fonction IF, il faut écrire '= IF (test logique, valeur si vrai, valeur si faux)' dans la cellule où l'on souhaite obtenir son résultat à partir de la fonction IF. Le test logique dans cette fonction signifie la condition logique que nous souhaitons utiliser. Par exemple, dans l'exemple ci-dessous, nous imposerons une condition logique à une cellule E17 en vérifiant logiquement si sa valeur est supérieure à 370. Si la réponse à cette la question logique est vraie, alors une valeur que nous entrons dans 'valeur si vraie' dans la fonction, sort comme notre réponse, sinon, nous aurons la valeur entrée par nous dans 'valeur si fausse'.

12. Prévisions
La prévision est une fonction qui nous aide à prévoir une valeur particulière en examinant la tendance dans un ensemble de données spécifié. Pour utiliser cette fonction, nous devons entrer '= PREVISION (x, y connus, x connus)' . Ici x et y sont deux ensembles de données liés et x et x y sont les valeurs déjà mentionnées. Le premier x que nous écrivons dans la fonction est celui pour lequel nous devons trouver la valeur correspondante de y.
Nous prenons un exemple simple pour montrer le fonctionnement de cette fonction. Dans l'image ci-dessous, nous pouvons voir un ensemble de données simple avec une relation assez facile à déchiffrer. Ainsi, lorsque nous mentionnons les valeurs de l'ensemble de données simples comme étant les valeurs connues x (E23 à E32) et connues y (F23 à F32), et que nous mentionnons simultanément x comme 11, nous demandons à notre fonction de prévoir les valeurs correspondantes. La valeur de «y» lorsque nous saisissons 11 en tant que valeur de «x».


Comme on pouvait s’y attendre, la valeur y, lorsque 11 est attribuée à x, s’avère être 1100.
13. AverageIF
Nous savons tous ce que la moyenne est, mais Excel a une fonction spéciale qui combine la fonction SI avec la fonction Moyenne. Cette opération est effectuée en faisant la moyenne des valeurs qui répondent à un critère spécifique mentionné par la fonction If. Pour utiliser la fonction IF, il faut entrer les éléments suivants dans une cellule '= AVERAGEIF (plage, critère, plage moyenne)' . Ici, gamme définit l'ensemble des valeurs sur lesquelles nous appliquerons les "critères" mentionnés à côté. Les critères nous aident à définir notre fonction If, nous pouvons définir ici un critère pour utiliser uniquement un ensemble spécifique de valeurs de la plage que nous avons définie (comme nous le verrons dans l'exemple qui suit cette description), et enfin une plage moyenne signifiant la gamme de valeurs que nous devons faire la moyenne, si nous omettons la partie de la gamme moyenne, alors notre gamme sera en moyenne.
Dans l'exemple ci-dessous, nous voyons que la plage est prise de E23 à E32 et que le critère est mentionné comme "> 5". Enfin, la plage est prise de F23 à F32. Le résultat obtenu est obtenu en faisant la moyenne des valeurs des cellules de la colonne F correspondant aux cellules de la colonne E satisfaisant les critères (c'est-à-dire E28 à E32). On obtient donc une moyenne des valeurs des cellules de F28 à F32 (moyenne = 800, comme on peut le voir dans la cellule H23).


14. STDEV.P
La fonction STDEV.P dans Excel renvoie l’écart type d’une population donnée. L'écart-type n'est peut-être pas un nouveau terme pour ceux qui ont étudié les statistiques, mais la tâche de calculer manuellement est longue. Heureusement, Excel fournit un moyen simple de le faire. Pour utiliser cette fonction, il vous suffit de saisir '= STDEV.P (numéro1, [nombre2, numéro3, … nombre])', ici le numéro un est un nombre quelconque ou une référence à un nombre et le nombre 2 au nombre n peut être un nombre unique ou un ensemble de nombres que nous souhaitons inculquer dans le processus de calcul de l'écart type. Au total, 30 valeurs peuvent être saisies à la fois. Un exemple est montré dans l'image où nous trouvons l'écart type d'une population de F6 à F11.


15. ROUNDUP
Roundup est un très bel outil qui nous aide à arrondir nos entrées aux endroits que nous voulons. Pour utiliser cette fonction, vous devez entrer '= ROUNDUP (number, num_digits)' dans une cellule, puis appuyer sur enter. Ici nombre représente le nombre que nous souhaitons arrondir et num_digits représente le nombre de décimales auxquelles nous souhaitons arrondir notre nombre.
A titre d'exemple, prenons H23 dans l'image ci-dessous; la fonction Roundup a des entrées de 100.23 pour le nombre et num_digits pour 1. Nous obtenons donc 100.3 pour la valeur arrondie dans H23.

Nous espérons que cet article vous a aidé à apprendre quelques fonctions très utiles d'Excel. Si vous avez une question ou une suggestion, n'hésitez pas à nous le faire savoir dans les commentaires.