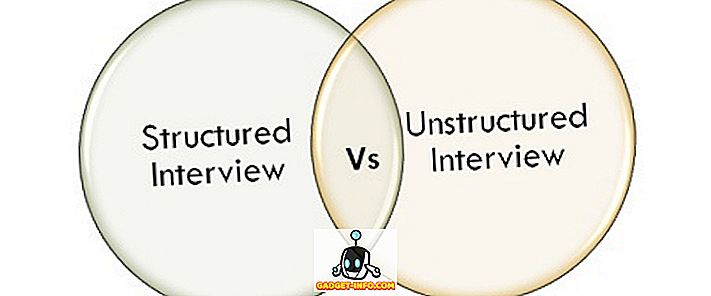Les iPhones ne sont peut-être pas aussi librement personnalisables, mais en ce qui concerne les fonctionnalités, ils sont à égalité avec leurs homologues Android. À chaque nouvelle mise à jour iOS, Apple propose de nombreuses nouvelles fonctionnalités et astuces, dont certaines sont présentées lors de la présentation de Keynote et d'autres que les utilisateurs peuvent découvrir par eux-mêmes. Ainsi, si vous recherchez des fonctionnalités iPhone inconnues pour vous aider à mieux utiliser votre appareil , consultez ces 12 fonctionnalités iPhone cachées que vous devriez utiliser:
1. Épingler l'écran et désactiver l'accès à des parties spécifiques d'une application
Tout comme les épinglettes d'écran que nous voyons sur les appareils Android, les iPhones possèdent leur propre accès guidé, que vous pouvez utiliser pour épingler une application particulière sur l'écran de l'iPhone. Ceci est particulièrement utile lorsque vous devez donner votre iPhone à quelqu'un d'autre, jeter un coup d'œil à une application et que vous ne voulez pas qu'ils puissent consulter d'autres données sur votre téléphone. Pour utiliser l'accès guidé, suivez simplement les étapes ci-dessous:
- Tout d'abord, activez l'accès guidé en allant dans « Paramètres -> Général -> Accessibilité ».

- Faites défiler l'écran vers le bas et appuyez sur « Accès guidé », puis basculez le commutateur Accès guidé sur ON . Vous devez également configurer un code d'accès pour l'accès guidé.

- Accédez à l'application que vous souhaitez épingler à l'écran. Maintenant, triple-cliquez sur le bouton d'accueil de votre iPhone pour lancer l'accès guidé.

- Pour désactiver l'accès à des parties spécifiques de l'application, vous pouvez simplement dessiner des cercles ou des zones entourant les éléments de l'interface utilisateur sur lesquels vous ne souhaitez pas que la personne puisse appuyer, et ils s'afficheront avec un masque.

- Vous pouvez également appuyer sur «Options» dans l'écran d'accès guidé, pour autoriser (ou non) la personne à utiliser le bouton veille / réveil, les touches de volume, les touches tactiles, etc.

Ainsi, la prochaine fois que vous devrez donner votre téléphone à quelqu'un d'autre pour lui permettre de voir quelque chose dans une application, vous pouvez utiliser l'accès guidé pour ne pas lui permettre d'utiliser d'autres applications sur votre téléphone, ou de parcourir vos données personnelles.
2. Utilisez 3D Touch pour hiérarchiser les téléchargements d'applications
Celui-ci est exceptionnellement pratique lorsque vous téléchargez plusieurs applications en même temps. Vous pouvez l'utiliser pour donner la priorité au téléchargement d'une application particulière, afin qu'elle soit prête à être utilisée plus rapidement. Pour cela, il suffit d'appuyer sur 3D Touch sur l'application de téléchargement, puis de sélectionner « Télécharger par priorité ».

Lorsque vous faites cela, l'iPhone fait du téléchargement de cette application particulière une priorité, ainsi il télécharge plus rapidement que les autres applications. Cela peut s'avérer extrêmement pratique si vous avez réinitialisé votre iPhone et que vous téléchargez à nouveau toutes vos applications.
3. Demandez à Siri d'annoncer les noms des appelants
Je trouve cette fonctionnalité très utile, surtout lorsque je conduis. Lorsque cette fonction est activée, Siri lira le nom de l'appelant chaque fois que vous recevez un appel. Vous n'avez pas à sortir le téléphone de votre poche, il vous suffit de vérifier s'il s'agit d'un appel important. Pour activer cette fonctionnalité utile, suivez simplement les étapes ci-dessous:
- Allez dans " Paramètres -> Téléphone ". Ici, appuyez sur " Annoncer les appels "

- Vous pouvez maintenant choisir quand vous voulez que Siri annonce le nom de l'appelant.

4. Utiliser des codes d'authentification numériques / alphanumériques personnalisés
Apple a récemment changé la longueur du mot de passe par défaut à 6 chiffres. Évidemment, cela ajoute un peu plus de sécurité à votre code d'authentification, mais cela risque de ne pas être suffisant. En outre, vous souhaiterez peut-être revenir à l'ancien code d'accès à 4 chiffres que vous étiez déjà habitué à utiliser. Pour ce faire, suivez simplement les étapes ci-dessous:
- Allez dans Paramètres -> Touch ID & Passcode . Entrez votre mot de passe actuel, puis appuyez sur « Changer le code »

- Entrez à nouveau votre code d'accès actuel et, dans l'écran suivant, au lieu de saisir une NIP à 6 chiffres, appuyez sur « Options de code d'accès ».

- Vous allez maintenant avoir trois options. Vous pouvez choisir « Code alphanumérique personnalisé » si vous souhaitez définir un code secret composé de lettres et de chiffres . Vous pouvez choisir “ Code numérique personnalisé “, si vous souhaitez définir un code d'authentification d'une longueur différente, que les 6 chiffres par défaut. Vous pouvez également taper sur « Code numérique à 4 chiffres » si vous souhaitez revenir à l'ancien code secret à 4 chiffres auquel vous êtes probablement habitué.

Les codes alphanumériques sont beaucoup plus sécurisés que les codes numériques, car le nombre de combinaisons possibles augmente considérablement. Cependant, ils sont également plus difficiles à entrer.
5. Utilisez l'appareil photo de l'iPhone comme une loupe
Vous utilisez peut-être déjà la fonction de zoom fournie avec iOS. C'est une fonctionnalité très pratique que vous pouvez utiliser pour agrandir tout ce qui se trouve sur l'écran de votre iPhone et le lire facilement, sans utiliser de lunettes. Avec la loupe, vous pouvez utiliser l'appareil photo de votre iPhone comme une loupe. Cela vous permettra de lire ces très minuscules écritures au dos des cartons de produits, etc. Pour utiliser la loupe, suivez simplement les étapes ci-dessous:
- Allez dans Paramètres -> Général . Ici, appuyez sur " Accessibilité ".

- Appuyez ensuite sur « Loupe ». Basculez simplement le commutateur sur ON.

Maintenant, vous pouvez triple-cliquer sur le bouton d'accueil, et vous serez redirigé vers une interface de caméra avec un curseur en bas que vous pouvez ajuster pour changer le niveau de zoom. Vous pouvez même cliquer sur les images dans cette interface, régler la balance des blancs, etc.
6. Marquer automatiquement votre emplacement de stationnement
iOS 10 est suffisamment intelligent pour savoir quand vous garez votre voiture et le marquer automatiquement avec une épingle sur la carte. Cela facilite la recherche de votre voiture lorsque vous essayez de la localiser, par la suite. Pour pouvoir utiliser cette fonctionnalité, vous devez disposer d’une voiture compatible CarPlay ou dont la chaîne stéréo prend en charge la technologie Bluetooth. Activer la fonctionnalité est facile:
- Allez dans Paramètres -> Cartes . Ici, faites défiler jusqu'à la fin et activez la case à cocher située à côté de « Afficher l'emplacement garé ».

C'est tout. Votre iPhone se souviendra automatiquement de l'endroit où vous avez garé votre voiture et vous pourrez voir l'emplacement marqué dans Apple Maps. Malheureusement, vous ne pouvez pas utiliser d'autres services de carte, tels que Google Maps, car… Apple.
7. Masquer les applications à l'aide de restrictions
Si vous souhaitez masquer des applications sur votre iPhone, vous devez avoir remarqué qu'il n'y a pas de véritable option (ni application) pour le faire. Cependant, vous pouvez utiliser cette astuce pour masquer des applications sur votre iPhone. Si vous souhaitez masquer les applications stock, vous pouvez simplement les supprimer directement de votre iPhone, car iOS 10 ne les supprime pas réellement, mais les cache uniquement. Vous pouvez les récupérer sur l'App Store, même si vous êtes hors ligne.
Si vous souhaitez masquer des applications tierces, c'est plus un défi, car il n'y a aucun moyen de masquer des applications spécifiques. Vous pouvez toutefois limiter les applications par âge, ce qui obligera votre iPhone à masquer les applications qui ne sont pas dans la plage d'âge autorisée. Par exemple, si vous vouliez masquer Tinder sur votre iPhone, vous pouvez le faire en suivant les étapes ci-dessous:
- Tout d'abord, allez sur l'App Store et cherchez Tinder . Dans la liste de l'App Store, vous pourrez voir la classification par âge de l'application. Tinder est classé 17+.

- Maintenant, allez dans Paramètres -> Général -> Restrictions .

- Ici, appuyez sur "Applications", puis sur " 12+ ". Cela masquera les applications notées 17+, ce qui inclut Tinder.

Retournez à votre écran d'accueil et vous verrez que Tinder n'y est plus visible. Le problème avec cette astuce est que, si vous avez plusieurs applications classées 17+, elles seront toutes masquées, même si vous ne vouliez en cacher qu’une.
8. Exporter des pages Web au format PDF dans Safari
Il existe une option cachée dans Safari, qui vous permet d’exporter des pages Web au format PDF. Cela peut s'avérer utile dans de nombreuses situations où vous souhaitez enregistrer une page Web particulière sous forme de fichier PDF sur votre iPhone. Pour ce faire, suivez simplement les étapes ci-dessous:
- Ouvrez la page Web que vous souhaitez enregistrer en tant que PDF dans Safari. Tapez sur l'option " partager " et sélectionnez " Imprimer " dans la rangée du bas.

- Dans les options de l’imprimante, agrafez sur la page, puis appuyez à nouveau sur l’icône « Partager ».

- Ici, vous pouvez sélectionner « Ajouter à iCloud Drive » ou sur « Importer avec iBooks » pour enregistrer le fichier PDF sur iCloud Drive ou l’ajouter directement à iBooks.

9. SOS d'urgence
J'espère que vous n'utiliserez jamais cette fonctionnalité, mais il est bon de l'avoir configurée, au cas où. Lorsque cette fonction est activée sur votre iPhone, vous pouvez rapidement cliquer trois fois sur le bouton veille / réveil de votre iPhone (vous pouvez également le personnaliser en cinq clics) pour appeler automatiquement les services d'urgence et envoyer un message à vos contacts d'urgence. leur votre emplacement. Pour activer cette fonctionnalité, suivez simplement les étapes ci-dessous:
- Allez dans Paramètres -> Général -> SOS d'urgence

- Activez la bascule en regard de « Cliquez sur Veille / Réveil pour un appel automatique » et choisissez si vous souhaitez utiliser trois clics ou cinq pour activer le SOS en urgence.

10. Créer et définir des vibrations personnalisées pour les contacts
Vous devez avoir remarqué que votre iPhone vibre lorsque vous recevez un appel. Toutefois, si vous le souhaitez, vous pouvez modifier ce schéma de vibration pour des contacts individuels. Cela vous permet de déterminer facilement qui appelle, simplement en fonction de la façon dont votre téléphone vibre. Si vous souhaitez affecter des schémas de vibration personnalisés à des contacts spécifiques, procédez comme suit:
- Accédez à Contacts et sélectionnez le contact pour lequel vous souhaitez modifier le motif de vibration. Ici, appuyez sur "Modifier" .

- Tapez sur « Sonnerie », puis sur « Vibration ».

- Ici, vous pouvez choisir parmi certains modèles de vibrations standard ou taper sur « Créer nouvelle vibration » pour créer votre propre modèle de vibrations. Dans l'écran suivant, vous pouvez appuyer sur pour créer des modèles de vibration . Les robinets courts enregistrent des vibrations courtes et les robinets plus longs enregistrent des vibrations plus longues.

- Une fois que vous avez terminé, appuyez simplement sur « Enregistrer » pour enregistrer la vibration avec un nom personnalisé. Ce modèle sera automatiquement attribué au contact.

11. Utiliser Siri pour parler à l'écran
L'une des grandes utilisations de Siri est de le faire lire le texte sur l'écran de votre iPhone. Cela fait de Siri un lecteur d’écran pour vous. Pour utiliser cela, suivez les étapes ci-dessous:
- Ouvrez une page Web, un livre électronique ou une note contenant du texte. Lancez Siri et dites « Parlez écran ».

- Siri commencera alors à lire le texte à l'écran. Vous pouvez utiliser les commandes à l'écran pour augmenter ou réduire la vitesse avec laquelle Siri prononce le texte.

12. Utilisez Siri pour enregistrer des liens, des courriels, des notes, etc.
Si vous utilisez une application telle que Pocket pour enregistrer les liens que vous souhaitez afficher ultérieurement, vous pouvez la supprimer de votre iPhone. Siri peut vous aider à faire de même et facilement. Pour utiliser Siri pour enregistrer des liens, ouvrez simplement la page Web, le courrier électronique ou la note que vous souhaitez enregistrer ; lancez Siri et dites « Rappelez-moi cela plus tard ». Siri l'ajoutera ensuite à vos rappels, avec l'icône de l'application sur laquelle vous pourrez appuyer pour ouvrir directement le lien enregistré.

Si vous souhaitez être rappelé à un moment donné, vous pouvez dire quelque chose comme « Me le rappeler à 18 heures », et Siri l'ajoutera à vos rappels et transmettra une notification à votre iPhone à 18 heures .
Utilisez ces fonctionnalités iOS cachées sur votre iPhone
Il s’agissait de 12 fonctionnalités inconnues que vous devriez absolument commencer à utiliser sur votre iPhone, car elles vous aideront à utiliser votre téléphone de manière beaucoup plus efficace et plus productive. Dites-nous ce que vous pensez de ces fonctionnalités cachées et des astuces iPhone que nous avons partagées avec vous. De plus, si vous connaissez d’autres fonctionnalités vraiment intéressantes pour l’iPhone que vous pensez devoir inclure dans cet article, veuillez nous en informer dans la section commentaires ci-dessous.